Przenośne dyski twarde są zawsze przydatne, jeśli przenosisz duże pliki lub po prostu chcesz wykonać kopię zapasową plików.
Wydaje się jednak, że niektórzy użytkownicy narzekają, że system Windows 10 nie rozpoznaje przenośnego dysku twardego, więc zobaczmy, czy istnieje sposób, aby to naprawić.
Co zrobić, jeśli system Windows 10 nie rozpoznaje przenośnego dysku twardego
Przenośne dyski twarde świetnie nadają się do tworzenia kopii zapasowych plików, ale czasami przenośny dysk twardy może nie zostać rozpoznany. Mówiąc o problemach, oto niektóre typowe problemy z dyskami twardymi zgłaszane przez użytkowników:
- mixternal dysk twardy nie pojawia się w reisk M.zaangażowanie — Może to być duży problem, a jeśli go napotkasz, upewnij się, że dysk twardy jest prawidłowo podłączony do komputera.
- Nie można uzyskać dostępu do zewnętrznego dysku twardego Windows 10 — Wielu użytkowników zgłosiło, że nie może uzyskać dostępu do dysku twardego w systemie Windows 10. W takim przypadku upewnij się, że przypisałeś inną literę do dysku twardego. Sprawdź także, czy dysk twardy jest sformatowany.
- mixternal dysk twardy nie został wykryty reisk M.zaangażowanie — Czasami twój dysk twardy może wcale nie być wyświetlany w Zarządzaniu dyskami. Może to wynikać z twoich sterowników, więc pamiętaj o ich aktualizacji.
- System Windows nie rozpoznaje urządzenia USB, napędu, pamięci USB — Ten problem może wystąpić z prawie każdym urządzeniem pamięci USB, a nawet jeśli nie korzystasz z zewnętrznego dysku twardego, powinieneś być w stanie korzystać z większości naszych rozwiązań z innymi urządzeniami.
Twórz kopie zapasowe plików za pomocą tych doskonałych narzędzi do zewnętrznych dysków twardych!
Rozwiązanie 1 — Zaktualizuj sterowniki
W większości przypadków system Windows 10 powinien automatycznie rozpoznać twój przenośny dysk twardy, ale czasami może się zdarzyć, że system Windows 10 nie będzie miał sterowników dla tego przenośnego dysku twardego, ale możesz to naprawić, wykonując następujące czynności:
- naciśnij Klawisz Windows + X aby otworzyć menu Win + X i wybrać Menadżer urządzeń z listy.
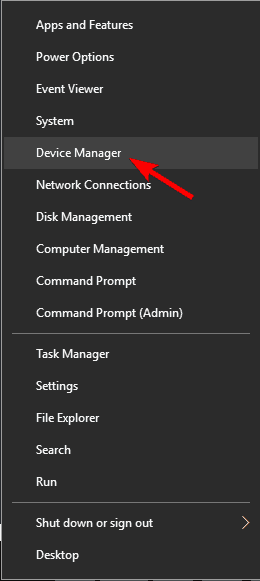
- Znajdź Napędy dyskowe sekcja i rozwiń ją.
- Sprawdź, czy którekolwiek z wymienionych urządzeń ma żółty wykrzyknik. Jeśli obok urządzenia znajduje się wykrzyknik, może to oznaczać problem ze sterownikiem. Kliknij urządzenie prawym przyciskiem myszy i wybierz Uaktualnij sterownik.

- Wybierz Wyszukaj automatycznie oprogramowanie sterownika.

System Windows wyszuka teraz odpowiedni sterownik online i zainstaluje go automatycznie. Po zainstalowaniu sterownika sprawdź, czy problem nadal występuje.
Ponadto użytkownicy zalecają aktualizację Kontroler uniwersalnej magistrali szeregowej sterownik, więc również spróbuj tego.
Polecamy również to narzędzie zewnętrzne (w 100% bezpieczne i przetestowane przez nas), aby automatycznie pobierać wszystkie nieaktualne sterowniki na komputer.
Ponadto możesz sprawdzić witrynę producenta pod kątem najnowszych sterowników.
Rozwiązanie 2 — Zmień literę przenośnego dysku twardego / Sformatuj przenośny dysk twardy
Jeśli masz już najnowsze sterowniki, a komputer nadal nie rozpoznaje przenośnego dysku twardego, możesz spróbować zmienić literę dysku przenośnego.
Oto dokładnie, co musisz zrobić:
- naciśnij Klawisz Windows + X i wybierz Zarządzanie dyskiem z menu.

- Znajdź przenośny dysk twardy w przystawce Zarządzanie dyskami i kliknij go prawym przyciskiem myszy. Wybierać Zmień literę dysku i ścieżki.

- Pojawi się nowe okno pokazujące aktualną literę przenośnego dysku twardego.
- Kliknij Zmiana i wybierz dla niego nową literę. Upewnij się, że wybierasz literę, której nie przypiszesz do innego dysku.

- Zostanie wyświetlone okno dialogowe potwierdzające, że chcesz zmienić literę dysku. Wybierz tak zmienić literę dysku.
Jeśli Zarządzanie dyskami pokazuje, że przenośny dysk twardy jest wypełniony nieprzydzielonym miejscem, możesz sformatować swój przenośny dysk twardy.
Formatowanie dysku spowoduje usunięcie z niego wszystkich plików, więc najpierw wykonaj kopię zapasową ważnych plików.
Aby sformatować przenośny dysk twardy, wykonaj następujące czynności:
- otwarty Zarządzanie dyskiem.
- Kliknij przenośny dysk twardy prawym przyciskiem myszy i wybierz Format z menu.

- Wprowadź etykietę dysku twardego, wybierz Typ systemu plików.

- Naciśnij OK i poczekaj, aż przenośny dysk twardy zostanie sformatowany.
Jeśli nie możesz tego zrobić w narzędziu Zarządzanie dyskami lub wolisz użyć innego narzędzia, omówiliśmy już kilka świetnych narzędzi do zarządzania dyskami, więc możesz wypróbować jedno z nich.
Jeśli szukasz prostego, ale potężnego narzędzia do zarządzania dyskami, zalecamy: Kreator mini partycji narzędzi.
Rozwiązanie 3 — Uruchom narzędzie do rozwiązywania problemów ze sprzętem
Jeśli system Windows 10 nie rozpoznaje przenośnego dysku twardego, możesz rozwiązać problem za pomocą narzędzia do rozwiązywania problemów ze sprzętem.
Jak wiadomo, system Windows jest wyposażony w różnego rodzaju narzędzia do rozwiązywania problemów, które można wykorzystać do rozwiązania niektórych typowych problemów.
Niektórzy użytkownicy twierdzą, że możesz rozwiązać ten problem za pomocą narzędzia do rozwiązywania problemów ze sprzętem i możesz to zrobić, wykonując następujące kroki:
- naciśnij Klawisz Windows + I aby otworzyć Aplikacja ustawień.
- Idź do Aktualizacja Bezpieczeństwo Sekcja.

- Wybierz Rozwiązywanie problemów z menu po lewej iw prawym panelu wybierz Sprzęt i urządzenia. Teraz kliknij Uruchom narzędzie do rozwiązywania problemów przycisk.

- Postępuj zgodnie z instrukcjami wyświetlanymi na ekranie, aby ukończyć narzędzie do rozwiązywania problemów.
Po zakończeniu procesu rozwiązywania problemów sprawdź, czy problem nadal występuje.
Nie jesteś fanem narzędzia do rozwiązywania problemów z systemem Windows? Wypróbuj te przyjazne dla użytkownika narzędzia do rozwiązywania problemów!
Rozwiązanie 4 — Odinstaluj problematyczne sterowniki
Według użytkowników, jeśli Twój przenośny dysk twardy nie zostanie rozpoznany, przyczyną mogą być obecne sterowniki. Jednak wielu użytkowników sugeruje zainstalowanie domyślnych sterowników w celu rozwiązania problemu.
Jest to stosunkowo proste i możesz to zrobić, wykonując następujące kroki:
- otwarty Menadżer urządzeń.
- Znajdź przenośny dysk twardy, kliknij go prawym przyciskiem myszy i wybierz Odinstaluj urządzenie z menu.

- Kliknij Odinstaluj aby usunąć sterownik.
- Teraz kliknij Wyszukaj zmiany sprzętu Ikona. System Windows zainstaluje domyślne sterowniki przenośnego dysku twardego.

Niektórzy użytkownicy zalecają odinstalowanie wszystkich urządzeń Kontrolery uniwersalnej magistrali szeregowej sekcji, więc też spróbuj tego.
Użyj narzędzia do usuwania sterowników, aby upewnić się, że wszystko zostanie usunięte!
Rozwiązanie 5 — Sprawdź kabel i wypróbuj dysk twardy na innym komputerze
Jeśli Twój system Windows nie rozpoznaje przenośnego dysku twardego, możliwe, że wystąpił problem z kablem.
Sprawdź kabel, a jeśli kabel jest uszkodzony, musisz go wymienić. Ponadto możesz wypróbować przenośny dysk twardy na innym komputerze.
Jeśli ten sam problem występuje na innym komputerze, najprawdopodobniej problem dotyczy przenośnego dysku twardego.
Najprawdopodobniej dysk twardy nie jest poprawnie skonfigurowany lub sformatowany, więc musisz go poprawnie skonfigurować, zanim będziesz mógł z niego korzystać.
Rozwiązanie 6 — Zainstaluj sterownik urządzenia Mass Store
Według użytkowników czasami sterowniki mogą powodować problem z przenośnym dyskiem twardym. Aby rozwiązać problem, zalecamy użycie sterownika urządzenia Mass Store.
Jest to dość proste i możesz to zrobić, wykonując następujące kroki:
- otwarty Menadżer urządzeń.
- Znajdź przenośny dysk twardy, kliknij go prawym przyciskiem myszy i wybierz Uaktualnij sterownik.
- Wybierz Przeglądaj mój komputer w poszukiwaniu oprogramowania sterownika.

- Wybierz Pozwól mi wybrać z listy dostępnych sterowników na moim komputerze.

- Teraz wybierz Pamięć masowa sterownik i zainstaluj go.
Po zainstalowaniu tego sterownika sprawdź i sprawdź, czy problem został rozwiązany.
Rozwiązanie 7 — Sprawdź przenośny dysk twardy
Jeśli system Windows 10 nie rozpoznaje dysku twardego, być może będziesz musiał sprawdzić kilka rzeczy przed jego użyciem. Musisz sprawdzić następujące elementy:
- Upewnij się, że dysk twardy jest włączony. Czasami możesz mieć problemy z dyskiem twardym po prostu dlatego, że nie jest włączony. Aby rozwiązać problem, sprawdź, czy na dysku nie ma przełącznika zasilania i naciśnij go. Jeśli twój dysk twardy ma kabel zasilający, upewnij się, że go podłączasz.
- Podłącz dysk do innego portu. W niektórych rzadkich przypadkach może się zdarzyć, że Twój port USB nie działa poprawnie. Twój port USB może być uszkodzony lub może nie być w pełni kompatybilny z twoim dyskiem twardym.
- Podłącz dysk twardy bezpośrednio do komputera. Wielu użytkowników korzysta z koncentratorów USB w celu podłączenia wielu urządzeń USB do jednego portu. Chociaż koncentratory USB są dość przydatne, dysk twardy może nie działać, jeśli podłączysz go do koncentratora USB. Aby rozwiązać problem, podłącz dysk twardy bezpośrednio do komputera i sprawdź, czy to pomoże.
Musimy również wspomnieć, że jeśli dysk twardy jest sformatowany w systemie Linux lub Mac z systemem plików ext4 lub HFS Plus, nie będziesz mieć dostępu do niego w systemie Windows 10, dopóki go nie sformatujesz w systemie Windows.
Wymień swój przenośny dysk twardy na jeden z tych zewnętrznych dysków twardych z dostępem do chmury i dodatkowym miejscem do przechowywania!
Jeśli masz jakieś uwagi lub pytania, po prostu sięgnij do sekcji komentarzy poniżej.

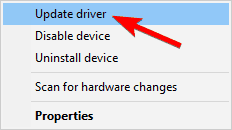
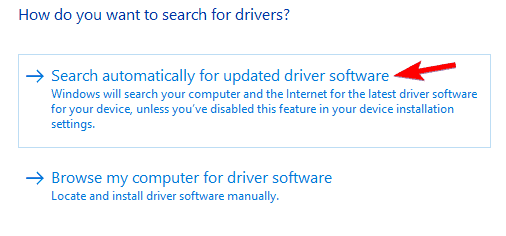
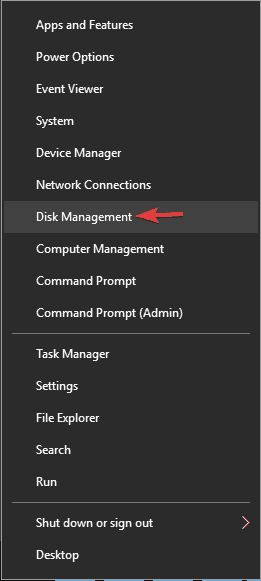
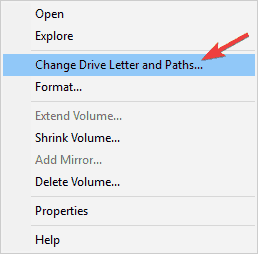
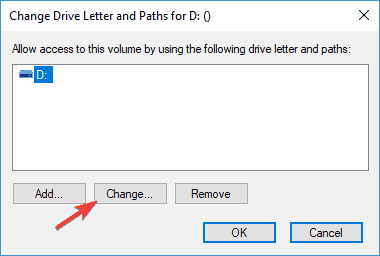
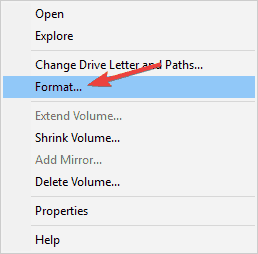
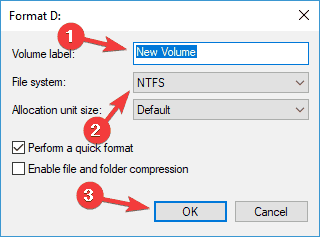
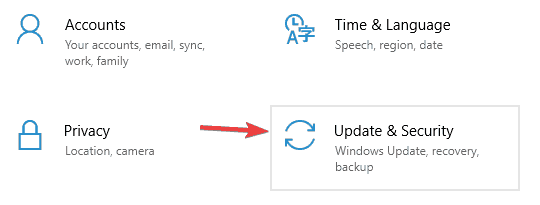
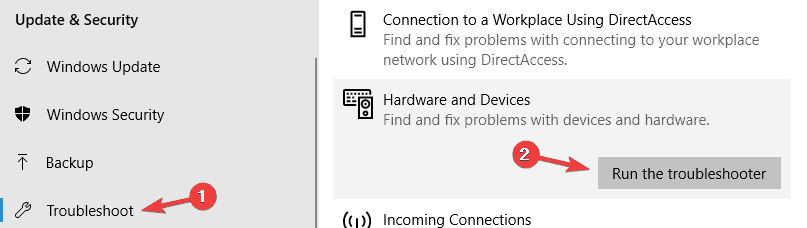
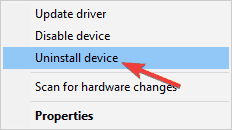
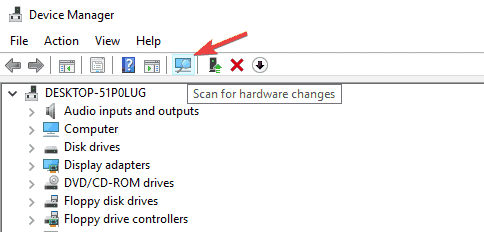
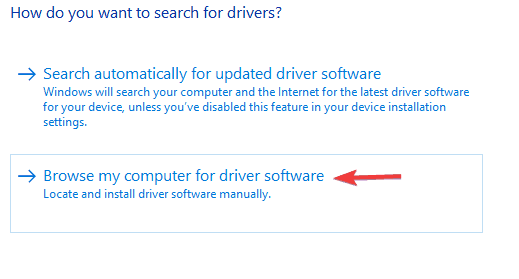
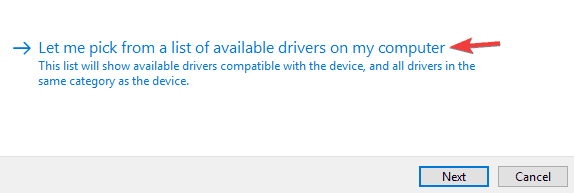
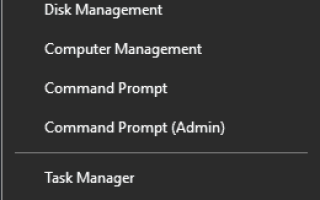
![Błąd muzyki / wideo 0xc00d36c4 w systemie Windows 10 [FULL FIX]](https://pogotowie-komputerowe.org.pl/wp-content/cache/thumb/b0/bb42d18e3ce23b0_150x95.png)
![Błąd NET :: ERR_CERT_INVALID w Google Chrome [NAPRAWIONO]](https://pogotowie-komputerowe.org.pl/wp-content/cache/thumb/b3/7e5ee0a6fff67b3_150x95.png)
![Żaden taki interfejs nie obsługuje błędu systemu Windows 10 [EXPERT FIX]](https://pogotowie-komputerowe.org.pl/wp-content/cache/thumb/32/aa7b1cb11976f32_150x95.png)
![Pomarańczowy ekran śmierci w systemie Windows 10 [FIX]](https://pogotowie-komputerowe.org.pl/wp-content/cache/thumb/01/7887d31017e5901_150x95.jpg)