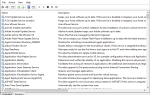Wielu użytkowników systemu Mac OS próbuje zainstalować system Windows 10 na swoim komputerze za pomocą narzędzia o nazwie Boot Camp. Chociaż uruchamianie systemu Windows 10 z Boot Camp jest stosunkowo proste, czasem mogą wystąpić pewne błędy.
Jednym z błędów zgłoszonych przez użytkowników jest błąd Wystąpił błąd podczas partycjonowania dysku, a dziś pokażemy, jak go naprawić.
Ale po pierwsze, oto kilka problemów, które można rozwiązać za pomocą tych samych rozwiązań, które przedstawiono poniżej:
- Boot Camp wystąpił błąd podczas partycjonowania dysku High Sierra — Użytkownicy zgłosili, że ten problem występuje zwykle w systemie Mac OS High Sierra.
- Nie można podzielić dysku na partycje. Wystąpił błąd podczas dzielenia dysku na partycje — To może być kolejny komunikat o błędzie dysku partycjonowania.
- Błąd partycji Boot Camp — Większość błędów partycjonowania Boot Camp można rozwiązać za pomocą następujących rozwiązań.
Pisaliśmy już obszernie o problemach Boot Camp. Dodaj tę stronę do zakładek, jeśli będziesz jej potrzebować później.
Kroki, aby naprawić błędy partycjonowania dysku na komputerze
Spis treści:
- Wyłącz FileVault
- Napraw dysk
- Przywróć komputer Mac z kopii zapasowej
- Wykonaj pełną ponowną instalację
Poprawka — „Wystąpił błąd podczas partycjonowania dysku”
Rozwiązanie 1 — Wyłącz FileVault
FileVault to przydatna funkcja, która szyfruje dysk twardy i chroni dane, ale ta funkcja może czasami zakłócać działanie Boot Camp i powodować pojawienie się tego błędu.
Aby sprawdzić, czy FileVault jest włączony, musisz przejść do Narzędzie dyskowe i kliknij Macintosh HD. We właściwościach powinieneś zobaczyć Format: Encrypted Mac OS Extended (Journaled).
Aby wyłączyć FileVault, przejdź do Preferencje systemowe> Bezpieczeństwo i prywatność> FileVault.
Kliknij kłódkę, a następnie wyłącz FileVault. Po wyłączeniu FileVault powinieneś być w stanie zainstalować system Windows 10 przy użyciu Boot Camp bez żadnych problemów.
Niewielu użytkowników zgłosiło, że FileVault zostało wstrzymane w systemie i nie może zostać wznowione z nieznanych przyczyn, dlatego jedynym rozwiązaniem była ponowna instalacja Mac OS.
Rozwiązanie 2 — Napraw dysk
Użytkownicy zgłaszali, że ten błąd był spowodowany problemami z katalogiem, ale powinieneś być w stanie rozwiązać te problemy po prostu naprawiając dysk.
Przed naprawą dysku zalecamy utworzenie kopii zapasowej na wypadek, gdyby coś poszło nie tak. Po utworzeniu kopii zapasowej wykonaj następujące kroki:
- Uruchom Narzędzie dyskowe, przechodząc do Aplikacje> Narzędzia> Narzędzie dyskowe.
- W panelu po lewej stronie wybierz dysk twardy i kliknij Zweryfikuj dysk.
- Rozpocznie się skanowanie dysku i sprawdzi dysk. Poczekaj na zakończenie skanowania.
- Jeśli są jakieś zgłoszone błędy, kliknij Napraw dysk przycisk.
- Po naprawieniu dysku spróbuj ponownie uruchomić Boot Camp.
Szukasz najlepszego oprogramowania do tworzenia kopii zapasowych dla systemu Windows 10? Oto nasze najlepsze typy.
Jest na to jeszcze jeden sposób. Poniższy proces jest nieco bardziej zaawansowany, ale powinieneś być w stanie to zrobić, wykonując następujące kroki:
- Uruchom komputer Mac Tryb pojedynczego użytkownika. Możesz to zrobić, przytrzymując Command + S. podczas procesu uruchamiania.
- Gdy pokazuje się wiersz poleceń, enter / sbin / fsck -fy.
- Poczekaj, aż skanowanie naprawi dysk.
- Po zakończeniu procesu wprowadź wyjście lub restart.
- Po uruchomieniu komputera Mac przejdź do Boot Camp i spróbuj ponownie zainstalować system Windows 10.
Jak widać, naprawa dysku jest prosta, ale zanim to zrobisz, na wszelki wypadek utwórz kopię zapasową.
Użytkownicy zgłosili, że druga metoda naprawiła dla nich ten problem, ale jeśli nie jesteś zaawansowanym użytkownikiem, użyj drugiej metody tylko wtedy, gdy pierwsza nie rozwiąże problemu.
Niektórzy użytkownicy sugerują także uruchomienie systemu na dysku odzyskiwania, przytrzymując Command + R. podczas rozruchu. Teraz wybierz Narzędzie dyskowe, wybierz dysk twardy i kliknij Napraw dysk.
Po naprawieniu dysku instalacja systemu Windows 10 powinna być możliwa przy użyciu Boot Camp.
Rozwiązanie 3 — Przywróć komputer Mac z kopii zapasowej
Kilku użytkowników sugeruje przywrócenie komputera Mac z kopii zapasowej i sprawdzenie, czy to rozwiąże problem.
Aby to zrobić, uruchom system na partycji odzyskiwania, naciskając Command + R. podczas rozruchu. Po wejściu na partycję odzyskiwania przywróć komputer Mac i sprawdź, czy problem został rozwiązany.
Rozwiązanie 4 — Wykonaj pełną ponowną instalację
Według użytkowników ten problem może wystąpić, jeśli partycja Apple_HFS zostanie przekształcona w Logical Volume Group. W takim przypadku musisz przeprowadzić pełną ponowną instalację.
Przedtem wykonaj kopię zapasową wszystkich danych i odłącz wszystkie zewnętrzne dyski twarde. Po wykonaniu tego wszystkiego wykonaj następujące kroki:
- Uruchom ponownie w Tryb odzyskiwania Internetu naciskając Alt + Cmd + R. Możesz także uzyskać dostęp do tego trybu za pomocą rozruchowego napędu USB.
- Po przejściu do trybu odzyskiwania Internetu uruchom Terminal.
- Wchodzić lista cs diskutil.
- Poszukaj UUID grupy woluminów logicznych. Powinien być reprezentowany przez tablicę cyfr i liter, która wygląda następująco: 832B0A5F-2C8E-4AF1-81CF-6EDFDD326105. Pamiętaj, że to tylko przykład, którego użyliśmy, więc pamiętaj, aby użyć identyfikatora UUID grupy woluminów logicznych z komputera Mac, a nie tego, którego użyliśmy w naszym przykładzie.
- Wchodzić diskutil cs delete UUID. Pamiętaj, aby zastąpić identyfikator UUID identyfikatorem UUID, który masz Krok 4. W naszym przykładzie polecenie wyglądałoby tak: diskutil cs delete 312C0A5B-AC3E-4008-895F-6EDFDD386825. To polecenie usunie twój wolumin CoreStorage i Recovery HD i sformatuje go jako wolumin HFS +.
- Blisko Terminal.
- Wybierać Narzędzie dyskowe i podziel dysk wewnętrzny na partycje. Wybierać 1 Partycja, Mac OS Extended (Journaled) i tabela partycji GUID. Zamknij narzędzie dyskowe.
- Wybierz opcję do Ponownie zainstaluj system Mac OS.
- Pobierz niezbędne aktualizacje i zaktualizuj system.
- Teraz uruchom Boot Camp i spróbuj ponownie zainstalować system Windows 10.
Jest to drastyczne rozwiązanie, którego ukończenie może trochę potrwać i należy go używać tylko wtedy, gdy inne rozwiązania nie są w stanie rozwiązać tego problemu.
Użyj narzędzia Windows Refresh Tool, aby bezpiecznie wyczyścić instalację systemu Windows 10!
Błąd występujący podczas partycjonowania dysku jest jednym z typowych błędów podczas instalowania systemu Windows 10 za pomocą Boot Camp, ale w większości przypadków powinieneś być w stanie go naprawić, uruchamiając komputer w trybie pojedynczego użytkownika i uruchamiając polecenie / sbin / fsck -fy.
Jeśli to rozwiązanie nie działa, wypróbuj inne rozwiązanie z tego artykułu.

![Wystąpił błąd podczas partycjonowania dysku w Boot Camp [SAFE FIX]](https://pogotowie-komputerowe.org.pl/wp-content/cache/thumb/01/7887d31017e5901_320x200.jpg)