ERROR_DISK_TOO_FRAGMENTED jest błędem systemowym i zwykle wiąże się z problemami z pamięcią. Ten błąd pochodzi z Wolumin jest zbyt rozdrobniony, aby ukończyć ten komunikat o operacji, a dziś pokażemy, jak naprawić ten błąd w systemie Windows 10.
Jak naprawić błąd ERROR_DISK_TOO_FRAGMENTED?
Poprawka — ERROR_DISK_TOO_FRAGMENTED
Rozwiązanie 1 — Zainstaluj najnowsze aktualizacje
Wiele błędów systemowych może wystąpić z powodu pewnych błędów i usterek. Windows 10 ma kilka błędów i problemów ze zgodnością, ale jeśli chcesz uchronić swój system przed błędami, zalecamy aktualizację systemu Windows. Domyślnie system Windows 10 automatycznie pobiera aktualizacje, ale czasami można pominąć ważną aktualizację. Jeśli nie chcesz czekać, aż system Windows automatycznie sprawdzi dostępność aktualizacji, możesz to zrobić ręcznie, wykonując następujące kroki:
- naciśnij Klawisz Windows + I aby otworzyć Aplikacja ustawień.
- Nawigować do Aktualizacja bezpieczeństwo sekcji i kliknij Sprawdź aktualizacje przycisk.
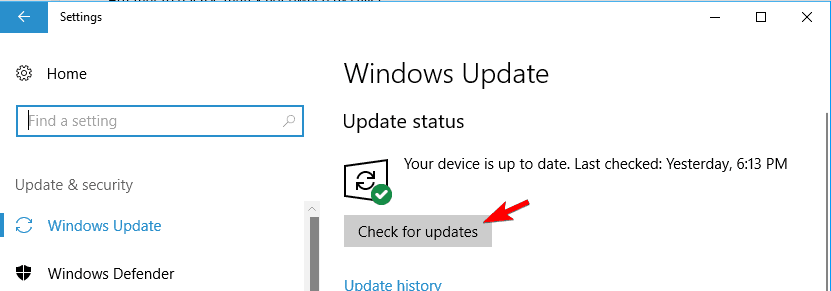
System Windows sprawdzi teraz dostępne aktualizacje. Jeśli aktualizacje są dostępne, system Windows pobierze je w tle i zainstaluje po ponownym uruchomieniu komputera. Po zaktualizowaniu systemu Windows sprawdź, czy problem nadal występuje.
Rozwiązanie 2 — Wykonaj czysty rozruch
Aplikacje innych firm mogą często uruchamiać się automatycznie na komputerze i powodować pojawienie się tego i innych błędów. Aby rozwiązać ten problem, wielu użytkowników sugeruje przeprowadzenie czystego rozruchu. Aby to zrobić, musisz wyłączyć wszystkie aplikacje i usługi startowe. Jest to dość proste i możesz to zrobić, wykonując następujące kroki:
- naciśnij Klawisz Windows + R. i wejdź msconfig. naciśnij Wchodzić lub kliknij dobrze aby rozpocząć.

- Przejdź do Usługi tab i sprawdź Ukryj wszystkie usługi Microsoft. Kliknij Wyłącz wszystkie.

- Przejdź do Uruchomienie kartę i kliknij otwarty Menadżer zadań.

- Po otwarciu Menedżera zadań zobaczysz listę wszystkich aplikacji startowych. Wybierz pierwszy element z listy i kliknij Wyłączyć przycisk. Teraz powtórz te same kroki dla wszystkich wpisów na liście.

- Po wyłączeniu wszystkich wpisów na liście zamknij Menedżera zadań. Teraz wróć do Konfiguracja systemu okno i kliknij Zastosować i dobrze aby zapisać zmiany.

Po wykonaniu tej czynności musisz ponownie uruchomić komputer, aby zastosować zmiany. Po ponownym uruchomieniu komputera sprawdź, czy problem nadal występuje. Jeśli nie, to na pewno przyczyną problemu była jedna z Twoich aplikacji lub usług startowych. Aby znaleźć problematyczną aplikację, musisz powtórzyć te same kroki i włączyć aplikacje i usługi pojedynczo lub w grupach. Pamiętaj, że musisz ponownie uruchomić komputer po włączeniu każdej grupy aplikacji lub usług w celu zastosowania zmian. Po znalezieniu problematycznej aplikacji musisz ją wyłączyć lub usunąć z komputera. Możesz też spróbować zaktualizować aplikację do najnowszej wersji i sprawdzić, czy to rozwiąże problem.
Rozwiązanie 3 — Sprawdź oprogramowanie antywirusowe
W niektórych przypadkach oprogramowanie antywirusowe może uniemożliwić dostęp do niektórych katalogów. Mimo że program antywirusowy jest ważny, wiele narzędzi antywirusowych zwykle stosuje określone zasady, które mogą zakłócać działanie systemu i powodować wystąpienie tego i innych błędów systemu. Jeśli korzystasz z oprogramowania antywirusowego innej firmy, zalecamy sprawdzenie jego konfiguracji i wyłączenie niektórych opcji. Pamiętaj, że każde oprogramowanie antywirusowe jest inne, więc możesz mieć problemy ze znalezieniem i wyłączeniem problematycznej funkcji.
Jeśli nie znasz swojego programu antywirusowego i zabezpieczeń komputera, możesz tymczasowo rozwiązać ten problem, wyłączając program antywirusowy. Nawet jeśli wyłączysz program antywirusowy, Twój komputer pozostanie chroniony dzięki Windows Defender, więc nie musisz się martwić o swoje bezpieczeństwo.
Możesz także spróbować tymczasowo usunąć program antywirusowy. W tym celu zdecydowanie zalecamy skorzystanie z dedykowanego narzędzia do usuwania, aby usunąć wszelkie resztki plików. Wiele firm antywirusowych oferuje tego rodzaju narzędzia do swojego oprogramowania, więc pobierz je dla swojego oprogramowania antywirusowego.
Po całkowitym usunięciu programu antywirusowego sprawdź, czy problem nadal występuje. Jeśli problem zostanie rozwiązany, możesz rozważyć przejście na inne oprogramowanie antywirusowe. Możesz też spróbować zainstalować najnowszą wersję programu antywirusowego i sprawdzić, czy to rozwiąże problem.
Rozwiązanie 4 — Zmień ustawienia publikowania w Internecie
Jeśli ten błąd występuje podczas korzystania z serwera ISA, być może uda się go naprawić, zmieniając kilka ustawień. Według użytkowników po prostu przejdź do Publikowanie w sieci ustawienia na serwerze ISA i sprawdź Wyślij oryginalny nagłówek hosta na serwer publikowania zamiast rzeczywistego (określonego powyżej) pole wyboru. Po włączeniu tej opcji błąd powinien zostać całkowicie rozwiązany.
Rozwiązanie 5 — Przełącz na inną sieć
Kilku użytkowników zgłosiło Wolumin jest zbyt rozdrobniony, aby zakończyć ten komunikat o błędzie operacji podczas próby synchronizacji swoich plików z programem OneNote. Wygląda na to, że przyczyną problemu jest sieć lub konfiguracja sieci, więc jeśli masz podobny problem, możesz skontaktować się z administratorem sieci.
Aby obejść ten problem, możesz spróbować połączyć się z inną siecią i sprawdzić, czy to rozwiąże problem. Użytkownicy zgłosili, że przejście na sieć gościa rozwiązało problem, więc spróbuj użyć innej sieci.
Rozwiązanie 6 — Uruchom skanowanie chkdsk
Jeśli nadal pojawia się ten komunikat o błędzie, możliwe, że Twoje pliki są uszkodzone. Plik może ulec uszkodzeniu z powodu złośliwego oprogramowania lub utraty zasilania, ale możesz naprawić swoje pliki za pomocą skanowania chkdsk. Aby to zrobić, wykonaj następujące kroki:
- naciśnij Klawisz Windows + X aby otworzyć menu Win + X i wybrać Wiersz polecenia (Admin). Jeśli wiersz polecenia nie jest dostępny, możesz również uruchomić PowerShell jako administrator.

- Po uruchomieniu wiersza polecenia wprowadź chkdsk / f X: i naciśnij Wchodzić aby uruchomić polecenie. Pamiętaj, że musisz zastąpić X literą reprezentującą problematyczny dysk.
- Poczekaj na zakończenie skanowania.
Po zakończeniu skanowania sprawdź, czy komunikat o błędzie nadal pojawia się na komputerze.
Rozwiązanie 7 — Wykonaj skanowanie SFC
Inną przyczyną tych błędów może być uszkodzenie systemu Windows. Może to być duży problem, ale powinieneś być w stanie go naprawić, wykonując skanowanie SFC. Aby to zrobić, wykonaj następujące kroki:
- otwarty Wiersz polecenia jako administrator.
- Po uruchomieniu wiersza polecenia wprowadź sfc / scannow i naciśnij Wchodzić uruchomić.
Rozpocznie się proces skanowania. Proces skanowania może trochę potrwać, więc nie przerywaj go. Po zakończeniu skanowania sprawdź, czy problem nadal występuje.
W niektórych przypadkach uruchomienie skanowania SFC może być niemożliwe lub skanowanie może nie rozwiązać problemu. Aby rozwiązać problem, możesz zamiast tego spróbować wykonać skanowanie DISM. Aby to zrobić, wykonaj następujące kroki:
- Początek Wiersz polecenia jako administrator.
- Po otwarciu wiersza polecenia wprowadź następujące polecenia:
- DISM / Online / Cleanup-Image / CheckHealth
- DISM / Online / Cleanup-Image / CheckHealth
- Jeśli dowolne z tych dwóch poleceń zgłosi jakiekolwiek uszkodzenie, musisz użyć DISM / Online / Cleanup-Image / RestoreHealth Komenda. Pamiętaj, że ten proces może chwilę potrwać, więc nie przerywaj go.
Po zakończeniu skanowania sprawdź, czy problem nadal występuje.
Rozwiązanie 8 — Odzyskaj swoje pliki
Innym sposobem rozwiązania tego problemu jest odzyskanie plików na inny dysk twardy. Zdaniem użytkowników udało się rozwiązać ten problem za pomocą aplikacji Odzyskaj moje pliki. Aby ukończyć ten proces, będziesz potrzebować innego dysku twardego do skopiowania wszystkich plików. Jest to zaawansowany proces, dlatego zalecamy korzystanie z niego tylko wtedy, gdy jesteś zaawansowanym użytkownikiem i znasz odzyskiwanie plików. Pamiętaj, że ten proces może zająć trochę czasu, a czasem nawet godziny, w zależności od rozmiaru dysku twardego, więc musisz cierpliwie czekać.
Rozwiązanie 9 — Przywróć system Windows z kopii zapasowej
Wielu użytkowników zwykle tworzy plik obrazu z dysku twardego i używa go do rozwiązywania problemów. Jest to jeden z najprostszych, choć nie najszybszy sposób na rozwiązanie prawie każdego problemu na komputerze. Korzystając z tej metody, przywrócisz dysk twardy i komputer do stanu, w którym utworzono obraz dysku twardego. Pamiętaj, że to rozwiązanie przywróci wszystkie ostatnie zmiany lub zapisane pliki, więc wykonaj ich kopię zapasową. Musimy wspomnieć, że to rozwiązanie działa tylko wtedy, gdy masz już gotowy obraz dysku twardego i kopię zapasową. Jeśli nie, spróbuj innego rozwiązania z tego artykułu.
Rozwiązanie 10 — Sformatuj pamięć wymienną
Jeśli wolumin jest zbyt podzielony na fragmenty, aby dokończyć tę operację, pojawi się komunikat podczas korzystania z magazynu wymiennego, być może uda się go naprawić, ponownie go formatując. Powinieneś wiedzieć, że sformatowanie magazynu spowoduje usunięcie z niego wszystkich plików, więc pamiętaj o wcześniejszym utworzeniu kopii zapasowej. Po utworzeniu kopii zapasowej plików należy ponownie sformatować pamięć wymienną, wykonując następujące czynności:
- Podłącz pamięć wymienną i przejdź do Ten komputer.
- Znajdź wymienny magazyn, kliknij go prawym przyciskiem myszy i wybierz Format z menu.

- Pojawi się teraz okno formatu. Wybierz żądane opcje formatowania i kliknij Początek.

- Poczekaj na zakończenie procesu formatowania.
Jest to proste rozwiązanie, które usunie wszystkie pliki z pamięci wymiennej, więc należy wcześniej wykonać ich kopię zapasową.
Rozwiązanie 11 — Defgragmentuj dysk
Jeśli pojawia się ten błąd, możesz spróbować defragmentować dysk twardy. Defragmentacja to przydatna procedura, która optymalizuje wszystkie przechowywane dane, umożliwiając szybszy dostęp do nich. Aby zdefragmentować dysk, wykonaj następujące czynności:
- naciśnij Klawisz Windows + S. i wejdź defragmentacja. Wybierz Defragmentuj i optymalizuj dyski z menu.

- Pojawi się teraz okno Optymalizuj dyski. Zobaczysz listę wszystkich swoich dysków. Wybierz problematyczny dysk i kliknij Analizować. System Windows przeskanuje teraz dysk i sprawdzi jego fragmentację.

- Po zakończeniu skanowania wybierz ten sam dysk i kliknij Być optymistą.

Defragmentacja może chwilę potrwać w zależności od rozmiaru dysku twardego, więc nie przerywaj jej. Po zakończeniu procesu sprawdź, czy nadal pojawia się komunikat o błędzie. Jeśli chcesz, możesz zamiast tego użyć oprogramowania do defragmentacji innej firmy. Wielu użytkowników preferuje narzędzia innych firm, ponieważ oferują one więcej funkcji, więc możesz użyć jednego z tych narzędzi, jeśli chcesz.
Rozwiązanie 12 — Użyj przywracania systemu
Innym sposobem rozwiązania tego problemu jest użycie Przywracania systemu. System Windows zazwyczaj tworzy punkty przywracania automatycznie, więc jeśli ten błąd zaczął pojawiać się niedawno, być może uda się go rozwiązać, przywracając komputer. Jest to dość proste i możesz to zrobić, wykonując następujące kroki:
- naciśnij Klawisz Windows + S. i wejdź przywracanie systemu. Wybierać Utworzyć punkt przywracania z menu.

- Pojawi się okno Właściwości systemu. Kliknij Przywracanie systemu przycisk.

- Wybierz Wybierz inny punkt przywracania i kliknij Kolejny.

- Czek Pokaż więcej punktów przywracania opcję i wybierz żądany punkt przywracania. Teraz kliknij Kolejny.

- Postępuj zgodnie z instrukcjami wyświetlanymi na ekranie, aby dokończyć przywracanie.
Po przywróceniu komputera sprawdź, czy błąd nadal występuje.
Rozwiązanie 13 — Zresetuj system Windows 10
Jeśli nadal występuje ten błąd, możesz spróbować zresetować system Windows 10 jako ostateczne rozwiązanie. Ten proces usunie wszystkie pliki z dysku systemowego, dlatego zalecamy ich wykonanie kopii zapasowej. Oprócz tworzenia kopii zapasowych plików konieczne może być utworzenie nośnika instalacyjnego systemu Windows 10 w celu wykonania resetu. Aby to zrobić, możesz użyć narzędzia Media Creation Tool. Po utworzeniu kopii zapasowej plików możesz zresetować system Windows, wykonując następujące czynności:
- Otworzyć Menu Start i kliknij Moc przycisk. Naciśnij i przytrzymaj Przesunięcie klucz i wybierz Uruchom ponownie z menu.

- Wybierać Rozwiązywanie problemów> Zresetuj ten komputer> Usuń wszystko.
- Może pojawić się monit o włożenie nośnika instalacyjnego systemu Windows 10. Jeśli tak, pamiętaj o włożeniu go.
- Wybierz swoją wersję systemu Windows i wybierz Tylko dysk, na którym jest zainstalowany system Windows> Po prostu usuń moje pliki.
- Zobaczysz teraz listę zmian, które wykona reset. Gdy będziesz gotowy, aby rozpocząć, kliknij Resetowanie.
Postępuj zgodnie z instrukcjami wyświetlanymi na ekranie, aby zakończyć resetowanie. Po zakończeniu procesu będziesz mieć czystą instalację systemu Windows 10. Teraz musisz tylko sprawdzić, czy błąd nadal występuje. Jeśli nie, zainstaluj aplikacje i przenieś pliki z kopii zapasowej.
Wolumin jest zbyt rozdrobniony, aby dokończyć ten komunikat o operacji, a błąd ERROR_DISK_TOO_FRAGMENTED może powodować problemy na komputerze, ale mamy nadzieję, że udało się je rozwiązać za pomocą jednego z naszych rozwiązań.
- naciśnij Klawisz Windows + S. i wejdź przywracanie systemu. Wybierać Utworzyć punkt przywracania z menu.
- naciśnij Klawisz Windows + X aby otworzyć menu Win + X i wybrać Wiersz polecenia (Admin). Jeśli wiersz polecenia nie jest dostępny, możesz również uruchomić PowerShell jako administrator.

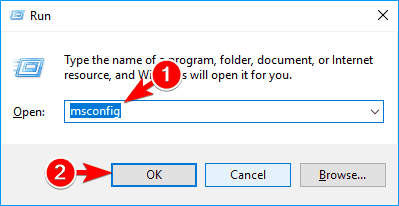
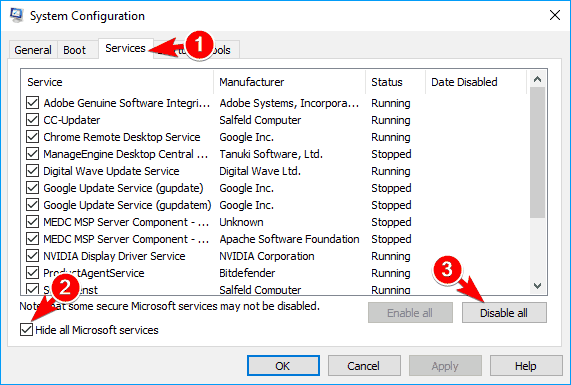
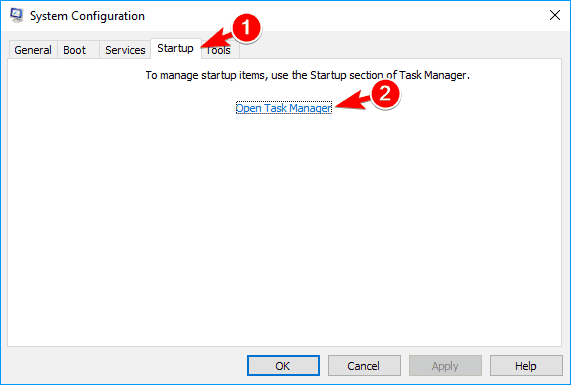
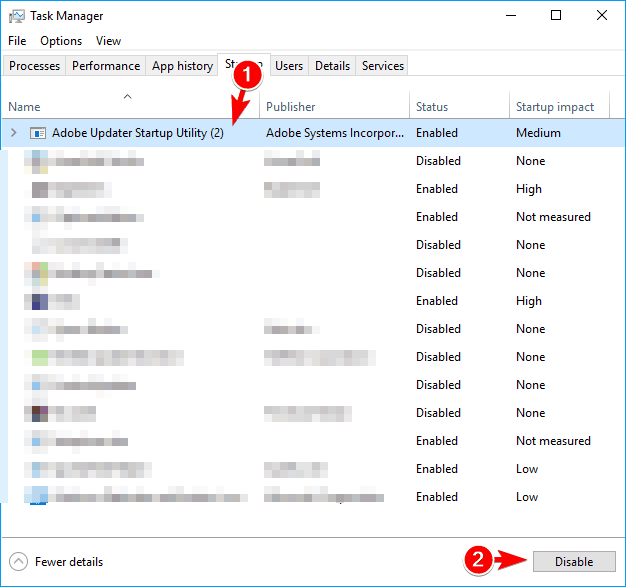
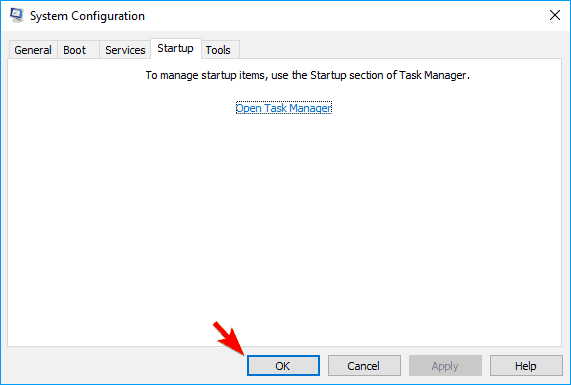
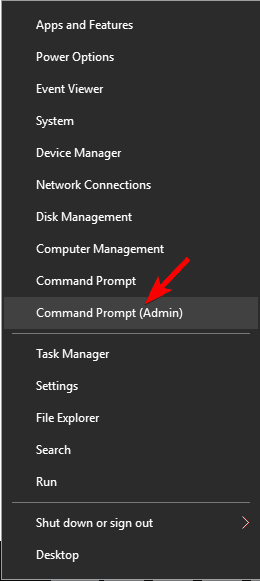
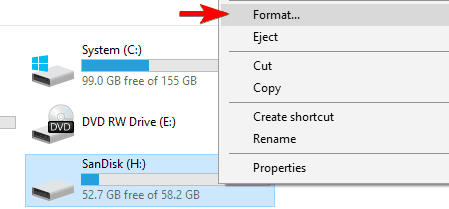
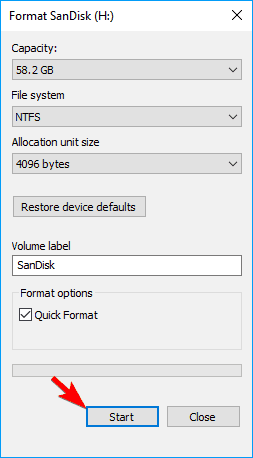
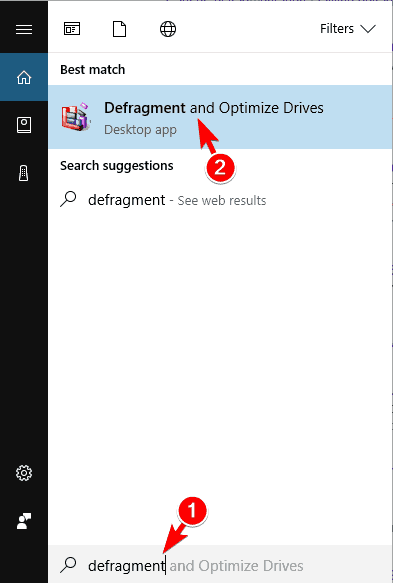
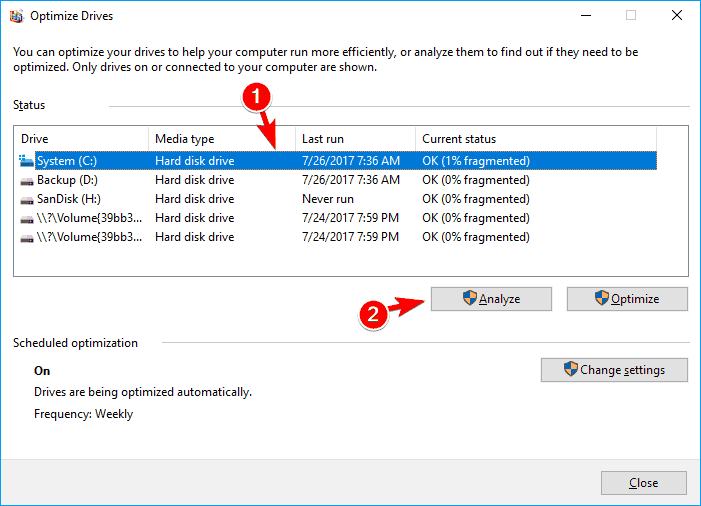
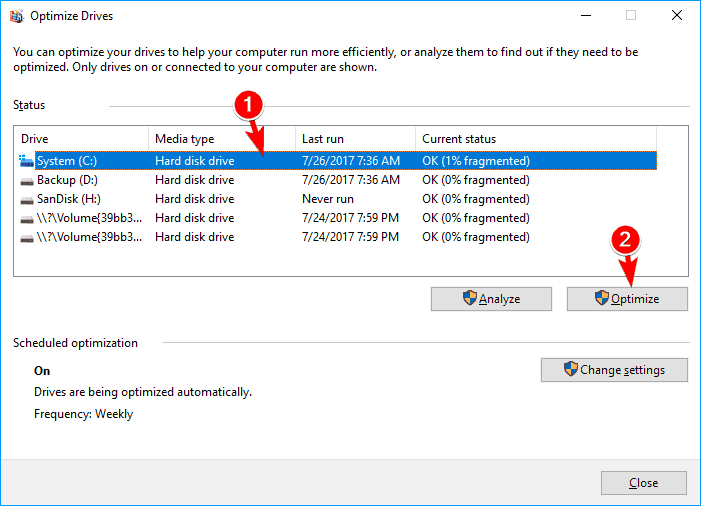
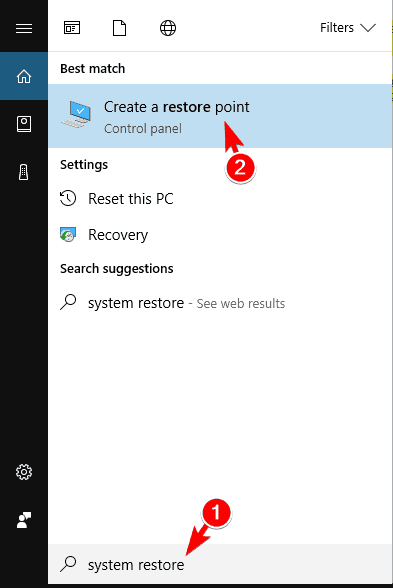
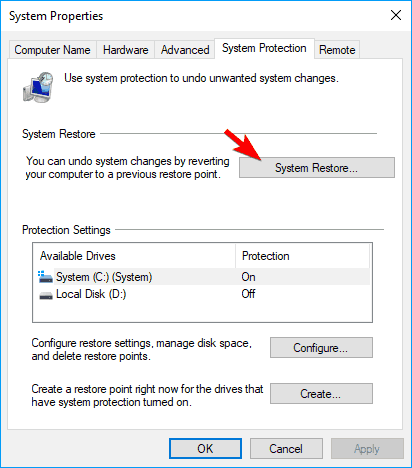
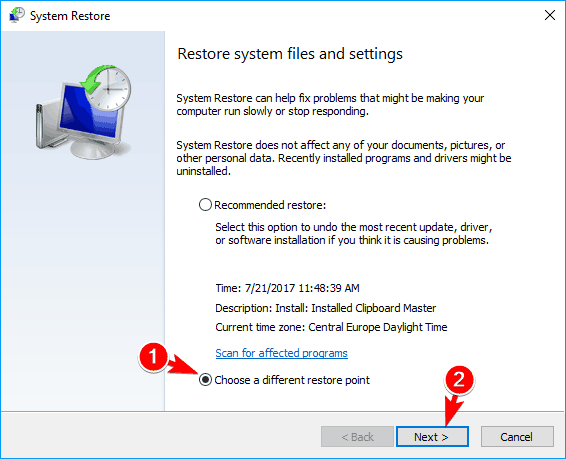
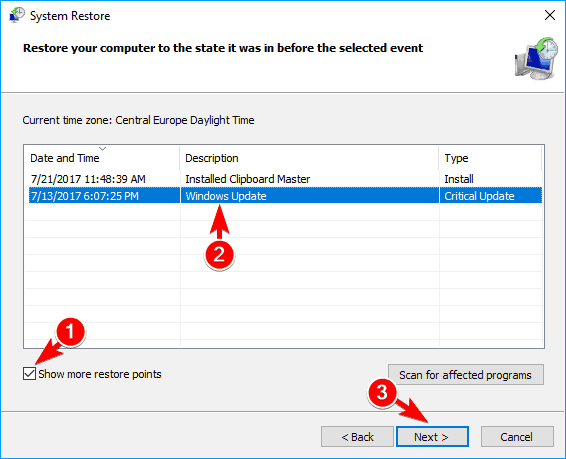
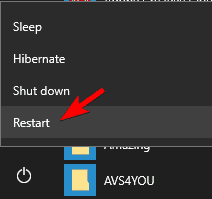
![Wolumin jest zbyt rozdrobniony, aby zakończyć tę operację [Fix]](https://pogotowie-komputerowe.org.pl/wp-content/cache/thumb/a2/d6d809e386d36a2_320x200.png)



