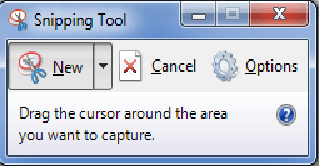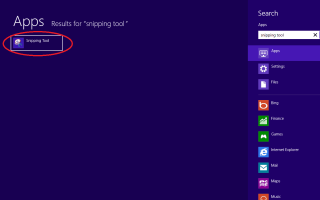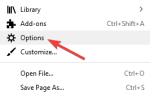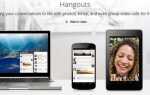Jeśli próbujesz zrobić zrzut ekranu do pracy lub nawet w grę, w którą grasz, potrzebujesz aplikacji do zrzutów ekranu. W Windows RT mamy tę aplikację, aplikację Snipping lub możemy po prostu użyć przycisków klawiatury ekranowej w lewym górnym rogu klawiatury. Więc jeśli nie masz pamięci wizualnej, narzędzie Snipping ułatwi ci zapisanie pracy przez szybkie zrobienie zdjęcia.
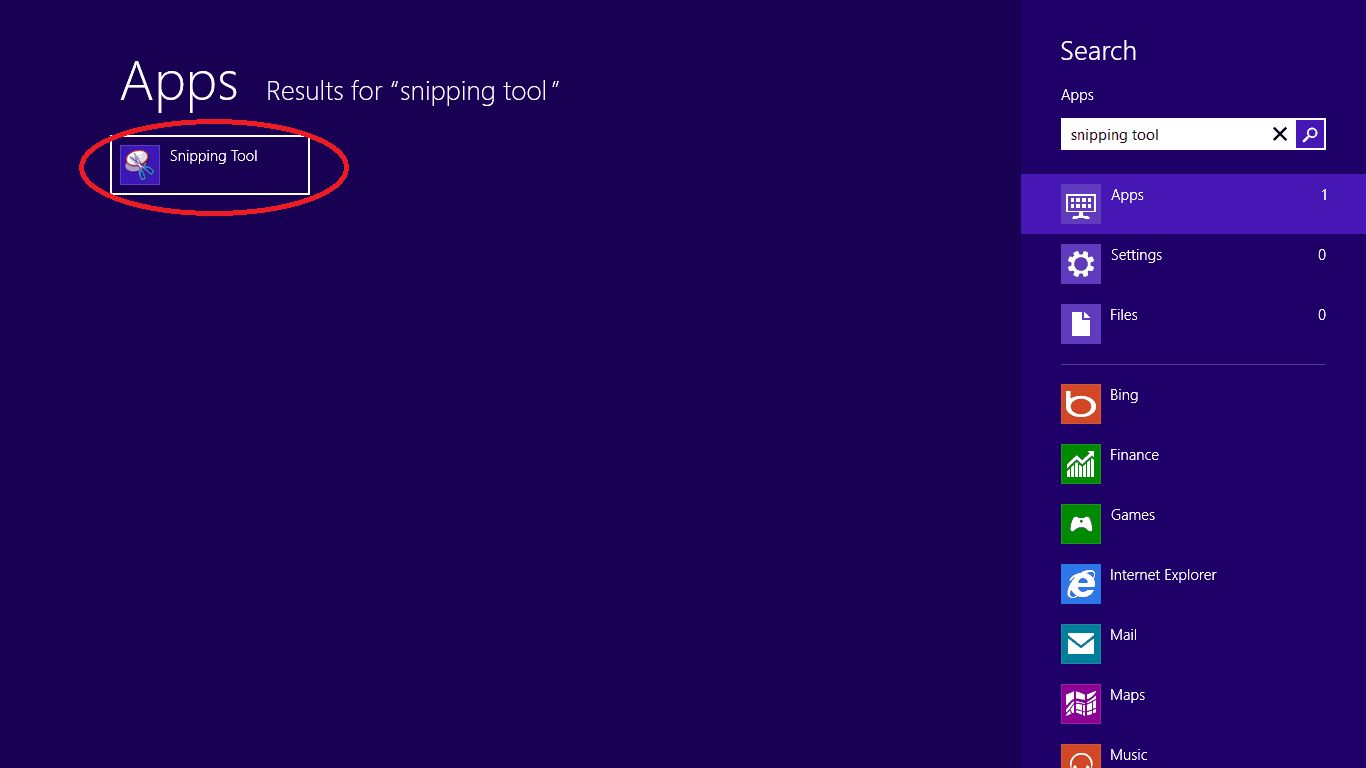
Wykonanie zrzutu ekranu w Windows RT powinno być względnie łatwe, albo zrobisz zrzut ekranu dokumentu roboczego, chwilę w oglądanym filmie lub tylko zrzut ekranu z gry swojej ulubionej postaci, wszystko to można zrobić za pomocą odpowiedniej aplikacji w Windows RT. W tym przypadku mamy narzędzie Wycinanie, które służy do wybrania dokładnie części ekranu, którą chcesz uchwycić, a następnie wystarczy kilka kliknięć, aby zapisać ją na tablecie Windows RT. Widząc, że większość użytkowników są przyzwyczajeni do starych systemów operacyjnych i starych metod przechwytywania i zapisywania obrazu, przeprowadzimy Cię przez kilka kroków, aby zobaczyć, jak łatwo można to zrobić w Windows RT.
Jak robić zrzuty ekranu w systemie Windows RT
Istnieją dwie metody przechwytywania obrazu w systemie Windows RT: użyj skrótów przycisków na tablecie Windows RT lub po prostu skorzystaj z aplikacji Snipping, którą przedstawiłem powyżej, ale w poniższych wierszach zobaczymy, jak dokładnie zrobić zrzut ekranu przy użyciu obu metod. .
Pierwszą metodą, którą przedstawię, jest użycie przycisków na komputerze Surface RT z systemem operacyjnym Windows RT:
- Pierwszą rzeczą, którą musimy zrobić, to nacisnąć i przytrzymać przycisk „Okno” (umieszczony tuż pod wyświetlaczem) oraz przycisk niższej głośności (umieszczony po lewej stronie wyświetlacza).
- Teraz powinieneś zobaczyć ekran nieco przyciemniony, a następnie powinien błyskać jak aparat w smartfonie.
- Zrzut ekranu jest teraz zapisywany na komputerze, można go znaleźć, wyszukując w folderze „Pictures” na komputerze w katalogu „Screenshots”.
Drugą metodą wykonania zrzutu ekranu jest użycie aplikacji do wycinania dostępnej w systemie Windows RT.
- Pierwszą rzeczą, którą musimy zrobić, aby znaleźć narzędzie Wycinanie, jest przejście na prawo od ekranu pod paskiem „uroków”.
- Pozwala kliknąć (lewym przyciskiem myszy) w aplikacji „Szukaj”, która tam ma wyglądającą lupę.
- Wpisz w polu wyszukiwania „Narzędzie wycinania”
- Teraz powinieneś mieć po lewej stronie aplikację „Narzędzie wycinania”
- Kliknij (lewym przyciskiem myszy) ikonę po lewej stronie o nazwie „Narzędzie wycinania”
- Pulpit powinien się teraz otworzyć
- Po kliknięciu (prawym przyciskiem myszy) wyświetli się menu narzędzia Wycinanie w dolnej części ekranu, z którego można przypiąć ikonę do menu Start lub paska zadań.
- Po kliknięciu (lewym przyciskiem myszy) ikony narzędzia Wycinanie powinno zostać wyświetlone okno.

- Musimy kliknąć (lewy przycisk myszy) „Nowy” w oknie narzędzia Wycinanie.
- Sprawdź, czy kursor myszy na ekranie zmienił się w zestaw krzyżyków, jeśli nie, kliknij ponownie „Nowy”
- Musimy kliknąć (lewy przycisk myszy) obraz, który chcemy zapisać, i przeciągnąć kursor, przytrzymując naciśnięty przycisk myszy nad całym zdjęciem, które chcemy zapisać.
- Po zwolnieniu kliknięcia okno Wycinanie pokaże, jak wygląda obraz
- Kliknij (lewy przycisk myszy) „Plik” w górnej części okna narzędzia Wycinanie
- Kliknij (lewy przycisk myszy) na „Zapisz jako”
- Wybierz lokalizację, w której obraz zostanie zapisany. Przykład: Pulpit
- W polu obok „Nazwa pliku” w oknie „Zapisz jako” wpisz nazwę zdjęcia, które chcesz zapisać, ale pamiętaj, aby pozostawić .PNG na końcu nazwy.
- Kliknij (lewy przycisk myszy) na „Zapisz” w dolnej części okna „Zapisz jako”
- Teraz możesz znaleźć ekran do drukowania w katalogu, który wybrałeś do zapisania.
Są to dwie metody stosowane do zrzutów ekranu w systemie Windows RT. Jeśli masz coś jeszcze do dodania i jakieś nowe sugestie, napisz nam kilka pomysłów poniżej.