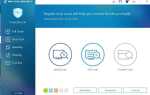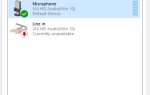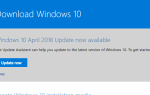Eksplorator Windows podobno wyświetla błąd „włóż ostatni dysk zestawu wielu woluminów”, gdy użytkownik próbuje otworzyć Eksploratora Windows lub przeprowadzić wyszukiwanie.
Błąd zwykle występuje, jeśli dysk flash USB nie jest poprawnie sformatowany w systemie plików FAT32. Innym powodem błędu mogą być uszkodzone kontrolery USB lub problemy ze sterownikami. Jeśli również zmagasz się z tym błędem, oto kilka poprawek, które mają rozwiązać problem „włóż ostatni dysk z zestawu wielu woluminów” w systemach Windows.
Jak naprawić Proszę włożyć ostatni dysk z zestawu wielu woluminów?
- Sformatuj dysk USB
- Usuń ukryty folder z napędu
- Zainstaluj ponownie sterowniki USB
- Uruchom narzędzie do rozwiązywania problemów z systemem Windows
- Uruchom Kontroler plików systemowych
1. Sformatuj dysk USB
Jeśli błąd występuje po podłączeniu dysku flash USB do komputera, konieczne może być ponowne sformatowanie dysku flash USB za pomocą FAT32, aby naprawić błąd.
- Najpierw przenieś wszystkie pliki z napędu USB na komputer lub inne urządzenie pamięci masowej.
- Podłącz dysk USB do komputera.
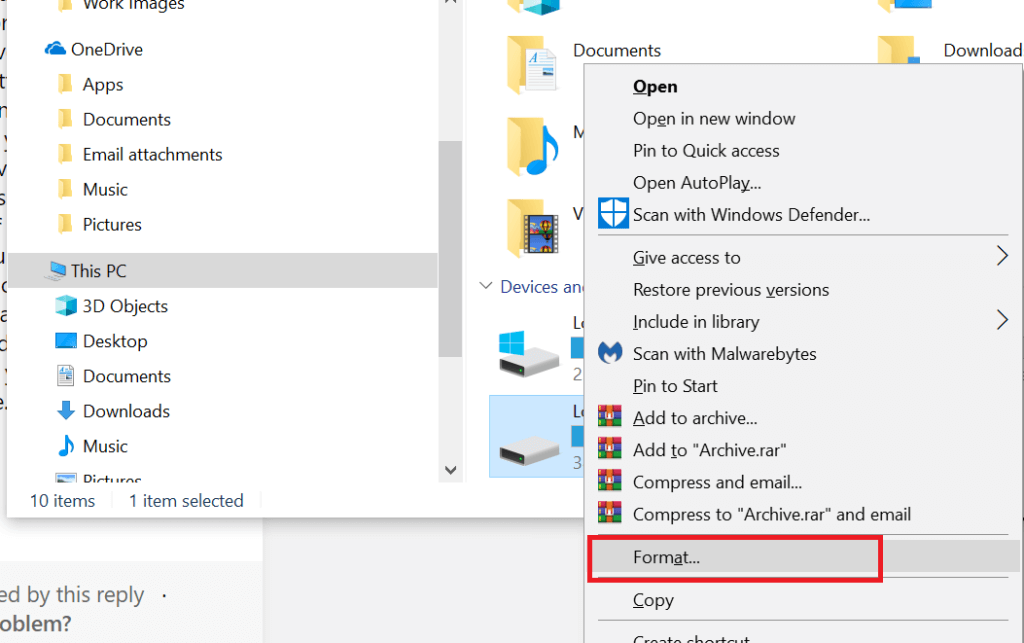
- Otwórz Eksplorator plików i z Sekcja Urządzenia i napędy, kliknij prawym przyciskiem myszy dysk flash i wybierz Format.

- Upewnij się w oknie Formatuj dysk USB System plików jest ustawione na FAT32 i sprawdź «Szybkie formatowanie» opcja.
- Kliknij Początek i poczekaj na uzupełnienie formatu.
- Przenieś dane z powrotem na dysk USB.
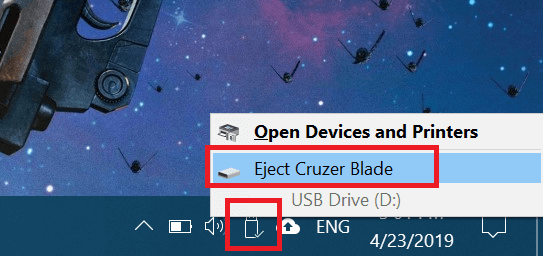
Aby uniknąć komunikatu o błędzie w przyszłości, kliknij ikonę USB na pasku zadań i wybierz opcję wysuwania nośnika.
Zawsze staraj się wysunąć dysk normalnie i nie usuwać go bez kliknięcia opcji Wysuń, aby uniknąć uszkodzenia pliku.
- Przeczytaj także: 12 rozwiązań programowych do szyfrowania dysku flash USB w systemie Windows 10
2. Usuń ukryty folder z napędu
Innym powodem, dla którego napotykasz ten błąd, mogą być ukryte foldery zip na dysku, które mogły zostać dodane, gdy dysk USB został podłączony do innego systemu. Oto jak to zrobić.
- Podłącz napęd USB do komputera.
- Otwórz Eksplorator plików.
- Na górnej wstążce kliknij przycisk Widok kartę, a następnie sprawdź „Ukryte przedmioty” pole pod sekcją pokaż / ukryj.

- Otwórz dysk z błędem i poszukaj plików z rozszerzeniem .zip. Jeśli sam nie dodałeś tego pliku, usuń go.
- Powtórz kroki dla wszystkich dysków z błędem i usuń wszystkie pliki z rozszerzeniem .zip.
- Uruchom ponownie system i sprawdź, czy są jakieś ulepszenia.
- Przeczytaj także: 6 przydatnych stacji dokujących do laptopa USB-C do uporządkowania biurka w 2019 roku
3. Zainstaluj ponownie sterowniki USB
Błąd może być również spowodowany nieprawidłowym działaniem sterowników kontrolera USB. Możesz rozwiązać ten problem, odinstalowując lub aktualizując sterowniki kontrolera USB z poziomu menedżera urządzeń. Oto jak to zrobić.
- Wpisz menedżera urządzeń w pasku wyszukiwania / Cortana.
- Kliknij Menadżer urządzeń aby to otworzyć.
- W oknie Menedżera urządzeń przewiń w dół i rozwiń „Kontrolery uniwersalnej magistrali szeregowej”.
- Kliknij prawym przyciskiem myszy Kontroler hosta Intel USB i wybierz Uaktualnij sterownik.

- Następnie kliknij „Wyszukaj automatycznie zaktualizowane oprogramowanie sterownika ”.

- Menedżer urządzeń wyszuka wszelkie oczekujące aktualizacje sterownika oraz pobierze i zainstaluje je automatycznie.
- Po zainstalowaniu sterownika uruchom ponownie system i sprawdź, czy są jakieś ulepszenia.
Spróbuj także odinstalować sterownik Universal Serial Bus Controller z poziomu Menedżera urządzeń.
- Rozszerzać Kontrolery uniwersalnej magistrali szeregowej w Menedżerze urządzeń.

- Kliknij prawym przyciskiem myszy Kontroler hosta Intel i wybierz Odinstaluj urządzenie.
- Kliknij dobrze na prośbę o potwierdzenie.
- Uruchom ponownie system, a system Windows automatycznie ponownie zainstaluje sterowniki kontrolera hosta po ponownym uruchomieniu.
4. Uruchom narzędzie do rozwiązywania problemów z systemem Windows
Jeśli błąd będzie się powtarzał, narzędzie do rozwiązywania problemów z systemem Windows może wykryć i rozwiązać problem. Oto jak to zrobić.
- Kliknij Początek i wybierz Ustawienia
- otwarty Aktualizacja i bezpieczeństwo.

- W lewym okienku kliknij Rozwiązywanie problemów.
- W prawym okienku kliknij Wyszukiwanie i indeksowanie.
- Wybierz Uruchom narzędzie do rozwiązywania problemów i postępuj zgodnie z instrukcjami wyświetlanymi na ekranie.
5. Uruchom Kontroler plików systemowych
System Windows jest wyposażony we wbudowane narzędzie do sprawdzania plików systemowych, które może skanować system w poszukiwaniu brakujących lub uszkodzonych plików systemowych i zastępować je nowymi plikami.
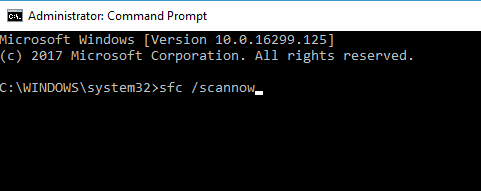
- naciśnij Klawisz Windows + R, rodzaj cmd i naciśnij enter.
- W wierszu polecenia wpisz następujące polecenie i naciśnij klawisz Enter.
Sfc / scannow
Skanowanie systemu może trochę potrwać, więc poczekaj, aż moduł sprawdzania plików wykryje i naprawi brakujące lub uszkodzone pliki systemowe. Jeśli żadne z wyżej wymienionych rozwiązań Ci nie pomogło, rozważ ponowną instalację systemu.
Opowiedz nam o swoim problemie w sekcji komentarzy poniżej.

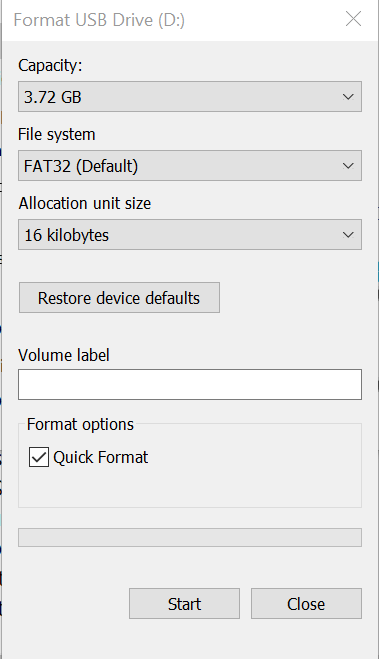

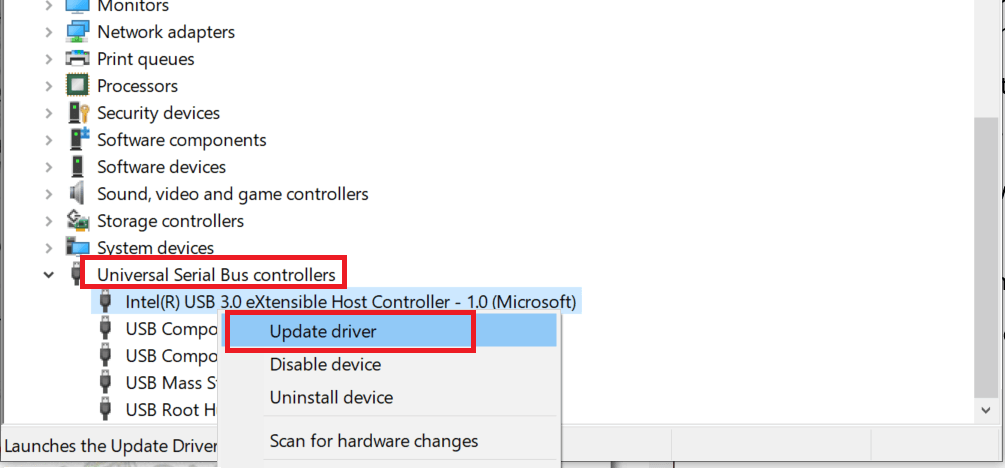
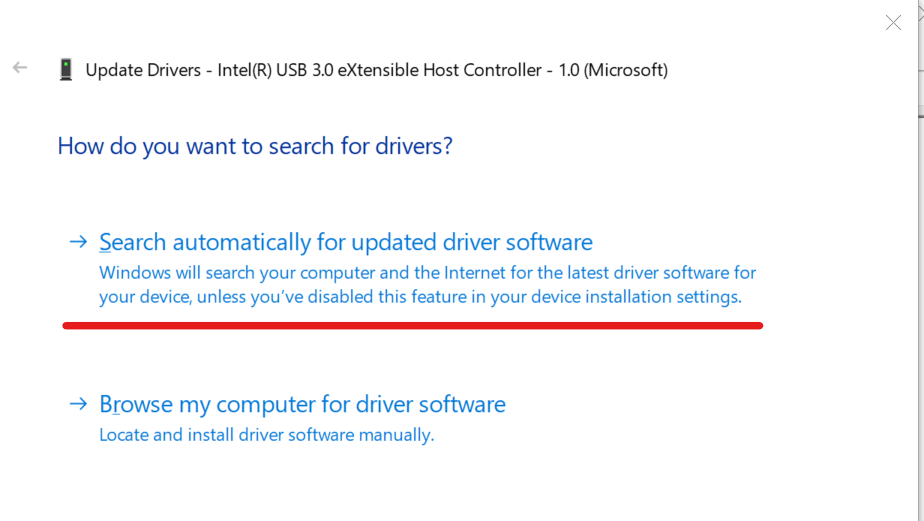
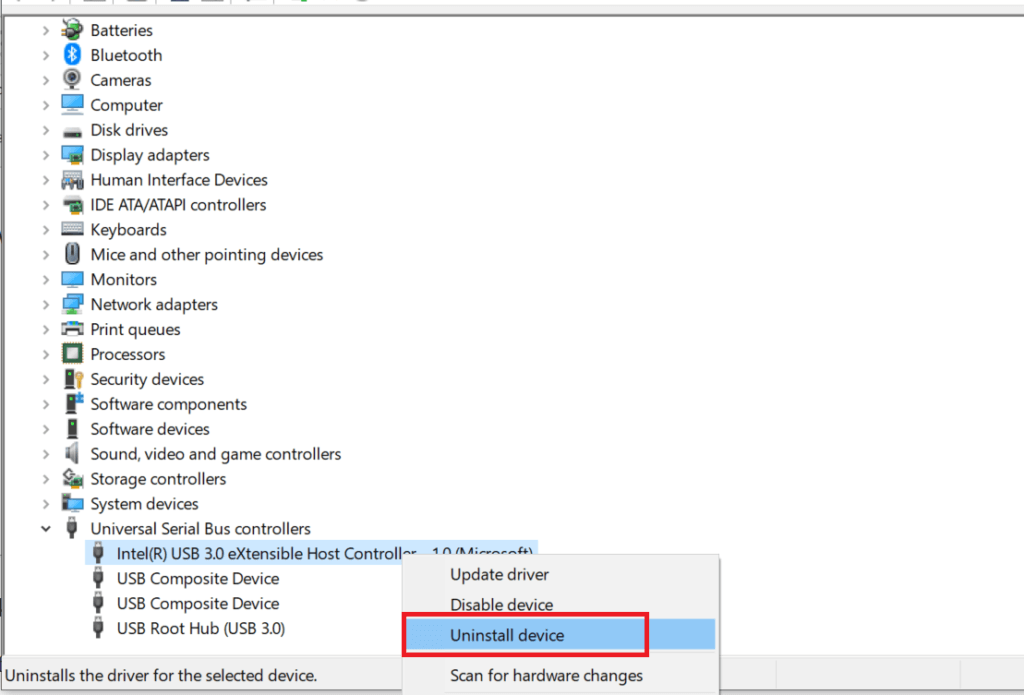
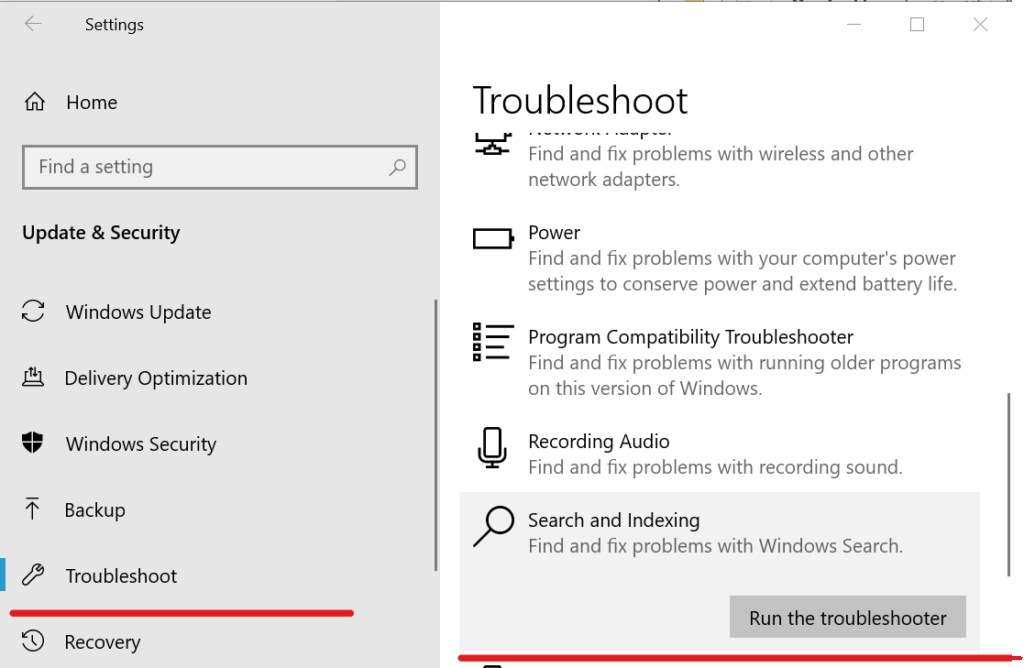
![Włóż ostatni dysk z błędem zestawu wielu woluminów [FIX]](https://pogotowie-komputerowe.org.pl/wp-content/cache/thumb/8a/76758807793168a_320x200.png)