Przejście ze starych standardowych programów do nowych aplikacji metra byłoby znacznie płynniejsze bez codziennych problemów nękających Windows Store. Jeden z tych problemów występuje, gdy użytkownicy próbują pobrać lub zaktualizować określoną aplikację.
Wkrótce zostaną wyświetlone monity Nabycie licencji monit, a następnie proces zostanie zatrzymany.
Jest to częsty błąd Sklepu Windows, po którym często występuje kod błędu 0x803F7000, ale to nie jest reguła. Tak czy inaczej, powoduje to, że Windows Store jest prawie całkowicie bezużyteczny i nie jest zsynchronizowany z jego głównym celem.
Z tego powodu przygotowaliśmy najbardziej opłacalne rozwiązania i wymieniliśmy je poniżej.
Jeśli nie możesz pobrać ani zaktualizować aplikacji w Windows Store, sprawdź je.
Kroki, aby naprawić błędy związane z uzyskiwaniem licencji w Sklepie Windows
- Zresetuj pamięć podręczną Sklepu Windows
- Uruchom narzędzie do rozwiązywania problemów ze sklepem Windows
- Sprawdź dwukrotnie ustawienia godziny, daty i regionu
- Wyłącz program antywirusowy
- Uruchom SFC
- Ponownie zarejestruj sklep Windows
- Zresetuj ten komputer
Rozwiązanie 1 — Zresetuj pamięć podręczną Sklepu Windows
Windows Store, podobnie jak każda inna aplikacja w powłoce Windows, zbiera powiązane dane i pliki konfiguracyjne. Czasami uszkodzenie nazwanych plików uniemożliwia instalację nowej aplikacji lub nawet inicjalizację samego sklepu.
Istnieją różne sposoby rozwiązania tego problemu, a większość z nich wymieniliśmy w tym artykule.
Zanim jednak przejdziemy do skomplikowanych kroków rozwiązywania problemów, wypróbujmy jedno proste polecenie.
WSReset.exe jest rodzimym plikiem Sklepu Windows, który resetuje ustawienia Sklepu Windows do wartości domyślnych. Dlatego usuwa pamięć podręczną i może się przydać przy zatrzymywaniu w procesach związanych ze Sklepem Windows.
Przetestujmy to polecenie i poszukaj zmian:
- Naciśnij klawisz Windows + R, aby otworzyć wiersz polecenia Uruchom podwyższone.
- W wierszu polecenia wpisz WSReset.exe i naciśnij Wchodzić.
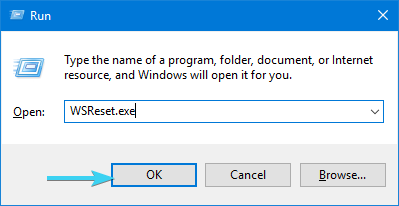
- Spowoduje to ponowne uruchomienie Sklepu Windows i wyczyszczenie pamięci podręcznej
- Przeczytaj także: Sklep Windows musi być online: 5 sposobów na naprawienie tego błędu
Rozwiązanie 2 — Uruchom narzędzie do rozwiązywania problemów ze Sklepem Windows
Innym realnym rozwiązaniem może być odnowione menu rozwiązywania problemów w systemie Windows 10. Mianowicie, tak jak teraz, po aktualizacji Creators Update, system Windows 10 otrzymał dedykowane ujednolicone menu ze wszystkimi narzędziami do rozwiązywania problemów w jednym miejscu.
I tam, między mnóstwem różnych narzędzi do rozwiązywania problemów, znajduje się narzędzie do rozwiązywania problemów ze Sklepem Windows, które może pomóc w problemie z „zdobywaniem licencji”.
Jeśli nie masz pewności, gdzie go znaleźć, wykonaj następujące czynności:
- Kliknij prawym przyciskiem myszy przycisk Start i otwórz Ustawienia.
- Wybierz Aktualizacja bezpieczeństwo.

- Wybierać Rozwiązywanie problemów z lewego panelu.

- Przewiń w dół i podświetl Aplikacje ze Sklepu Windows narzędzie do rozwiązywania problemów.
- Kliknij na „Uruchom narzędzie do rozwiązywania problemów” przycisk.

Rozwiązanie 3 — Sprawdź dwukrotnie ustawienia godziny, daty i regionu
Użytkownicy zbyt często nie doceniają znaczenia prawidłowych ustawień godziny i daty. Są one skorelowane z prawidłowym funkcjonowaniem Sklepu Windows, więc upewnij się, że zarówno data, jak i godzina są odpowiednio ustawione.
Ponadto ustawienia regionu mogą również wpływać na Sklep Windows, a najlepszym sposobem, aby upewnić się, że Windows Store będzie działał na twoim komputerze, jest ustawienie „Stany Zjednoczone” jako regionu.
Oto jak to zrobić w kilku prostych krokach:
- Kliknij prawym przyciskiem myszy menu Start i otwórz Ustawienia app.
- Wybierać Czas język Sekcja.
- Wybierz Data czas z lewego panelu.
- Sprawdź „Ustaw czas automatycznie‘ i ‘Wybierz strefę czasową automatycznie”I upewnij się, że obie opcje są włączone.

- Teraz wybierz Region język z tego samego panelu.
- Zmiana Kraj lub region do „Stany Zjednoczone”.

- Wyjdź z Ustawień i poszukaj zmian w Sklep.
Powinno to rozwiązać problem zatrzymania i umożliwić płynną instalację aplikacji ze Sklepu Windows. Z drugiej strony, jeśli nadal masz ten sam problem, kontynuuj wykonywanie pozostałych kroków.
- PRZECZYTAJ TAKŻE: Dlaczego zegar komputera pozostaje w tyle i jak go naprawić
Rozwiązanie 4 — Wyłącz program antywirusowy
Ponadto nie możemy pominąć możliwości, że program antywirusowy innej firmy blokuje łączenie się sklepu Windows Store ze zdalnym serwerem.
Czasami problem leży w samych serwerach, ale często problem jest powodowany przez nieznośny, nadmiernie zaawansowany program antywirusowy, który uniemożliwia aktualizację lub pobieranie aplikacji.
Niektórzy doświadczeni technicznie użytkownicy zalecili odinstalowanie programu antywirusowego innej firmy, ale my zajmiemy się wyłączeniem ochrony w czasie rzeczywistym. Po wykonaniu tej czynności otwórz Sklep Windows i poszukaj zmian. Jeśli problem występuje nadal, przejdź do następnego kroku na liście.
Rozwiązanie 5 — Uruchom SFC
Czasami pliki systemowe związane ze Sklepem Windows również mogą zostać uszkodzone. W większości przypadków jest to spowodowane infekcją wirusową, dlatego zalecamy przeskanowanie systemu w poszukiwaniu potencjalnych problemów, a następnie uruchomienie Kontrolera plików systemowych.
To fajne narzędzie można uruchomić z wiersza polecenia z podwyższonym poziomem uprawnień, a jego główną funkcją jest sprawdzanie i naprawa możliwych uszkodzeń plików systemowych.
Jeśli nie wiesz, jak go uruchomić, postępuj zgodnie z instrukcjami poniżej:
- Na pasku wyszukiwania systemu Windows wpisz cmd.
- Kliknij prawym przyciskiem myszy Wiersz polecenia i uruchom to jako administrator.

- Wpisz następujące polecenie w wierszu polecenia i naciśnij klawisz Enter:
- sfc / scannow
- Poczekaj na zakończenie procedury i spróbuj ponownie pobrać aplikacje ze Sklepu Windows.

Rozwiązanie 6 — Ponownie zarejestruj sklep Windows Store
Chociaż Sklep Windows jest mniej więcej taki sam jak każda inna aplikacja dla systemu Windows 10, nie można go w żaden sposób odinstalować ani usunąć. Oczywiście dotyczy to większości aplikacji systemowych Windows.
Jednak jeśli coś pójdzie nie tak, możesz ponownie zarejestrować Sklep Windows. Ta procedura jest analogiczna do ponownej instalacji i jest częstym krokiem rozwiązywania problemów.
Aby wykonać tę czynność, musisz użyć wiersza polecenia z podwyższonym poziomem uprawnień programu Windows PowerShell. Oto jak to zrobić:
- Kliknij prawym przyciskiem myszy przycisk Start i otwórz PowerShell (administrator).
- W wierszu polecenia wpisz (lub skopiuj-wklej) następujące polecenie i naciśnij klawisz Enter:
- Get-AppXPackage | Foreach {Add-AppxPackage -DisableDevelopmentMode -Register „$ ($ _. InstallLocation) AppXManifest.xml”}

- Get-AppXPackage | Foreach {Add-AppxPackage -DisableDevelopmentMode -Register „$ ($ _. InstallLocation) AppXManifest.xml”}
- Zmusi to system Windows do ponownej instalacji domyślnych aplikacji i przywrócenia zmian dokonanych przez jedną z najnowszych aktualizacji.
- Po zakończeniu zamknij PowerShell i uruchom ponownie komputer.
To powinno zabrać cię z miejsca i błędu licencji nabycia. Wręcz przeciwnie, jeśli nadal nie możesz pobrać żadnej (lub pewnej) aplikacji ze Sklepu Windows, koniecznie sprawdź ostatni krok.
- Przeczytaj także: Oto kompletny przewodnik do naprawiania kodów błędów Sklepu Windows
Rozwiązanie 7 — Zresetuj ten komputer
Wreszcie, jeśli żaden z poprzednich kroków nie okazał się skuteczny, nadal możesz coś zrobić. Wraz z wprowadzeniem systemu Windows 10 otrzymaliśmy opcję odzyskiwania, która jest podobna do czystej ponownej instalacji, ale pozwala nam zachować nasze pliki.
Opcja nazywa się „Zresetuj ten komputer” i umożliwia, podobnie jak resetowanie do ustawień fabrycznych na smartfonach, zresetowanie systemu Windows 10 do ustawień fabrycznych bez utraty jakichkolwiek danych.
Gdy wystąpi taki błąd, a żadnemu z podstawowych rozwiązań nie uda się go rozwiązać, można śmiało powiedzieć, że Resetuj ten komputer to ostateczność. Jeśli nie masz pewności, jak to zrobić, postępuj zgodnie z instrukcjami podanymi poniżej:
- Naciśnij klawisz Windows + I, aby otworzyć Ustawienia app.
- otwarty Aktualizacja bezpieczeństwo.

- Wybierać Poprawa z lewego panelu.
- Pod Zresetuj ten komputer, Kliknij «Rozpocznij”.

- Wybierz, czy chcesz zapisz lub usuń twoje pliki podczas procesu i kontynuuj.
- Poczekaj na zakończenie procedury i poszukaj zmian w Sklepie Windows.
Że należy to zrobić. Mamy nadzieję, że co najmniej jeden z tych kroków pomógł ci rozwiązać problemy ze Sklepem Windows i instalacją aplikacji. Jeśli masz alternatywne rozwiązanie lub pytanie dotyczące tych, które dostarczyliśmy, możesz je podzielić z nami w sekcji komentarzy poniżej.

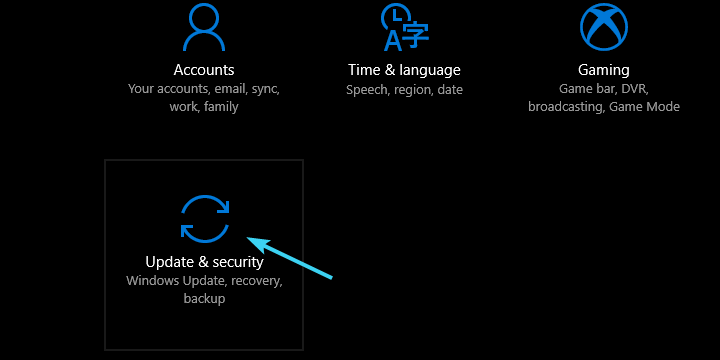
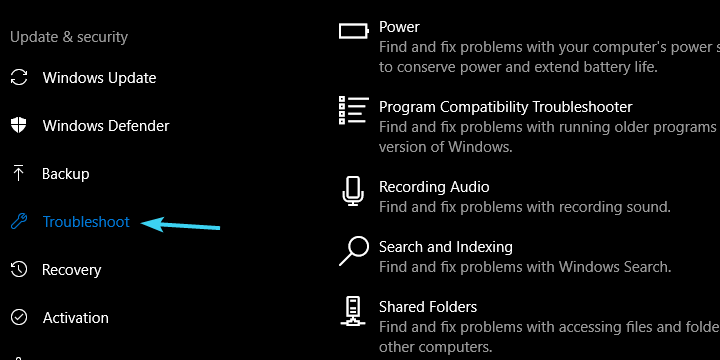
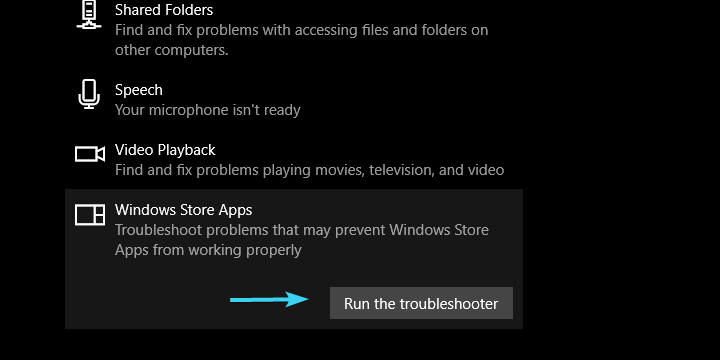
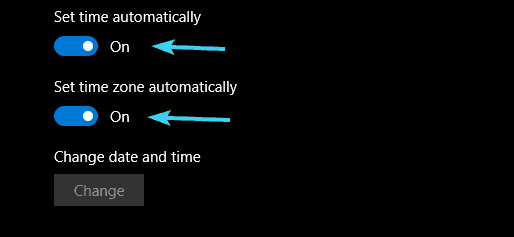
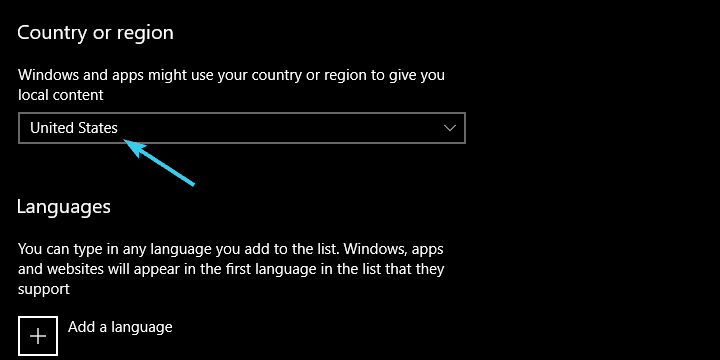
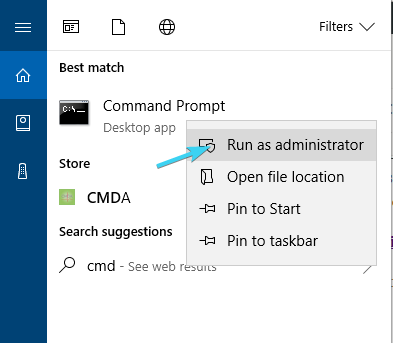
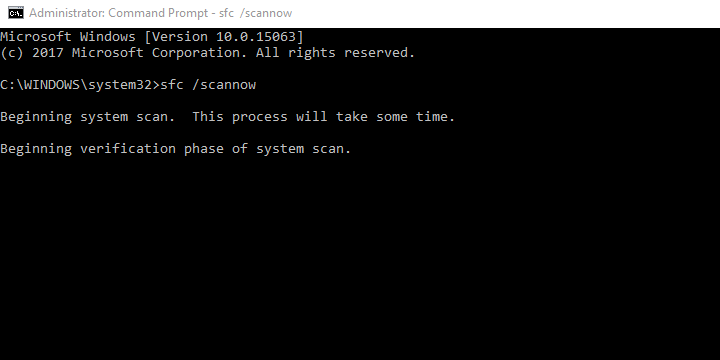
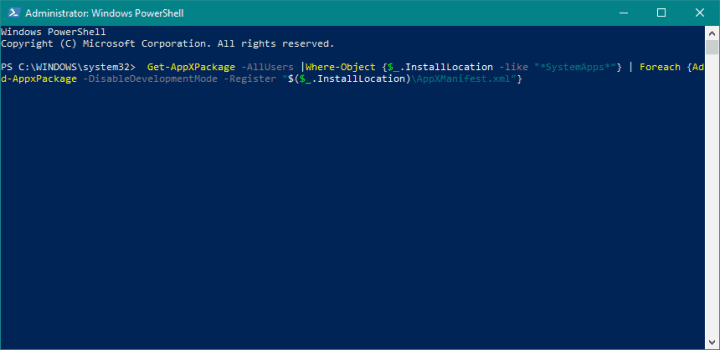
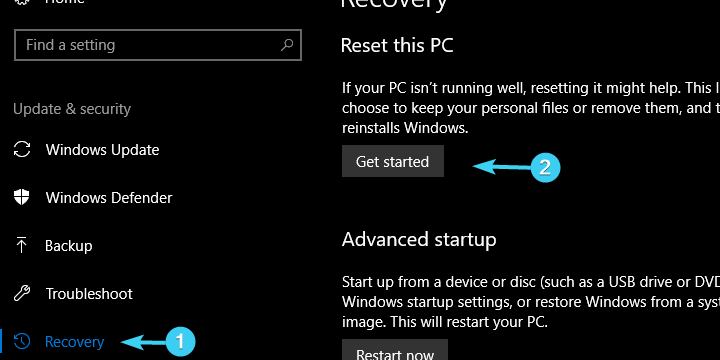

![Nie znaleziono tego elementu. Sprawdź lokalizację elementów i spróbuj ponownie [FIX]](https://pogotowie-komputerowe.org.pl/wp-content/cache/thumb/39/57b1315b2cf5239_150x95.jpg)

![Brak napędu DVD w systemie Windows 10 [PRZEWODNIK KROK PO KROKU]](https://pogotowie-komputerowe.org.pl/wp-content/cache/thumb/c4/018d32de2ee32c4_150x95.jpg)
![Błąd w wyliczaniu zawartości na Xbox One [EXPERT FIX]](https://pogotowie-komputerowe.org.pl/wp-content/cache/thumb/01/7887d31017e5901_150x95.jpg)