Znaczna liczba użytkowników systemu Windows zgłosiła obawy, że Windows Defender nie zaktualizuje się na ich komputerach.
Większość tych zapytań dotyczy braku aktualizacji definicji wirusów przez program Windows Defender, co zwykle dzieje się, gdy ich połączenie internetowe jest dobre.
Czasami ma to wpływ nawet na funkcję Windows Update, ponieważ nie aktualizuje systemu.
Podczas korzystania z programu Windows Defender może pojawić się komunikat dotyczący aktualizacji definicji podczas otwierania usługi lub podczas próby sprawdzenia dostępności aktualizacji, informując, że nie można ich sprawdzić, pobrać ani zainstalować.
Windows Defender to domyślne, wstępnie zainstalowane oprogramowanie antymalware wbudowane w system operacyjny Windows 10, które chroni użytkowników przed złośliwym oprogramowaniem, takim jak adware, wirusy, robaki, trojany, rootkit, backdoor, oprogramowanie ransomware i spyware oraz inne pojawiające się zagrożenia.
W takim przypadku usługa powinna działać dobrze w tle, powiadamiając użytkowników o wykrytym złośliwym oprogramowaniu lub gdy coś jest nie tak.
Jednak w niektórych przypadkach możesz napotkać takie problemy, jak brak aktualizacji programu Windows Defender lub niepowodzenie aktualizacji. Zwykle istnieją trzy sposoby jego aktualizacji:
- Z interfejsu aktualizacji Windows Defender
- Z Windows Update
- Z ręcznego pobierania za pośrednictwem witryny Microsoft Malware Protection Center (MMPC)
Pisaliśmy już obszernie o problemach z Windows Defender. Dodaj tę stronę do zakładek, jeśli będziesz jej potrzebować później.
Jeśli otrzymujesz, że Windows Defender nie aktualizuje problemu, wypróbuj poniższe rozwiązania, aby rozwiązać problem.
Uwaga: Jeśli komputer należy do sieci firmowej lub jest zarządzany przez administratora, skonfiguruje aktualizacje za pośrednictwem lokalnych dysków sieciowych lub ustawi zasady aktualizacji po zatwierdzeniu. Najpierw skontaktuj się z administratorem sieci.
POPRAWKA: Windows Defender nie aktualizuje się
- Wstępne poprawki
- Ręcznie zainstaluj definicje aktualizacji
- Sprawdź, czy masz wszystkie wymagane pliki usługi Windows Update
- Ustaw usługę Windows Defender jako automatyczną
- Uruchom skanowanie SFC
1. Wstępne poprawki
- Sprawdź, czy masz zainstalowane inne oprogramowanie zabezpieczające, ponieważ spowoduje to wyłączenie programu Windows Defender i jego aktualizacji. Odinstaluj obecne oprogramowanie anty-malware
- Sprawdź aktualizacje w interfejsie Windows Defender Update i spróbuj Windows Update, jeśli się nie powiedzie. Aby to zrobić, kliknij Początek> Programy> Windows Defender>Sprawdź aktualizacje teraz.
- Zainstaluj wszystkie oczekujące aktualizacje i uruchom ponownie komputer, a następnie spróbuj ponownie zaktualizować program Windows Defender. Ustaw program Windows Defender, aby automatycznie pobierał aktualizacje (pobiera to w ramach aktualizacji systemu Windows)
- Uruchom narzędzie do rozwiązywania problemów z Windows Update
2. Ręcznie zainstaluj definicje aktualizacji
Microsoft zazwyczaj dostarcza aktualizacje za pośrednictwem usługi Windows Update, aktualizacji automatycznych lub usługi Windows Server Update Service (WSUS).
W niektórych przypadkach program Windows Defender nie aktualizuje się z powodu problemów z tymi usługami.
W takim przypadku zaktualizuj definicje ręcznie, ponieważ może to być spowodowane przez Windows Update. Aby to zrobić:
- Przejdź do portalu bezpieczeństwa systemu Windows
- Postępuj zgodnie z instrukcjami, aby pobrać i zainstalować aktualizacje definicji
- Jeśli nie możesz zainstalować ręcznie lub nadal występują błędy aktualizacji, istnieją inne przeszkody, dlatego skontaktuj się z pomocą techniczną Microsoft, aby uzyskać dalszą pomoc
Uwaga: jeśli udało się zainstalować aktualizacje ręcznie, przyczyną problemu jest problem z Windows Update.
Rozwiązuj problemy z Windows Update za pomocą tych wspaniałych narzędzi!
3. Sprawdź, czy masz wszystkie wymagane pliki usługi Windows Update
- Otwórz witrynę Windows Update
- Zainstaluj wszystkie zalecane aktualizacje
- Przejrzyj plik Windowsupdate.log pod kątem komunikatów o błędach, klikając przycisk Start, a następnie wpisz % windir% windowsupdate.logw Szukaj pole, a następnie naciśnij klawisz enter.
- Przejdź do strony pomocy systemu Windows i poradników, a następnie wpisz słowa kluczowe opisujące problem ze znalezionego pliku dziennika
4. Ustaw usługę Windows Defender jako automatyczną
- Kliknij prawym przyciskiem Start i wybierz Biegać
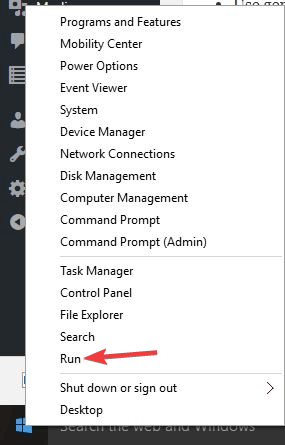
- Rodzaj usługi.msc i naciśnij enter
- Kliknij prawym przyciskiem myszy Program antywirusowy Windows Defender usługa
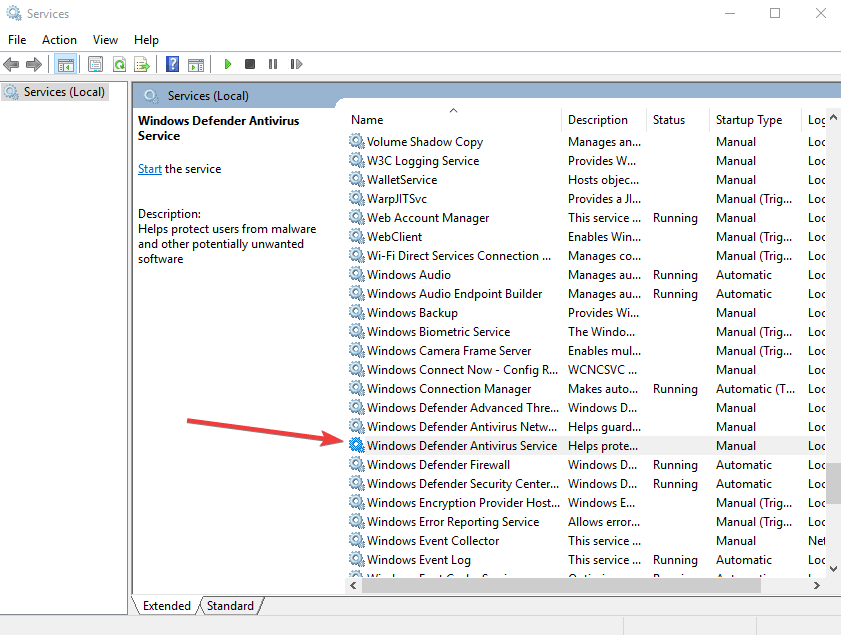
- Kliknij Nieruchomości
- Upewnij się, że Status usługi jest bieganie
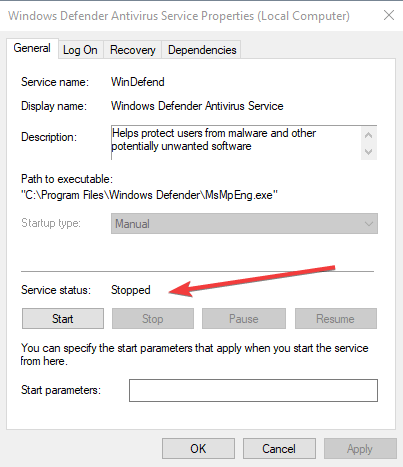
- Zapewnić Typ uruchomieniae jest Automatyczny (jeśli nie, wybierz Typ uruchamiania jako automatyczny i kliknij Start)
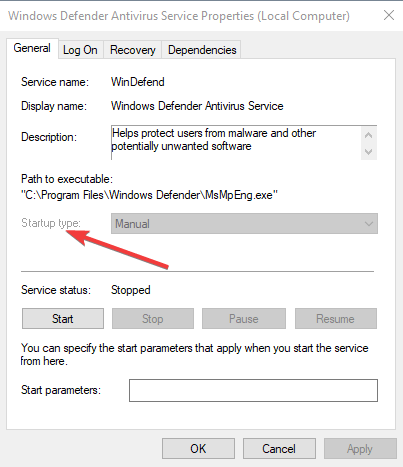
- Kliknij Zastosować następnie kliknij OK
Usługa Windows Defender nie chce się uruchomić? Sprawdź ten szczegółowy przewodnik, aby szybko rozwiązać problem!
5. Uruchom skanowanie SFC
Spowoduje to sprawdzenie, czy istnieją uszkodzone pliki systemowe, które powodują, że Windows Defender nie aktualizuje się. Aby to zrobić
- Kliknij Początek
- Rodzaj CMD w polu wyszukiwania
- Kliknij prawym przyciskiem myszy Wiersz polecenia i wybierz Uruchom jako administrator
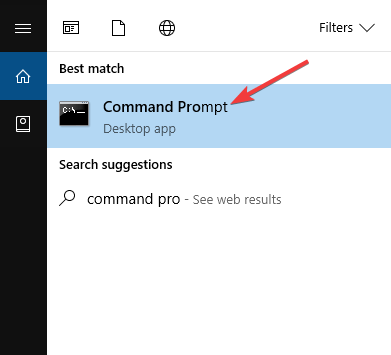
- Rodzaj sfc / scannow i naciśnij Wchodzić
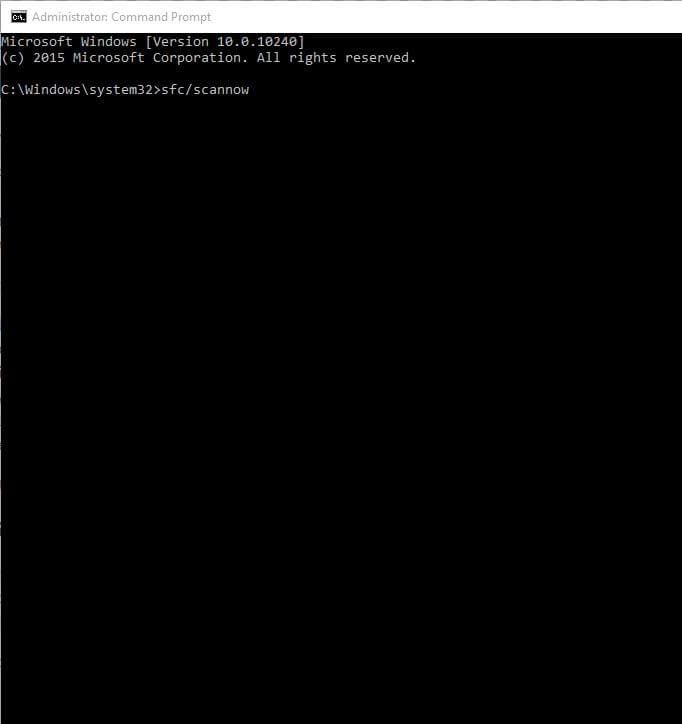
Daj nam znać, jeśli którekolwiek z tych rozwiązań zadziałało, zostawiając komentarz w poniższej sekcji.

![Windows Defender nie zaktualizuje się [NAJLEPSZE FIXES]](https://pogotowie-komputerowe.org.pl/wp-content/cache/thumb/be/ef8173da14dc0be_320x200.png)
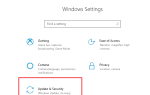
![System Windows 10 nie wykrywa kontrolera Bluetooth PS4 [ROZWIĄZANE]](https://pogotowie-komputerowe.org.pl/wp-content/cache/thumb/bb/81805878f4f66bb_150x95.png)

