Czy doświadczasz sytuacji, w której W.indows 10 tekst znika lub brakuje całego tekstu w systemie Windows 10? Ten problem ma coś więcej. Czytaj!
Windows 10 to najlepszy system operacyjny firmy Microsoft z wieloma zaawansowanymi funkcjami; jednak użytkownicy systemu Windows, którzy dokonali aktualizacji swoich komputerów, zgłaszają różne problemy techniczne.
U niektórych użytkowników systemu Windows 10 występuje poważny problem polegający na tym, że przy uaktualnieniu z wcześniejszych wersji brakuje całego tekstu w systemie Windows 10.
Sytuacja, w której brakuje całego tekstu na ekranie systemu Windows, może być spowodowana poważnym uszkodzeniem rejestru systemu, infekcją złośliwym oprogramowaniem, problemami ze sterownikiem lub sprzętem.
Z przyjemnością pomożemy w rozwiązaniu problemu, z którym się dzisiaj borykasz. Rozumiemy trudność. Jeśli Twój komputer cierpi z powodu tego problemu, czytaj dalej, ponieważ proponujemy kilka rozwiązań w celu rozwiązania tego problemu.
Tekst Windows 10 zniknął, jak to naprawić?
- Napraw rejestr komputera
- Uruchom pełne skanowanie systemu
- Uruchom DISM
- Zaktualizuj wszystkie sterowniki karty graficznej
- Uruchom przywracanie systemu
- Uruchom automatyczną naprawę w sklepie Microsoft Store
- Ponownie zainstaluj program antywirusowy
- Uruchom ponownie explorer.exe w Menedżerze zadań
- Wykonaj reset do ustawień fabrycznych
Rozwiązanie 1: Napraw rejestr komputera
Po pierwsze, musisz uruchomić skanowanie SFC na komputerze z systemem Windows 10. Problem „brakuje całego tekstu w systemie Windows 10” może być spowodowany błędem w rejestrze systemu Windows. Dlatego musisz użyć wbudowanego narzędzia Windows-System File Checker, aby naprawić uszkodzone lub zgubione klucze rejestru systemu Windows.
Oto jak uruchomić skanowanie SFC:
- Przejdź do Start> wpisz cmd> kliknij prawym przyciskiem myszy Wiersz polecenia> wybierz Uruchom jako administrator.

- Teraz wpisz sfc / scannow Komenda.

- Poczekaj na zakończenie procesu skanowania, a następnie uruchom ponownie komputer. Wszystkie uszkodzone pliki zostaną zastąpione przy ponownym uruchomieniu.
Alternatywnie możesz użyć dedykowanego narzędzia, takiego jak CCleaner, Ashampoo Win Optimizer i IOLO System Mechanic.
Rozwiązanie 2: Uruchom pełne skanowanie systemu
Czasami z powodu infekcji złośliwym oprogramowaniem lub wirusem cały tekst może zniknąć z systemu Windows 10. Dlatego może być konieczne przeskanowanie komputera za pomocą programu antywirusowego.
Oto jak przeskanować komputer za pomocą Windows Defender:
- Przejdź do Start> wpisz „obrońca”> kliknij dwukrotnie Windows Defender, aby uruchomić narzędzie.
- W lewym panelu wybierz ikonę tarczy.

- W nowym oknie kliknij opcję „Zaawansowane skanowanie”.
- Zaznacz opcję pełnego skanowania, aby uruchomić pełne skanowanie systemu w poszukiwaniu złośliwego oprogramowania.

- CZYTAJ TAKŻE: Pełna poprawka: aplikacje zawieszają się w systemie Windows 10, 8.1 i 7
Uwaga: Możesz korzystać z innych programów antywirusowych innych firm, takich jak BullGuard, MalwareBytes i Bitdefender. Jednak po zakończeniu skanowania komputera zaleca się usunięcie wszystkich wykrytych wirusów; opcja może być „czysta” lub „usuń” w zależności od używanego programu antywirusowego.
Rozwiązanie 3: Uruchom DISM
Możesz naprawić problem „brakuje całego tekstu w systemie Windows 10”, po prostu uruchamiając DISM. Narzędzie DISM RestoreHealth wykonuje operację naprawy automatycznie, a następnie zapisuje je w pliku dziennika. Wykonaj oba skany, aby rozwiązać problem.
- Kliknij Start
- W polu wyszukiwania wpisz CMD
- Kliknij Wiersz polecenia na liście wyników wyszukiwania
- Wpisz DISM / Online / Cleanup-Image / RestoreHealth, aby przeskanować i naprawić błąd

- naciśnij enter
- Uruchom ponownie komputer
Rozwiązanie 4: Zaktualizuj wszystkie sterowniki karty graficznej
Brakuje tekstu w systemie Windows 10 Problem może wystąpić w wyniku nieaktualnych sterowników graficznych. Ważne jest, aby upewnić się, że sterowniki grafiki są aktualne.
Aby zaktualizować sterownik karty graficznej w systemie Windows 10, wykonaj następujące czynności:
- Naciśnij klawisz Windows + X, aby otworzyć menu Win + X. Wybierz Menedżera urządzeń z listy.

- Po otwarciu Menedżera urządzeń przejdź do sekcji Karty graficzne, kliknij prawym przyciskiem myszy sterownik karty graficznej i wybierz z menu opcję Aktualizuj oprogramowanie sterownika.
- Wybierz Wyszukaj automatycznie zaktualizowane oprogramowanie sterownika.
- Poczekaj, aż system Windows 10 spróbuje znaleźć i zainstalować najnowszy sterownik dla komputera.
- Uruchom ponownie komputer.
Ponadto możesz także automatycznie aktualizować sterowniki karty graficznej, korzystając z naszego zalecanego narzędzia, tj. TweakBit Driver Updater. To narzędzie umożliwia aktualizację sterowników za pomocą jednego kliknięcia. Ma to również zastosowanie do rozwiązania problemu „brakuje całego tekstu w systemie Windows 10”.
- CZYTAJ TAKŻE: Jak skopiować tekst okna dialogowego w systemie Windows 10, 8.1
Rozwiązanie 5: Uruchom przywracanie systemu
Brakuje tekstu w systemie Windows 10 problem może wynikać z uszkodzonych aktualizacji systemu Windows; dlatego uruchom przywracanie systemu, aby wykluczyć tę możliwość. Poza tym wielu użytkowników systemu Windows zgłosiło, że może użyć przywracania systemu do rozwiązania tego problemu.
Oto jak uruchomić przywracanie systemu:
- Wyłącz komputer i włącz go ponownie.
- Przejdź do opcji „Uruchom w trybie awaryjnym” i naciśnij „Enter”.
- Przejdź do Start> Wpisz „przywracanie systemu”, a następnie wciśnij „Enter”.
- Postępuj zgodnie z instrukcjami, aby wrócić do określonego punktu przywracania.
- Poczekaj na zakończenie procesu, a następnie uruchom ponownie.
Uwaga: Upewnij się, że wybierzesz punkt przywracania, zanim zaczniesz napotykać problem. Możesz też usunąć pobrane aktualizacje systemu Windows, aby rozwiązać problem.
Rozwiązanie 6: Uruchom automatyczną naprawę w sklepie Microsoft Store
Można to zrobić, wykonując następujące kroki:
Krok 1: Uruchom WSReset
- Naciśnij Windows KEY + X lub umieść mysz w lewym dolnym rogu
- Otwórz wiersz polecenia (Uruchom jako administrator)
- Wpisz WSReset.exe i naciśnij klawisz Enter.
Krok 2: Otwórz PowerShell jako administrator
- Uruchom polecenie
- Get-AppXPackage -AllUsers | Where-Object {$ _. InstallLocation-* „* SystemApps *”} | Foreach {Add-AppxPackage -DisableDevelopmentMode -Register „$ ($ _. InstallLocation) AppXManifest.xml”}
Powinno to rozwiązać problem, ale jeśli to nie zadziała, wypróbuj następną metodę poniżej.
- CZYTAJ TAKŻE: 6 najlepszych programów do naprawy i optymalizacji komputerów na 2018 rok
Rozwiązanie 7: Ponownie zainstaluj program antywirusowy
Wielu użytkowników dotkniętych tym błędem zgłosiło, że odinstalowanie oprogramowania antywirusowego okazało się przydatne w rozwiązaniu tego problemu. Możesz odinstalować oprogramowanie antywirusowe i ponownie uruchomić system. Jeśli problem zostanie rozwiązany, zainstaluj ponownie pakiet zabezpieczeń.
Uwaga: niezbędne jest posiadanie pakietu bezpieczeństwa działającego w systemie; więc jeśli problem zostanie rozwiązany, zainstaluj ponownie program antywirusowy, aby system nie był zagrożony. Zalecamy, aby uzyskać Bitdefender 2019 który jest obecnie światowym programem antywirusowym nr 1.
Rozwiązanie 8: Uruchom ponownie explorer.exe w Menedżerze zadań
Innym sposobem naprawienia problemu „brakuje całego tekstu w systemie Windows 10” jest ponowne uruchomienie Eksploratora Windows.
Oto jak to zrobić:
- Naciśnij Ctrl + Alt + Delete i otwórz Menedżera zadań.
- Kliknij zakładkę Process, znajdź explorer.exe i zakończ go.

- Kliknij kartę Aplikacje, a następnie Nowe zadanie.
- Wpisz explorer.exe i naciśnij klawisz enter.
Rozwiązanie 9: Wykonaj reset fabryczny
To może być najlepsze rozwiązanie, jeśli inne wymienione powyżej nie działają na twoim komputerze. Wyczyszczenie dysku twardego oznacza utratę wszystkich danych. Dlatego konieczne jest wykonanie kopii zapasowej danych na dysk zewnętrzny przed sformatowaniem systemu.
Oto jak przywrócić ustawienia fabryczne:
- Otwórz Start i kliknij ikonę koła zębatego, aby otworzyć Ustawienia.
- Wybierz Aktualizuj bezpieczeństwo.

- Podświetl Odzyskiwanie z panelu po lewej stronie.
- Kliknij „Rozpocznij”.

- Wybierz, czy chcesz zachować pliki, czy usunąć wszystko.
- Kliknij Dalej, a następnie Resetuj.
- Po zakończeniu procedury monitor powinien działać tak jak wcześniej.
Po zresetowaniu komputera z systemem Windows wykonaj czystą instalację systemu Windows 10. Czyste wyczyszczenie systemu Windows rozwiązuje większość błędów komputera, w tym problem „brakuje całego tekstu w systemie Windows 10”, ale należy go używać tylko w ostateczności.
Podsumowując, jeśli rozwiązania nie rozwiązały problemu braku tekstu, najprawdopodobniej jest to problem sprzętowy. Dlatego sprawdź gwarancję lub skontaktuj się z inżynierem komputera, aby uzyskać dodatkowe wsparcie w oparciu o ten problem z błędem.
Czy któreś z tych rozwiązań działało dla Ciebie? Podziel się z nami swoimi doświadczeniami w sekcji komentarzy poniżej.







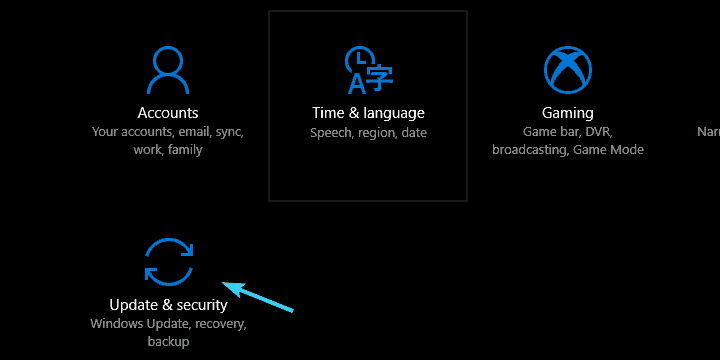




![Aby odtworzyć ten film, wymagana jest autoryzacja błędu Kodi w systemie Windows [FIX]](https://pogotowie-komputerowe.org.pl/wp-content/cache/thumb/7f/2c43863bb11b57f_150x95.jpg)
![Nie można włączyć tabletu Surface Pro 4 [PRZEWODNIK KROK PO KROKU]](https://pogotowie-komputerowe.org.pl/wp-content/cache/thumb/18/630afc5b4bda418_150x95.jpg)