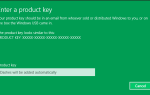Sieć Wi-Fi to świetny wybór, jeśli nie chcesz zajmować się przewodami i jeśli chcesz przenieść laptopa w inne miejsce. Chociaż Wi-Fi jest dość przydatne, niektórzy użytkownicy systemu Windows 10 zgłosili, że Wi-Fi nie wyświetla prawidłowego komunikatu o błędzie konfiguracji IP.
Ten komunikat o błędzie uniemożliwi korzystanie z Wi-Fi, więc zobaczmy, jak to naprawić.
Wi-Fi nie ma prawidłowego komunikatu o konfiguracji adresu IP, który może uniemożliwić dostęp do Internetu. Istnieją pewne odmiany tego błędu, a mówiąc o podobnych problemach, oto najczęstsze z nich:
- Brak prawidłowej konfiguracji adresu IP Windows 10 — Ten problem może wystąpić z powodu programu antywirusowego lub ustawień zabezpieczeń. Jednak powinieneś być w stanie rozwiązać problem, wyłączając program antywirusowy.
- Wi-Fi nie ma prawidłowej konfiguracji IP Lenovo, HP, Windows 10 Toshiba, ASUS, Surface Pro 4, Dell — Ten komunikat o błędzie może pojawić się na prawie każdym urządzeniu i zwykle jest spowodowany przez sterowniki. Aby uniknąć tego problemu w przyszłości, należy zaktualizować sterowniki do najnowszej wersji i sprawdzić, czy to rozwiąże problem.
- Wi-Fi nie ma prawidłowej, niezidentyfikowanej sieci IP, nie ma dostępu do Internetu ani Internetu — Oto niektóre odmiany tego błędu, ale możesz naprawić je wszystkie, korzystając z rozwiązań z tego artykułu.
Co zrobić, jeśli Wi-Fi nie ma prawidłowej konfiguracji IP?
Uwaga — znajdź więcej rozwiązań poniżej wideo
1. Zresetuj TCP / IP
Wi-Fi nie ma prawidłowego komunikatu o konfiguracji adresu IP związanego z awarią konfiguracji adresu IP, ale można to naprawić, resetując protokół TCP / IP z wiersza polecenia. Wykonaj następujące kroki:
- Początek Wiersz polecenia jako administrator. Aby to zrobić, naciśnij Klawisz Windows + X i wybierz Wiersz polecenia (administrator) z menu.
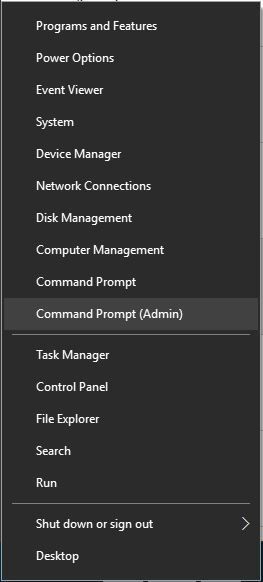
- Po otwarciu wiersza polecenia wprowadź następujące wiersze:
- netsh winsock reset

- netsh int ip reset

- netsh winsock reset
- Zamknij wiersz polecenia i uruchom ponownie komputer.
Użytkownicy zgłosili, że to rozwiązanie zazwyczaj rozwiązuje problemy z konfiguracją adresu IP, ale pamiętaj, że jeśli używasz statycznego adresu IP, musisz go ustawić ponownie. Jeśli poprzednie polecenia nie działały, możesz wypróbować również następujące polecenia:
- ipconfig / release
- ipconfig / flushdns
- ipconfig / renew
Jeśli nie możesz użyć CMD do wprowadzenia powyższych poleceń, zapoznaj się z tym przewodnikiem rozwiązywania problemów, aby rozwiązać problem.
2. Zmień bezprzewodowy identyfikator SSID i hasło

Zgłoszono, że można naprawić błąd Wi-Fi nie ma prawidłowego błędu konfiguracji IP, uzyskując dostęp do modemu i zmieniając bezprzewodowy identyfikator SSID i hasło.
Aby to zrobić, musisz podłączyć komputer do modemu za pomocą kabla Ethernet, uzyskać dostęp do modemu i zmienić bezprzewodowy identyfikator SSID i hasło. Aby uzyskać więcej informacji, jak to zrobić, zdecydowanie zalecamy sprawdzenie instrukcji obsługi modemu.
Wiele problemów z siecią jest spowodowanych przez złośliwe oprogramowanie, różne skrypty i boty. Możesz się zabezpieczyć instalowanie Cyberghost (Dostępna oferta wiosenna), lider na rynku VPN. Chroni komputer przed atakami podczas przeglądania, maskuje adres IP i blokuje wszelki niechciany dostęp.
3. Ustaw szerokość kanału na Auto
Jedno sugerowane rozwiązanie dla Wi-Fi nie zawiera prawidłowego błędu konfiguracji IP, aby ustawić szerokość kanału na Auto. Aby to zrobić, wykonaj następujące kroki:
- naciśnij Klawisz Windows + X i wybierz Połączenia sieciowe z menu.

- Po otwarciu okna Połączenia sieciowe kliknij prawym przyciskiem myszy połączenie bezprzewodowe i wybierz Nieruchomości z menu. Kliknij Konfiguruj i przejdź do zaawansowane patka.

- Znajdź Szerokość kanału 802.11n na zespół 2.4 i ustaw na Automatyczny.
- Kliknij dobrze aby zapisać zmiany.
Nie wiesz, jakiego kanału Wi-Fi użyć? Skorzystaj z tych niesamowitych analizatorów Wi-Fi, aby wybrać najlepszą opcję.
4. Ustaw adres IP ręcznie
Kiedy łączysz się z siecią bezprzewodową, zwykle otrzymujesz adres IP. Ten proces jest wykonywany przez DHCP, ale jeśli występuje problem z DHCP lub jego konfiguracją, pojawi się błąd konfiguracji IP.
Jednym z rozwiązań sugerowanych przez użytkowników jest ręczne przypisanie adresu IP urządzeniu. Oto jak skonfigurować adres IP?
- naciśnij Klawisz Windows + X i wybierz Połączenia sieciowe.
- Kliknij prawym przyciskiem myszy swoją sieć bezprzewodową i wybierz Nieruchomości z menu.


- Wybierz Protokół internetowy w wersji 4 (TCP / IPv4) i kliknij Nieruchomości przycisk.

- Po otwarciu okna Właściwości wybierz Użyj następującego adresu IP opcję i wprowadź Adres IP, maska podsieci i Brama domyślna. Użyliśmy ustawień, które działają dla naszej konfiguracji, ale może być konieczne wprowadzenie innych danych. Ponadto musisz ręcznie wprowadzić serwer DNS. W naszym przykładzie użyliśmy publicznego DNS Google, ale możesz również użyć 192.168.1.1 jako preferowanego serwera DNS.

- Po zakończeniu kliknij dobrze przycisk.
Możesz także uzyskać dostęp do routera, wyłączyć DHCP i skonfigurować go tak, aby przypisał statyczny adres IP do komputera.
5. Zmień liczbę użytkowników DHCP
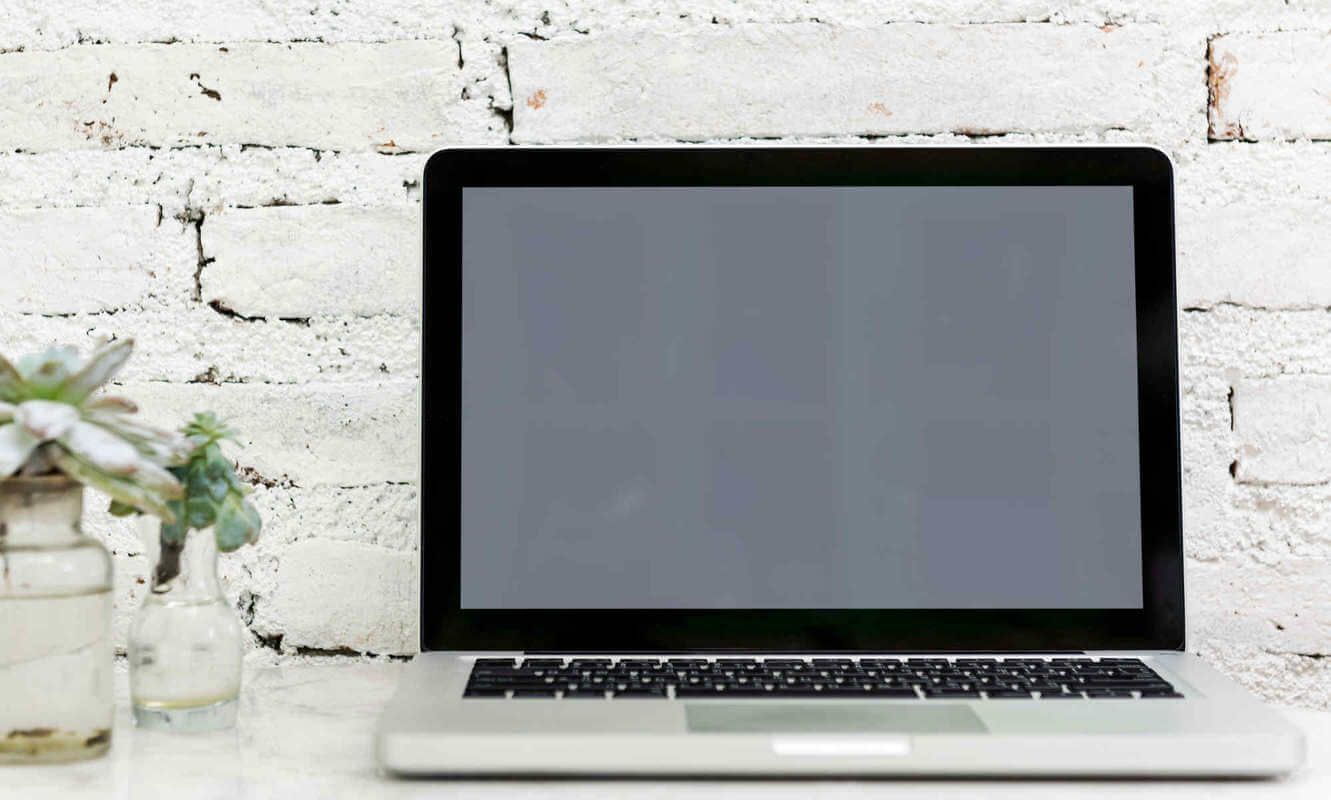
Według niektórych użytkowników możesz rozwiązać ten problem, zwiększając liczbę użytkowników DHCP. Niektóre routery są zwykle ograniczone do 50 użytkowników DHCP, co może powodować pojawienie się komunikatu o błędzie konfiguracji IP.
Aby rozwiązać ten problem, musisz uzyskać dostęp do routera i ręcznie zwiększyć liczbę użytkowników DHCP.
Użytkownicy zgłosili, że po zwiększeniu liczby użytkowników DHCP wszystkie problemy zostały rozwiązane. Aby zobaczyć, jak zwiększyć liczbę użytkowników DHCP na routerze, zapoznaj się z jego instrukcją.
Ponadto niektórzy użytkownicy sugerują również, że można rozwiązać problem z konfiguracją adresu IP poprzez zwiększenie liczby maksymalnej liczby użytkowników sieci bezprzewodowej.
Niektóre routery są ograniczone tylko do 10 użytkowników bezprzewodowych, a zwiększenie maksymalnej liczby użytkowników rozwiązało problem.
Na wypadek, gdybyś nie mógł uzyskać dostępu do routera, przejdź do tego przewodnika, aby dowiedzieć się, co możesz zrobić, aby go naprawić.
6. Wykonaj czysty rozruch
Niektórzy użytkownicy twierdzą, że można naprawić błąd niepowodzenia konfiguracji adresu IP Wyczyść rozruch. Używając czystego rozruchu, wyłączysz wszystkie aplikacje i usługi innych firm, które mogą zakłócać twoje połączenie bezprzewodowe.
Aby wykonać czysty rozruch, wykonaj następujące czynności:
- naciśnij Klawisz Windows + R. na klawiaturze i wprowadź msconfig. naciśnij Wchodzić lub kliknij DOBRZE.

- Po otwarciu okna konfiguracji systemu Windows wybierz Uruchamianie selektywne i odznacz Załaduj elementy startowe.

- Iść do Usługi patka, zaznacz Ukryj wszystkie usługi Microsoft i kliknij Wyłącz wszystkie przycisk.

- Iść do Uruchomienie kartę i kliknij Otwórz Menedżera zadań.

- Kiedy Menadżer zadań otwiera się, zobaczysz listę aplikacji startowych. Kliknij prawym przyciskiem myszy każdy element na liście i wybierz Wyłączyć.

- Po wyłączeniu wszystkich aplikacji startowych zamknij Menedżera zadań i kliknij Zastosować i dobrze w oknie konfiguracji systemu Windows.
- Uruchom ponownie Twój komputer.
Po ponownym uruchomieniu komputera sprawdź, czy problem został rozwiązany. Jeśli problem nie pojawi się, możesz włączyć wyłączone usługi i aplikacje i znaleźć tę, która powoduje ten problem, abyś mógł go usunąć lub zaktualizować.
7. Usuń oprogramowanie antywirusowe
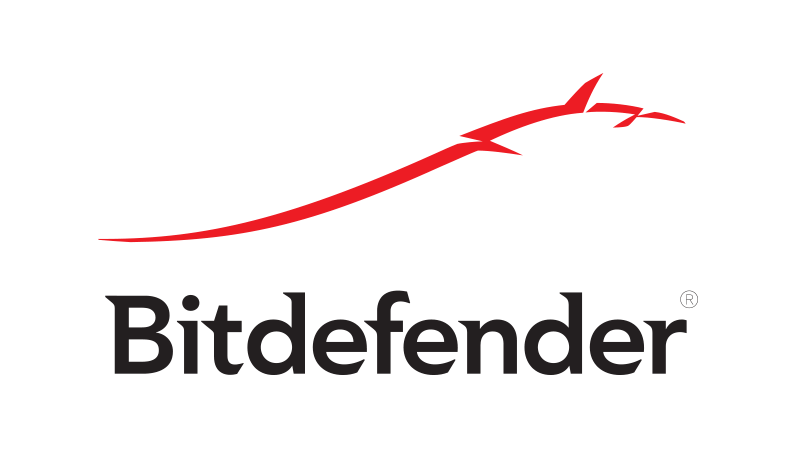
Oprogramowanie antywirusowe lub zapora sieciowa mogą często zakłócać połączenie internetowe i powodować błędy konfiguracji IP. Aby obejść ten problem, możesz tymczasowo usunąć program antywirusowy lub zaporę ogniową.
Użytkownicy zgłosili, że ten problem może powodować oprogramowanie antywirusowe Avast i AVG, a po usunięciu problematycznego oprogramowania problem został rozwiązany.
Należy pamiętać, że prawie każde oprogramowanie antywirusowe może powodować ten problem, dlatego należy tymczasowo usunąć wszystkie narzędzia antywirusowe innych firm.
Jeśli usunięcie oprogramowania antywirusowego rozwiązuje problem, możesz kontynuować i zainstalować najnowszą wersję programu antywirusowego lub przejść na inne oprogramowanie antywirusowe.
Zalecamy przejście na Bitdefender 2019, który ma wiele przydatnych funkcji. Optymalizuje aktywność procesową komputera, co jest bardzo ważną rzeczą, która może zapobiec wielu problemom, które mogą pojawić się podczas korzystania z komputera (w tym błędów tego typu).
Chroni również Twoją aktywność online jeszcze lepiej niż wersja 2018 (światowy numer 1 AV). Zdecydowanie zalecamy wybranie tego programu antywirusowego jako najbardziej zgodnego i wszechstronnego programu antywirusowego dla komputerów z systemem Windows.
- Pobierz teraz Bitdefender 2019 (specjalna zniżka 35%)
Czy wiesz, że zapora może blokować niektóre porty sieciowe? Zaznacz ten przewodnik po poprawkach na wypadek, gdyby był potrzebny później.
8. Upewnij się, że DHCP jest włączony
Jak już wspomnieliśmy, DHCP odpowiada za przydzielanie adresów IP urządzeniom, które łączą się z Twoją siecią, a jeśli DHCP nie jest włączony dla Wi-Fi, możesz napotkać ten błąd.
Aby upewnić się, że DHCP jest włączony, zawsze możesz rozwiązać problemy z połączeniem sieciowym, wykonując następujące czynności:
- otwarty Połączenie internetowes.
- Znajdź kartę sieciową, kliknij ją prawym przyciskiem myszy i wybierz polecenie Diagnozuj.


- Poczekaj na zakończenie skanowania.
Możesz także ustawić automatyczne pobieranie adresu IP w celu włączenia DHCP. Ten proces jest podobny do opisanego w Rozwiązanie 4, więc sprawdź to rozwiązanie.
Na koniec zawsze możesz włączyć DHCP w ustawieniach routera, na wypadek, gdybyś go wcześniej wyłączył.
9. Odinstaluj sterownik karty sieci bezprzewodowej
Użytkownicy twierdzą, że udało im się rozwiązać ten problem, odinstalowując sterownik karty sieci bezprzewodowej. Aby to zrobić, wykonaj następujące kroki:
- naciśnij Klawisz Windows + X i wybierz Menadżer urządzeń.

- Po otwarciu Menedżera urządzeń zlokalizuj urządzenie bezprzewodowe, kliknij je prawym przyciskiem myszy i wybierz Odinstaluj

- Jeśli dostępne, sprawdź Usuń oprogramowanie sterownika dla tego urządzenia i kliknij DOBRZE.
- Po usunięciu sterownika uruchom ponownie komputer.
Gdy komputer uruchomi się ponownie, system Windows 10 automatycznie zainstaluje domyślny sterownik sieci bezprzewodowej. Jeśli domyślny sterownik działa dobrze, możesz go nadal używać, ale w przypadku problemów możesz pobrać najnowszy sterownik i zainstalować go.
Pamiętaj, że aktualizacja sterowników to zaawansowana procedura. Jeśli nie jesteś ostrożny, możesz spowodować trwałe uszkodzenie systemu, pobierając niewłaściwą wersję sterownika, dlatego zachowaj szczególną ostrożność.
Zdecydowanie polecamy TweakBit’s Driver Updater (zatwierdzone przez Microsoft i Norton) w celu automatycznego pobierania wszystkich nieaktualnych sterowników na komputer.
Zrzeczenie się: niektóre funkcje tego narzędzia nie są darmowe.
Twój bezprzewodowy adapter sprawia ci ból głowy? Mamy dla Ciebie odpowiednią poprawkę.
10. Upewnij się, że typ zabezpieczeń jest zgodny

Czasami błąd konfiguracji IP może być spowodowany typem zabezpieczeń, dlatego upewnij się, że typ zabezpieczeń na komputerze odpowiada typowi zabezpieczeń ustawionemu przez router.
Aby to zrobić, wystarczy otworzyć stronę ustawień routera, odwiedzić sekcję łączności bezprzewodowej i sprawdzić, jaki rodzaj zabezpieczeń jest używany. Następnie upewnij się, że karta sieci bezprzewodowej używa tego samego typu zabezpieczeń.
Problemy z konfiguracją Wi-Fi IP mogą uniemożliwić ci dostęp do Internetu, ale mamy nadzieję, że udało Ci się rozwiązać ten problem po skorzystaniu z jednego z naszych rozwiązań.

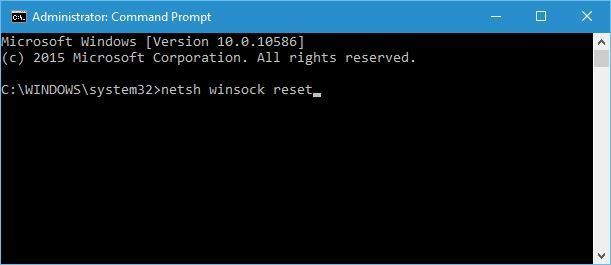
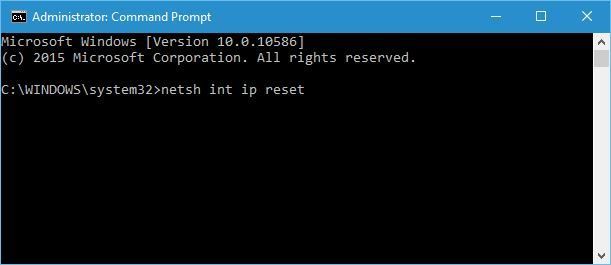
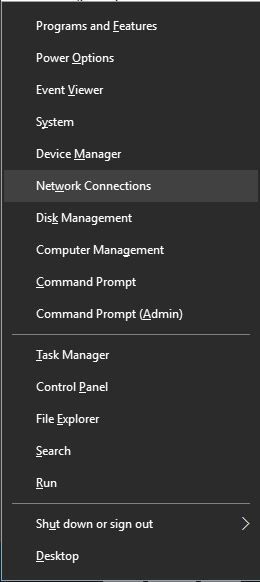
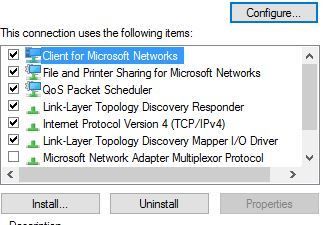
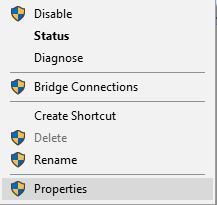
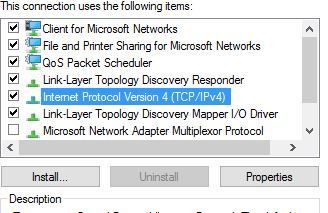
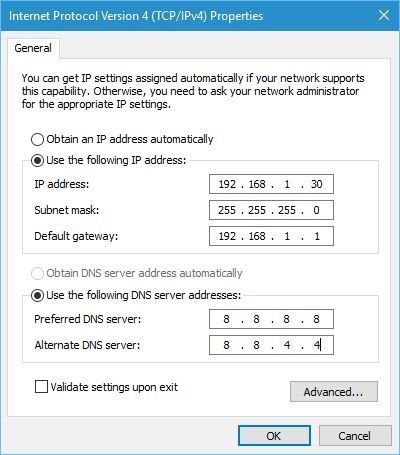
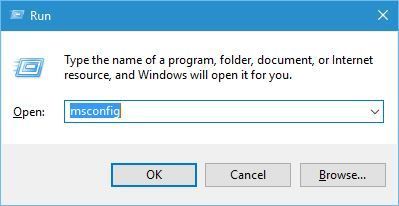
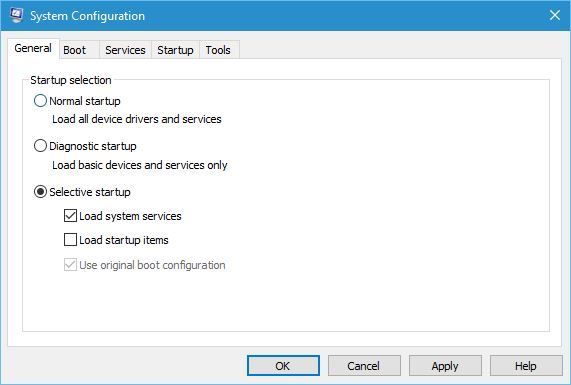
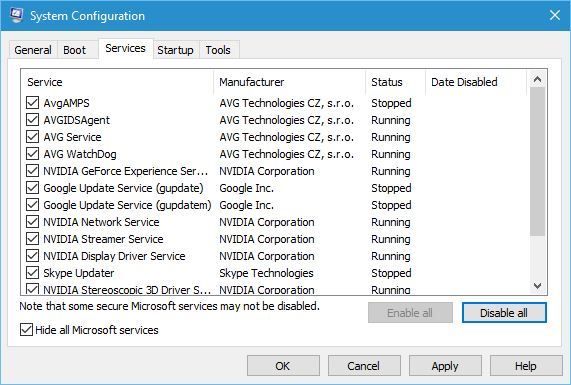
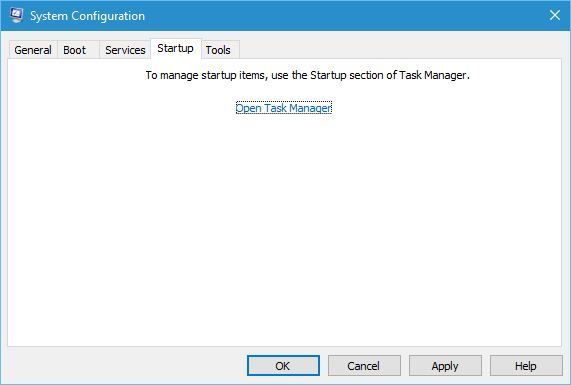
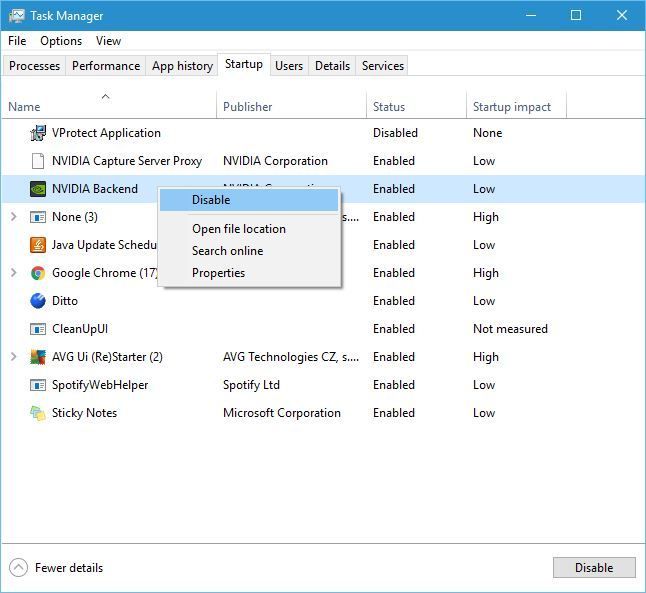
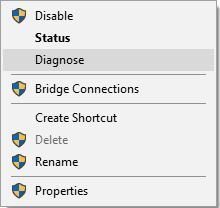
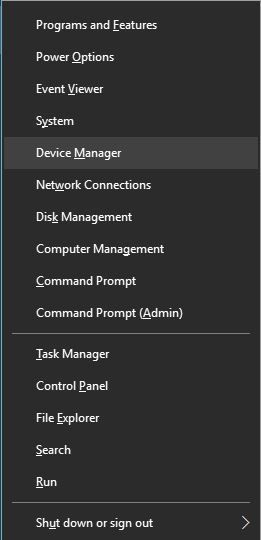
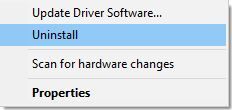
![Wi-Fi nie ma prawidłowej konfiguracji IP [NAPRAWIONO]](https://pogotowie-komputerowe.org.pl/wp-content/cache/thumb/26/c755e677e886f26_320x200.jpg)
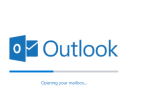
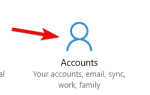
![Drukarka nie wydrukuje wszystkich stron [FIXED BY EXPERTS]](https://pogotowie-komputerowe.org.pl/wp-content/cache/thumb/4f/80d0c5ad3f8254f_150x95.png)