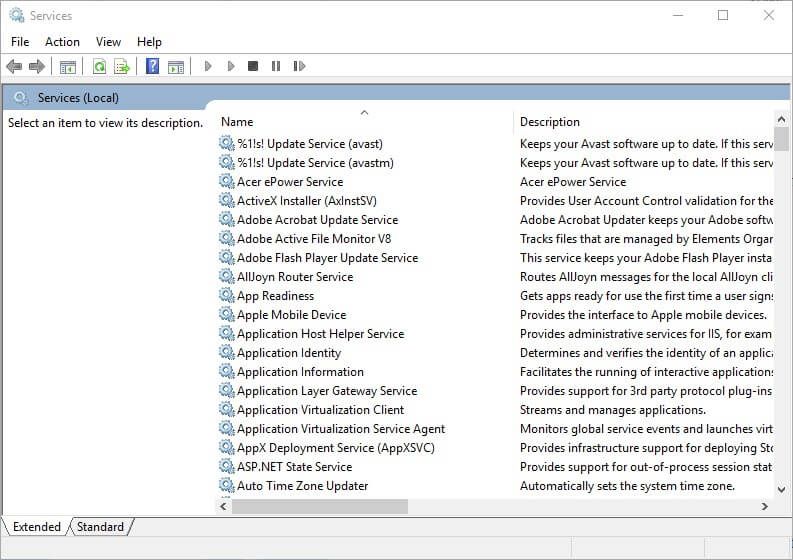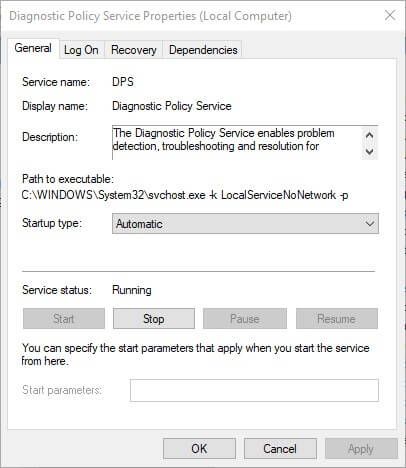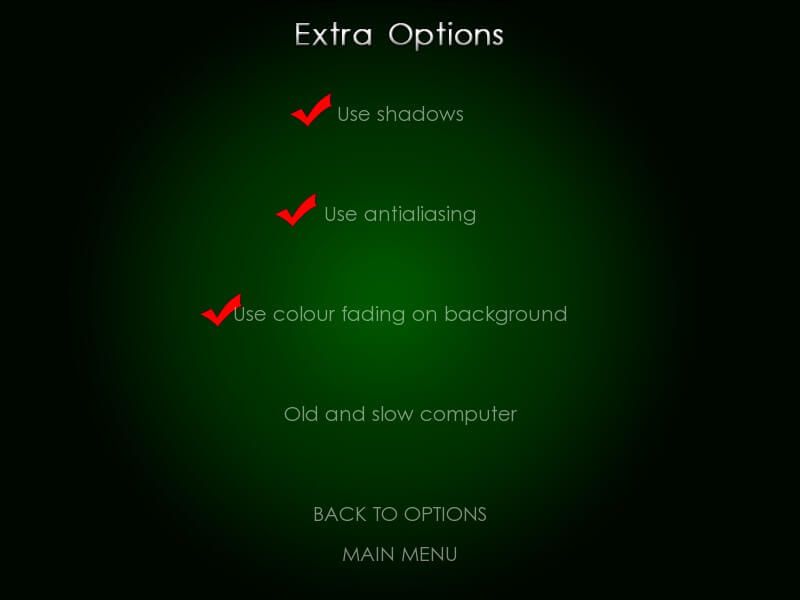Jąkanie się gry to nieregularne opóźnienia między ramkami GPU, które mogą mieć znaczący wpływ na rozgrywkę. Gra, która się jąka, będzie wolna lub opóźniona i na chwilę opóźni działania gracza. Ruch w jąkającej się grze może wydawać się gwałtowny.
Niektórzy gracze stwierdzili na forach, że ich gry zacinają się po aktualizacjach systemu Windows 10. Tak było zwłaszcza po aktualizacjach Windows 10 Creators i kwietniu 2018 r., Kiedy niektórzy gracze zgłosili, że ich gry zacinają się podczas grania z wyższą liczbą klatek na sekundę.
Poniżej przedstawiono niektóre rozwiązania, które mogą wyeliminować jąkanie się gier komputerowych w systemie Windows 10.
Jak naprawić zacinanie się gry na PC?
1. Wyłącz pasek Windows Game Bar i Game DVR
Jak wspomniano, aktualizacja dla twórców systemu Windows 10 generowała jąkanie się niektórych graczy. Może to wynikać z niektórych nowych ustawień gry wprowadzonych przez Creators Update.
W związku z tym wyłączenie paska gier systemu Windows i DVR z gry może zmniejszyć zacinanie się gry w systemie Windows 10. W ten sposób użytkownicy mogą dostosować pasek gier i ustawienia DVR.
- Naciśnij klawisz Windows + klawisz skrótu Q.
- Wpisz słowo kluczowe „gra” w polu wyszukiwania Cortany.
- Wybierz Kontroluj sposób otwierania paska gier i rozpoznawania gry, aby otworzyć okno pokazane bezpośrednio poniżej.
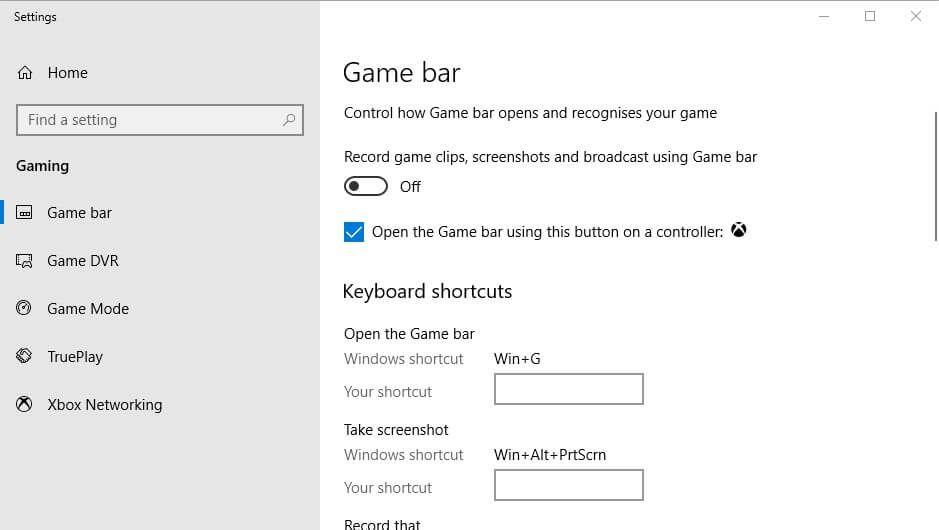
- Następnie wyłącz Nagrywaj klipy z gry, zrzuty ekranu i transmituj za pomocą paska gry oprawa.
- Wybierz kartę Game DVR pokazaną bezpośrednio poniżej.
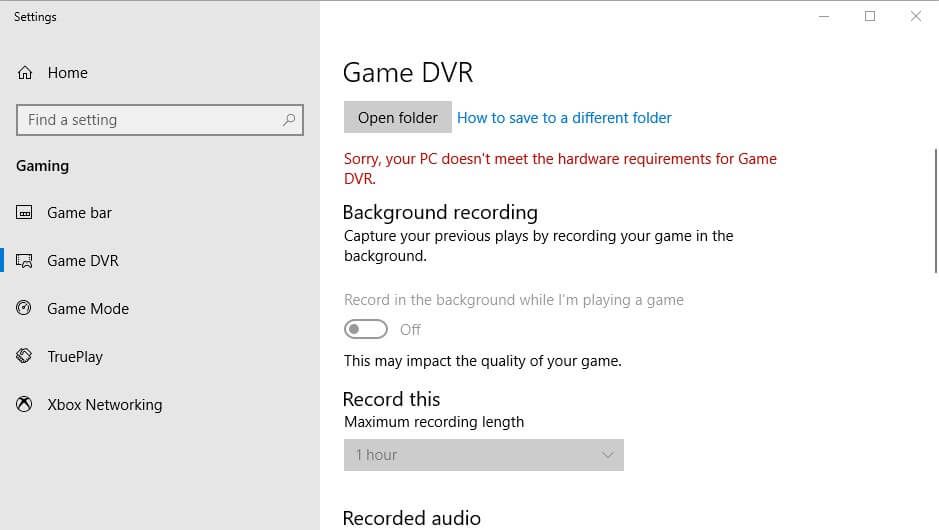
- Wyłącz Nagrywaj w tle, gdy gram w grę oprawa.
— ZWIĄZANE: Jak rozwiązać problemy z rejestratorem gier w systemie Windows 10
2. Zaktualizuj sterownik karty graficznej
Gracze częściej jąkają się, gdy gracze używają przestarzałych sterowników kart graficznych. Warto więc sprawdzić, czy są dostępne aktualizacje sterowników karty graficznej, które mogą zapewnić pewne znaczące ulepszenia graficzne. W ten sposób użytkownicy mogą ręcznie aktualizować sterownik karty graficznej w systemie Windows 10.
- Najpierw uruchom Uruchom za pomocą klawisza Windows + skrót klawiaturowy R.
- Wpisz „dxdiag” w polu tekstowym Otwórz i kliknij dobrze aby otworzyć okno pokazane bezpośrednio poniżej.
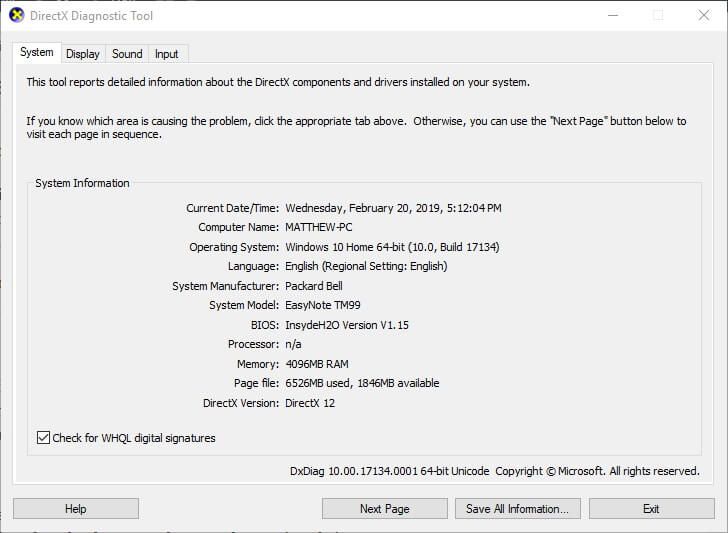
- Zanotuj szczegóły systemu operacyjnego na karcie System.
- Następnie kliknij kartę Wyświetlacz, która zawiera kartę graficzną, producenta i szczegóły aktualnej wersji sterownika. Zanotuj wszystkie te szczegóły.
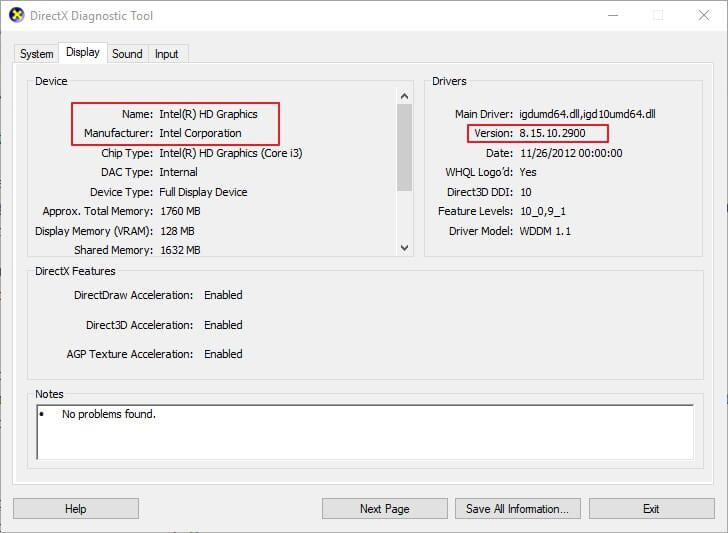
- Otwórz stronę producenta karty graficznej w przeglądarce, która prawdopodobnie będzie AMD lub NVIDIA.
- Otwórz stronę pobierania sterownika w witrynie producenta.
- Następnie wybierz model karty graficznej i platformę z menu rozwijanych strony pobierania sterowników.
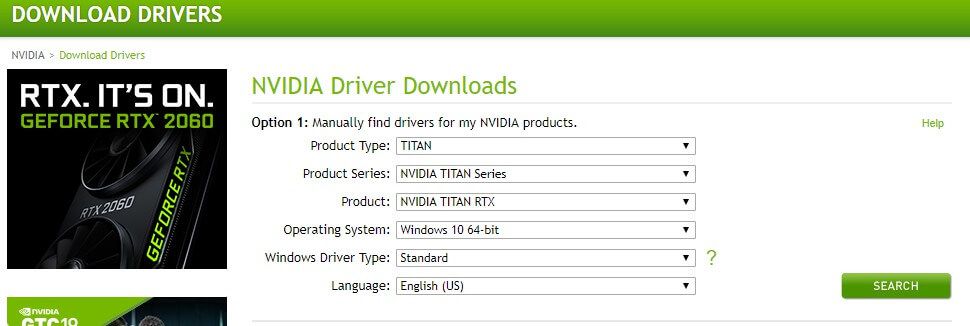
- Pobierz najnowszą wersję sterownika karty graficznej zgodną z twoją platformą, jeśli nie jest zgodna z bieżącą wersją sterownika pokazaną na karcie Wyświetlacz narzędzia diagnostycznego DirectX. Wybierz, aby zapisać sterownik na pulpicie systemu Windows.
- Następnie użytkownicy mogą kliknąć prawym przyciskiem myszy ikony sterowników na swoich komputerach i wybrać Uruchom jako administrator.
- Niektórzy użytkownicy mogą potrzebować wybrać ścieżkę wyodrębniania plików sterownika.
- Następnie otworzy się okno kreatora instalacji, z którego można zainstalować sterownik.
— POWIĄZANE: 6 najlepszych płyt głównych do gier, które zaspokoją pragnienie zwycięstwa w 2019 roku
3. Włącz V-Sync
Rozerwanie i zacinanie się w grach Windows może wynikać z rozbieżności liczby klatek na sekundę między monitorem a GPU. W związku z tym niektóre komputery NVIDIA i AMD zawierają ustawienia V-Sync i Enhanced Sync, które użytkownicy mogą wybrać do synchronizacji prędkości klatek VDU i GPU. Synchronizowanie liczby klatek na sekundę może wyeliminować łzawienie i jąkanie w grach. W ten sposób użytkownicy mogą włączyć NVIDIA V-Sync i AMD Enhanced Sync.
- Kliknij pulpit prawym przyciskiem myszy i wybierz Panel sterowania NVIDIA w menu kontekstowym.
- Kliknij Ustawienia 3D i wybierz Zarządzaj ustawieniami 3D aby otworzyć dalsze opcje.
- Następnie wybierz Wymusić na opcja w menu rozwijanym Synchronizacja pionowa.
- Aby włączyć AMD Enhanced Sync, która zastąpiła V-Sync, kliknij pulpit prawym przyciskiem myszy i wybierz Ustawienia AMD Radeon opcja.
- Kliknij Ustawienia ogólne w oknie Ustawienia AMD Radeon.
- Kliknij Poczekaj na odświeżenie pionowe aby wybrać Ulepszona synchronizacja opcja.
4. Wyłącz Intel Turbo Boost
Zacinanie się gry może być również spowodowane Intel Turbo Boost, który przetaktowuje procesory. Tak więc wyłączenie Intel Turbo Boost może zmniejszyć jąkanie się gry. Postępuj zgodnie z poniższymi wytycznymi, aby wyłączyć Intel Turbo Boost.
- Wpisz „powercfg.cpl” w Run i wybierz dobrze opcja.
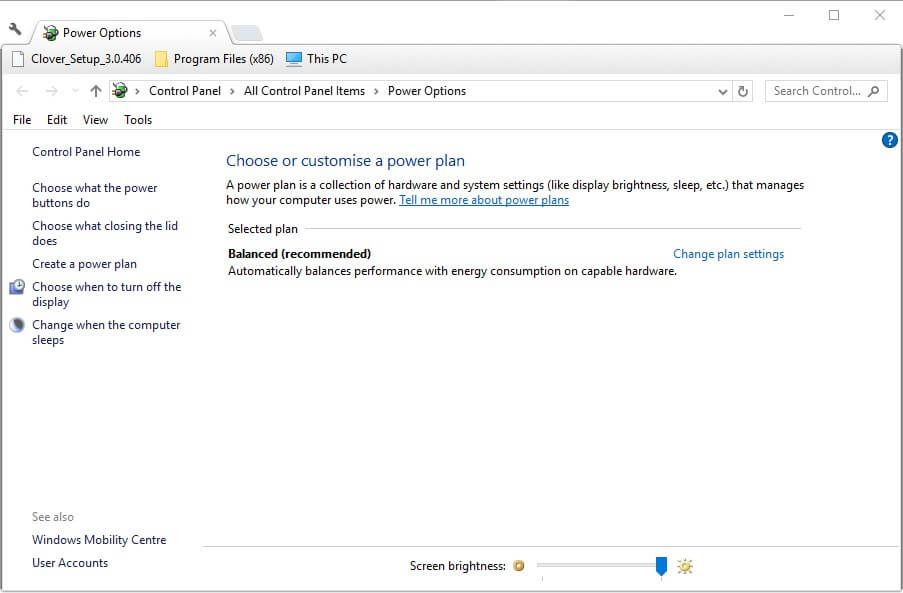
- Kliknij Zmień ustawienia planu aby otworzyć dalsze opcje.
- Następnie kliknij Zmień zaawansowane ustawienia zasilania aby otworzyć okno na zdjęciu bezpośrednio poniżej.
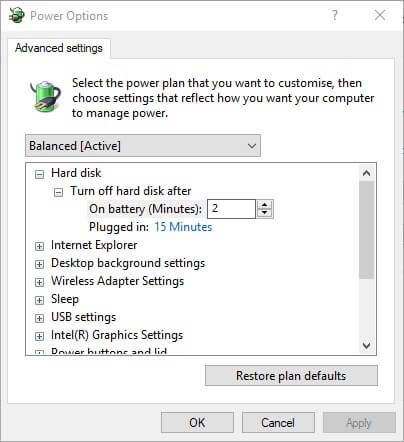
- Kliknij dwukrotnie zarządzanie energią procesora, aby rozwinąć tę kategorię.
- Następnie kliknij dwukrotnie Maksymalny stan procesora jak na poniższej migawce.
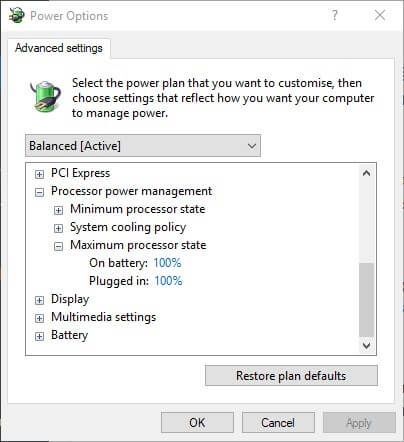
- Poprawić Na baterii i Podłączony wartości do 99 procent.
- Wybierz Zastosować i kliknij dobrze przycisk.
— ZWIĄZANE: Jak naprawić uszkodzone zapisy gry na PC
5. Wyłącz Dynamic Tick
- Dynamic Tick, który włącza stoper Windows 10, jest podobno kolejnym czynnikiem powodującym zacinanie się gry. Aby wyłączyć Dynamiczne zaznaczanie, kliknij prawym przyciskiem myszy menu Start i wybierz Wiersz polecenia (administrator).
- Najpierw wpisz „bcdedit / set disabledynamictick yes” i naciśnij Return.
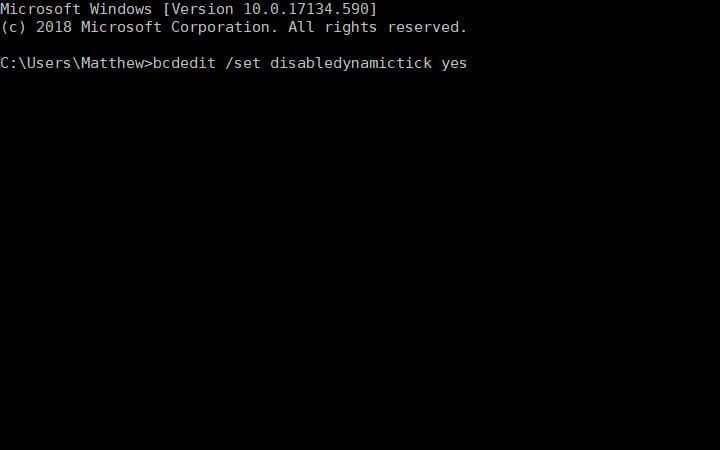
- Następnie wpisz „bcdedit / set useplatformclock true” w wierszu polecenia i naciśnij klawisz Enter.
- Następnie wpisz „bcdedit / set tscsyncpolicy Enhanced” w wierszu polecenia i naciśnij klawisz Return.
- Zamknij okno wiersza polecenia i uruchom ponownie komputer stacjonarny lub laptop.
6. Zamknij oprogramowanie w tle przed uruchomieniem gier
Jąkanie się gry jest bardziej prawdopodobne, gdy gracze nie optymalizują zasobów systemowych dla gier. Dlatego przed uruchomieniem gry upewnij się, że nie ma zbyt wielu programów w tle zajmujących zasoby systemowe. Użytkownicy mogą to zrobić za pomocą narzędzia Menedżer zadań w następujący sposób.
- Kliknij prawym przyciskiem myszy przycisk Start, aby wybrać Menadżer zadań.
- Wybierz program na karcie Procesy Menedżera zadań.
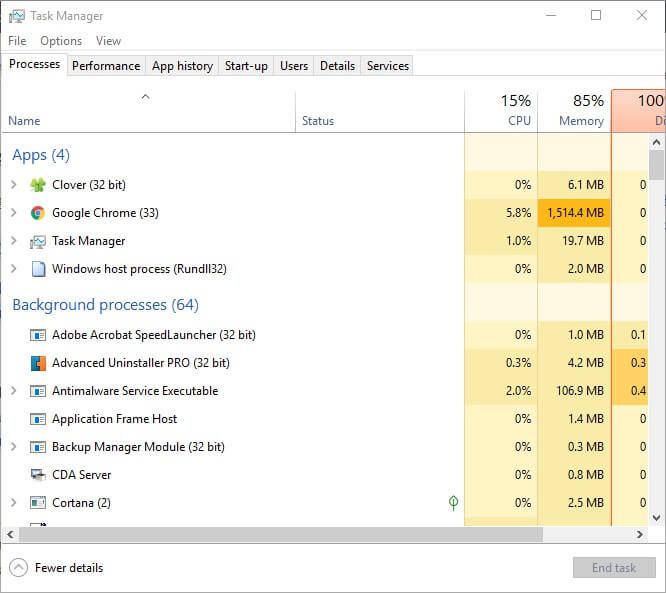
- wciśnij Zakończ zadanie przycisk, aby zamknąć wybrany program.
- Użytkownicy mogą również wyłączyć usługi innych firm, aby zwolnić więcej pamięci RAM, klikając dwukrotnie usługę w obszarze Procesy w tle. Następnie kliknij usługę prawym przyciskiem myszy i wybierz Zatrzymać.
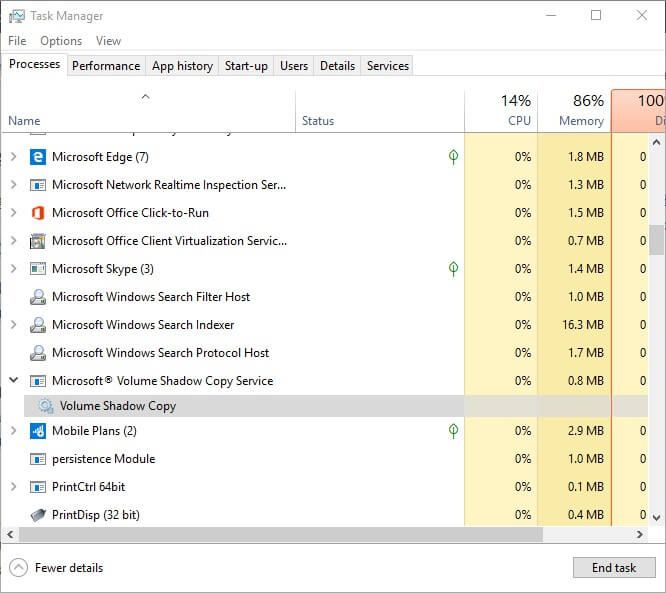
Pamiętaj, że istnieje kilka programów wspomagających grę, które optymalizują zasoby systemowe gier. Oprogramowanie, takie jak Game Fire 6, Razer Cortex i Wise Game Booster, zawiera wiele zasobów do ulepszania gier. Oprogramowanie to zamyka również zbędne programy i usługi innych firm dla użytkowników.
7. Wyłącz usługę zasad diagnostycznych
Usługa zasad diagnostycznych to usługa, którą użytkownicy powinni wyłączyć przed uruchomieniem gier. Niektórzy użytkownicy potwierdzili, że wyłączenie tej usługi zmniejsza zacinanie się gry. W ten sposób użytkownicy mogą wyłączyć usługę zasad diagnostycznych.
- Wpisz „services.msc” w Uruchom i kliknij dobrze aby otworzyć okno na obrazku bezpośrednio poniżej.

- Kliknij dwukrotnie Diagnostic Policy Service, aby otworzyć okno pokazane bezpośrednio poniżej.

- Wybierz Niepełnosprawny w menu rozwijanym Typ uruchomienia.
- wciśnij Zastosować przycisk, a następnie wybierz dobrze opcja.
- Uruchom ponownie komputer stacjonarny i laptop po wyłączeniu usługi zasad diagnostycznych.
8. Zmniejsz ustawienia graficzne
Gry zacinają się bardziej, gdy gracze wybierają ustawienia graficzne, które są nieco za wysokie dla komputerów, na których je uruchamiają. Zatem zmniejszenie ustawień graficznych gry do standardowej lub niskiej może również wyeliminować przynajmniej niektóre jąkanie.
Niższe ustawienia graficzne z pewnością zapewnią szybszą i płynniejszą grę. Większość menu ustawień gier Windows zawiera opcje graficzne, takie jak rozdzielczość, które gracze mogą dostosować.

W ten sposób gracze mogą naprawić zacinanie się gry w systemie Windows 10. Dzięki temu rozgrywka będzie znacznie płynniejsza niż wcześniej.