Czasami dostęp do Internetu może być niemożliwy z powodu Może występować problem ze sterownikiem komunikatu karty Ethernet. Może to być irytujący problem, aw tym artykule pokażemy, jak to naprawić.
Ten komunikat o błędzie może być problematyczny, ale możesz napotkać podobne problemy. Mówiąc o podobnych problemach, oto niektóre problemy zgłoszone przez użytkowników:
- Może występować problem ze sterownikiem dla karty WiFi Windows 10, karty połączenia lokalnego, karty połączenia sieci bezprzewodowej Windows 10 — Ten problem może wpływać zarówno na połączenie Wi-Fi, jak i Ethernet. Przyczyną może być Twój program antywirusowy, więc może być konieczne jego wyłączenie lub usunięcie.
- Może występować problem ze sterownikiem karty WiFi Lenovo, Dell, laptop HP — Problem może dotyczyć wielu marek laptopów, a przyczyną są zazwyczaj sterowniki, dlatego zainstaluj je ponownie lub zaktualizuj.
- Może występować problem z kartą sieciową — Istnieje wiele przyczyn tego problemu, ale jeśli go napotkasz, koniecznie wypróbuj wszystkie nasze rozwiązania.
Kroki, aby rozwiązać problemy ze sterownikami karty Ethernet lub WiFi
- Sprawdź swój program antywirusowy
- Skorzystaj z wbudowanych narzędzi do rozwiązywania problemów
- Zmień właściwości sieci
- Upewnij się, że niezbędne usługi są uruchomione
- Użyj polecenia netsh
- Ponownie zainstaluj sterownik sieci
- Zaktualizuj sterowniki
- Wykonaj przywracanie systemu
Rozwiązanie 1 — Sprawdź swój program antywirusowy
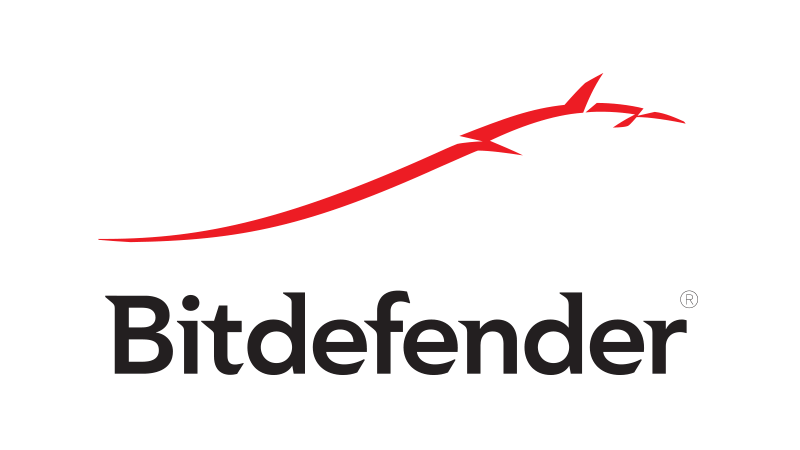
Według użytkowników może występować problem ze sterownikiem dla karty adaptera Ethernet może pojawić się z powodu twojego programu antywirusowego. Czasami niektóre ustawienia mogą zakłócać działanie karty sieciowej i powodować ten oraz wiele innych problemów.
Użytkownicy zgłosili ten problem z programem antywirusowym AVG, a aby go rozwiązać, zaleca się wyłączenie funkcji filtra sieci AVG. Aby to zrobić, wykonaj następujące kroki:
- otwarty Centrum sieci i udostępniania i przejdź do Zmień ustawienia adaptera.
- Kliknij kartę sieciową prawym przyciskiem myszy i wybierz Nieruchomości.
- Znajdź Filtr sieciowy AVG na liście i wyłącz tę funkcję.
Po wykonaniu tej czynności problem powinien zostać rozwiązany. Jeśli problem nadal występuje, być może powinieneś całkowicie wyłączyć swój program antywirusowy i sprawdzić, czy to pomaga. Jeśli to nie zadziała, następnym krokiem będzie usunięcie programu antywirusowego.
Użytkownicy zgłaszali problemy zarówno z AVG, jak i Kaspersky, ale należy pamiętać, że wszelkie inne programy antywirusowe innych firm mogą powodować pojawienie się tego problemu. Po usunięciu programu antywirusowego sprawdź, czy problem nadal występuje.
- Pobierz teraz Bitdefender Antivirus 2019
Jeśli usunięcie programu antywirusowego rozwiązuje problem, być może jest to idealny czas na rozważenie przejścia na inne rozwiązanie antywirusowe. Bitdefender oferuje niesamowitą ochronę i nie koliduje z twoim systemem, więc jeśli szukasz niezawodnego programu antywirusowego, zachęcamy do wypróbowania Bitdefender.
Rozwiązanie 2 — Użyj wbudowanych narzędzi do rozwiązywania problemów
Jeśli nadal pojawia się problem Być może wystąpił problem ze sterownikiem komunikatu karty WiFi, przyczyną może być tymczasowa usterka systemu. Tego rodzaju problemy mogą czasem występować, a najprostszym sposobem ich rozwiązania jest uruchomienie wbudowanego narzędzia do rozwiązywania problemów.
System Windows zawiera różne narzędzia do rozwiązywania problemów i można ich używać do automatycznego rozwiązywania wielu typowych problemów. Aby rozwiązać ten problem za pomocą narzędzia do rozwiązywania problemów, wystarczy wykonać następujące czynności:
- naciśnij Klawisz Windows + I aby otworzyć Aplikacja ustawień.
- Teraz przejdź do Aktualizacja Bezpieczeństwo Sekcja.
- Wybierać Rozwiązywanie problemów z menu po lewej stronie. W prawym okienku wybierz Połączenia internetowe i kliknij Uruchom narzędzie do rozwiązywania problemów. Postępuj zgodnie z instrukcjami wyświetlanymi na ekranie, aby ukończyć narzędzie do rozwiązywania problemów.

- Opcjonalnie: jeśli narzędzie do rozwiązywania problemów z połączeniami internetowymi nie rozwiąże problemu, spróbuj uruchomić Adapter sieciowy i Sprzęt i urządzenia narzędzie do rozwiązywania problemów i sprawdź, czy to pomoże.
Po wykonaniu tej czynności sprawdź, czy problem nadal występuje.
Rozwiązanie 3 — Zmień właściwości sieci
Czasami może występować problem ze sterownikiem dla komunikatu adaptera Ethernet może pojawić się ze względu na właściwości twojej sieci. Aby rozwiązać problem, zalecamy sprawdzenie właściwości sieci i upewnienie się, że włączone są tylko niezbędne właściwości. Aby to zrobić, wykonaj następujące kroki:
- Kliknij ikonę sieci na pasku zadań i wybierz sieć.

- Wybierz Zmień opcje adaptera.

- Pojawią się teraz wszystkie dostępne połączenia sieciowe. Kliknij połączenie sieciowe prawym przyciskiem myszy i wybierz Nieruchomości z menu.

- Pojawi się lista właściwości. Upewnij się, że włączone są tylko następujące właściwości:
- Klient sieci Microsoft Networks
- Udostępnianie plików i drukarek w sieciach Microsoft Networks
- Harmonogram pakietów QoS
- Protokół internetowy w wersji 4 (TCP / IPv4)
- Protokół internetowy w wersji 6 (TCP / IPv6)
- Obiekt odpowiadający za wykrywanie topologii warstwy łącza
- Sterownik we / wy mapowania odkrywania topologii warstwy łącza
- Po wykonaniu tej czynności wystarczy kliknąć Zastosować i dobrze aby zapisać zmiany.
Czasami na liście mogą pojawiać się nowe właściwości, które mogą powodować problemy z kartą sieciową. Aby rozwiązać problem, po prostu wyłącz te właściwości i upewnij się, że tylko te istotne są włączone. Po wykonaniu tej czynności problem powinien zostać rozwiązany.
Rozwiązanie 4 — Upewnij się, że niezbędne usługi są uruchomione
W niektórych przypadkach może występować problem ze sterownikiem karty WiFi może pojawić się komunikat, jeśli niektóre usługi nie są uruchomione. Aby karta sieciowa działała, musisz uruchomić określone usługi i możesz je włączyć, wykonując następujące czynności:
- naciśnij Klawisz Windows + R. i wejdź services.msc. Teraz kliknij dobrze lub naciśnij Wchodzić.

- Znajdź WLAN AutoConfig usługi i kliknij dwukrotnie, aby otworzyć jego właściwości.

- Udaj się do Zależności i sprawdź wszystkie usługi na liście. Zapamiętaj lub zanotuj wszystkie usługi.

- Teraz wróć do okna Usługi i upewnij się, że wszystkie te usługi są uruchomione. Ponadto należy ustawić typ uruchamiania na Automatyczny. Pamiętaj, że musisz to zrobić dla wszystkich usług od Krok 3.
Po wykonaniu tej czynności uruchom ponownie komputer i problem powinien zostać rozwiązany.
Rozwiązanie 5 — Użyj polecenia netsh
Według użytkowników, jeśli otrzymujesz Być może wystąpił problem ze sterownikiem komunikatu adaptera Ethernet, możesz być w stanie rozwiązać problem, po prostu uruchamiając kilka poleceń w wierszu polecenia. Aby to zrobić, wykonaj następujące kroki:
- naciśnij Klawisz Windows + X aby otworzyć menu Win + X. Teraz wybierz Wiersz polecenia (administrator) lub PowerShell (administrator) z listy.

- Po otwarciu wiersza polecenia uruchom następujące polecenia:
- netsh winsock zresetuj katalog
- netsh int ip reset reset.log hit
Po uruchomieniu tych poleceń sprawdź, czy problem nadal występuje.
Rozwiązanie 6 — Zainstaluj ponownie sterownik sieci
Jeśli otrzymujesz Być może wystąpił problem ze sterownikiem komunikatu karty WiFi, problem może być związany ze sterownikami. Czasami sterownik sieci może ulec uszkodzeniu, a aby rozwiązać problem, zaleca się jego ponowną instalację. Jest to dość proste i możesz to zrobić, wykonując następujące kroki:
- naciśnij Klawisz Windows + X i wybierz Menadżer urządzeń z listy.

- Znajdź sterownik sieci, kliknij go prawym przyciskiem myszy i wybierz Odinstaluj urządzenie z menu.

- Kiedy pojawi się okno potwierdzenia, sprawdź Usuń oprogramowanie sterownika dla tego urządzenia opcja, jeśli jest dostępna. Teraz kliknij Odinstaluj przycisk, aby potwierdzić.

- Po usunięciu sterownika kliknij Wyszukaj zmiany sprzętu ikona, a system Windows automatycznie zainstaluje domyślny sterownik.

Po wykonaniu tej czynności sprawdź, czy problem został rozwiązany.
Rozwiązanie 7 — Zaktualizuj sterowniki
Często ten problem może być spowodowany przestarzałymi sterownikami. Aby rozwiązać ten problem, zalecamy zaktualizowanie sterowników. Aby to zrobić, najpierw musisz znaleźć model swojej karty sieciowej i odwiedzić witrynę producenta. Aby to zrobić, musisz użyć telefonu lub innego komputera.
Po pobraniu najnowszego sterownika karty, prześlij go na komputer i zainstaluj. Po zainstalowaniu sterownika sprawdź, czy problem nadal występuje.
Jeśli chcesz w przyszłości uniknąć problemów związanych ze sterownikami, zalecamy skorzystanie z nich TweakBit Driver Updater oprogramowanie. Ta aplikacja automatycznie znajdzie nieaktualne sterowniki i zaktualizuje je, więc jeśli chcesz, aby komputer działał sprawnie, koniecznie wypróbuj tę aplikację. Zabezpiecza również system przed trwałym uszkodzeniem, ręcznie pobierając i instalując nieprawidłowe wersje sterowników.
- Pobierz teraz Tweakbit Driver Updater
Oświadczenie: Niektóre funkcje tego narzędzia nie są bezpłatne
Rozwiązanie 8 — Wykonaj przywracanie systemu
Jeśli nadal pojawia się problem Być może wystąpił problem ze sterownikiem komunikatu karty WiFi, możesz rozwiązać problem, wykonując Przywracanie systemu. Jeśli nie wiesz, Przywracanie systemu to przydatna funkcja systemu Windows, która pozwala przywrócić komputer do wcześniejszego stanu i rozwiązać wiele problemów po drodze.
Aby wykonać Przywracanie systemu, wykonaj następujące czynności:
- naciśnij Klawisz Windows + S. i wpisz przywracanie systemu. Wybierz Utworzyć punkt przywracania z listy.

- Pojawi się okno Właściwości systemu. Kliknij Przywracanie systemu przycisk.

- Po otwarciu okna Przywracania systemu kliknij Kolejny.
- Szukać Pokaż więcej punktów przywracania opcję i włącz ją, jeśli jest dostępna. Wybierz żądany punkt przywracania i kliknij Kolejny.

- Postępuj zgodnie z instrukcjami wyświetlanymi na ekranie, aby zakończyć proces.
Po zakończeniu procesu sprawdź, czy problem nadal występuje.
Może występować problem ze sterownikiem dla komunikatu adaptera Ethernet / WiFi może być dość problematyczny, ale mamy nadzieję, że rozwiązałeś ten problem za pomocą jednego z naszych rozwiązań.
- naciśnij Klawisz Windows + X aby otworzyć menu Win + X. Teraz wybierz Wiersz polecenia (administrator) lub PowerShell (administrator) z listy.

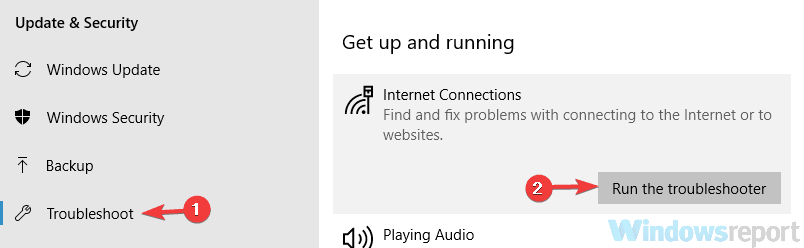
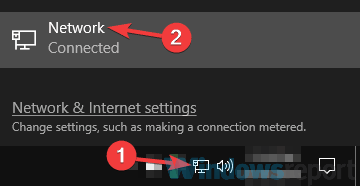
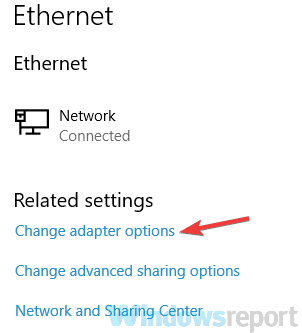
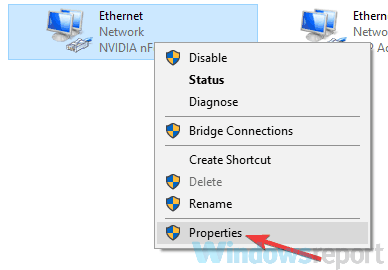
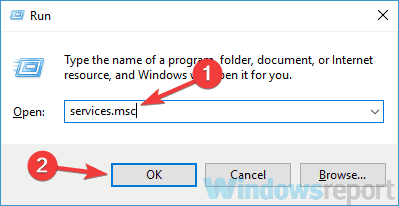
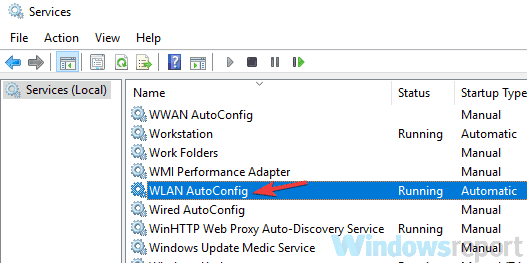
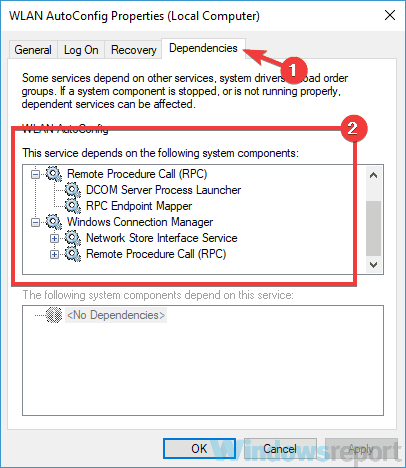
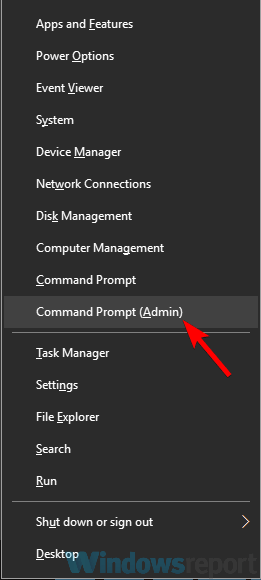
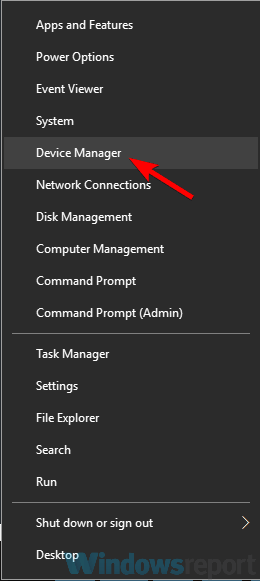
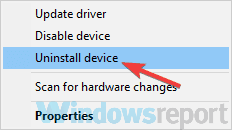
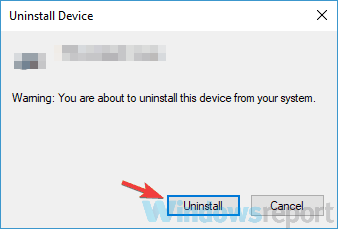
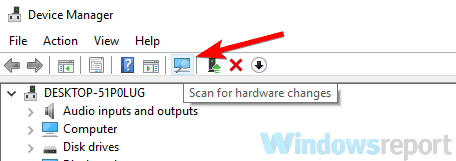
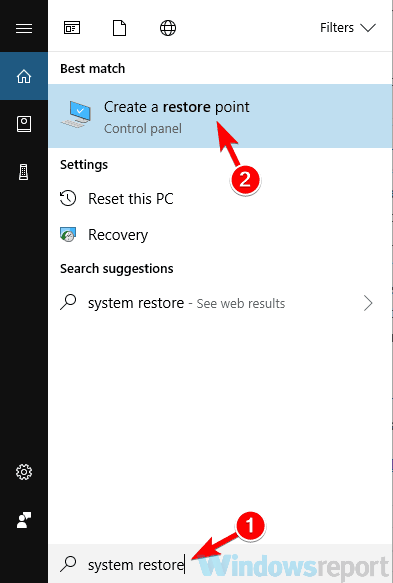
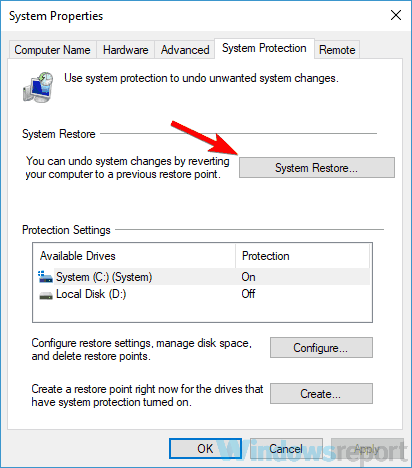
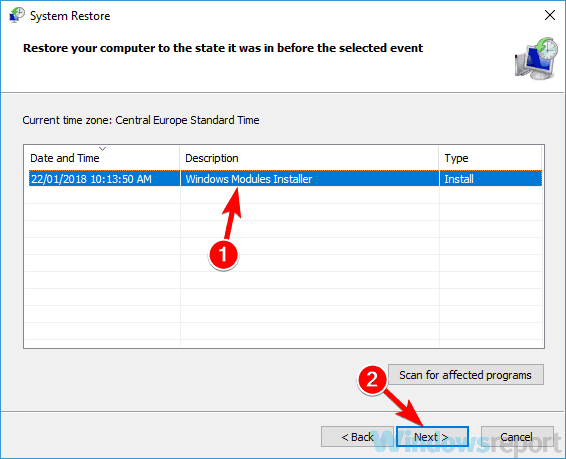

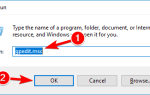
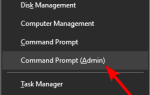

![Napraw problemy z WhatsApp Windows 10 [WSKAZÓWKI EKSPERTÓW]](https://pogotowie-komputerowe.org.pl/wp-content/cache/thumb/59/5c115222152e359_150x95.jpg)