Usługa czasu systemu Windows (W32Time) to usługa firmy Microsoft zapewniająca synchronizację zegara dla komputerów. Narzędzie jest zaimplementowane w pliku W32Time.dll.
Usługa czasu systemu Windows niedawno się zepsuła, wysyłając złe czasy do komputerów na całym świecie.
Na szczęście Microsoft szybko naprawił ten problem, a komputer powinien teraz wyświetlać prawidłową godzinę.
Jeśli usługa Czas systemu Windows ponownie się zepsuje, zapewnimy Ci ochronę. W tym artykule wymienimy serię obejść, których możesz użyć, aby ustawić prawidłowy czas na komputerze.
Jak naprawić problemy z usługą czasu Windows?
Usługa Czas systemu Windows może czasami powodować pewne problemy, jeśli nie działa poprawnie. Mówiąc o tej usłudze, oto kilka podobnych problemów zgłaszanych przez użytkowników:
- Usługa czasu systemu Windows 10 nie uruchamia się, odmowa dostępu, nie działa, nie znaleziono, nie pokazuje się — Istnieją różne problemy, które mogą wystąpić w usłudze Czas systemu Windows w systemie Windows 10, ale większość z nich powinna być w stanie rozwiązać za pomocą jednego z naszych rozwiązań.
- Usługa Czas systemu Windows ciągle się zatrzymuje — Według użytkowników czasami usługa ta zatrzymuje się na komputerze. Aby rozwiązać ten problem, uruchom skanowanie SFC i DISM i sprawdź, czy to rozwiąże problem.
- Brak usługi Czas systemu Windows, niezainstalowana — Jeśli brakuje tej usługi lub nie jest zainstalowana, należy ją ponownie zarejestrować i sprawdzić, czy to rozwiąże problem.
- Usługa czasu systemu Windows nie uruchamia się błąd 1792, 1290, 1079 — Istnieją różne błędy, które mogą uniemożliwić uruchomienie tej usługi, a jeśli napotkasz którykolwiek z tych problemów, wypróbuj niektóre z naszych rozwiązań.
- Nie można uruchomić usługi Czas systemu Windows — Jest to kolejny typowy problem z usługą Windows Time. Jeśli ten problem wystąpi, być może trzeba zmienić typ uruchamiania usługi Czas systemu Windows.
- Czas systemu Windows nie synchronizuje się — Jest to kolejny typowy problem powodowany przez usługę Czas systemu Windows. Możesz to jednak naprawić, sprawdzając zaplanowane zadania.
Co to jest czas systemu Windows i jak jest przydatny? Dowiedz się wszystkiego o usłudze z naszego szczegółowego przewodnika!
1. Wykonaj skanowanie SFC i DISM
Jeśli usługa Czas systemu Windows nie jest uruchomiona, przyczyną może być uszkodzenie pliku. Czasami pliki systemowe mogą ulec uszkodzeniu, co może prowadzić do tego i wielu innych błędów.
Aby rozwiązać problem, musisz wykonać skanowanie SFC. Jest to dość proste i możesz to zrobić, wykonując następujące kroki:
- naciśnij Klawisz Windows + X aby otworzyć menu Win + X. Teraz wybierz Wiersz polecenia (administrator) lub PowerShell (administrator) z menu.
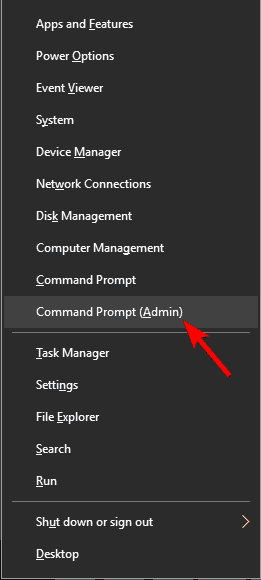
- Po otwarciu wiersza polecenia wprowadź sfc / scannow i naciśnij Wchodzić uruchomić.

- Rozpocznie się skanowanie SFC. To skanowanie może potrwać do 15 minut, więc nie przeszkadzaj mu i nie przerywaj go.
Po zakończeniu skanowania SFC sprawdź, czy problem nadal występuje. Jeśli problem nadal występuje, następnym krokiem będzie uruchomienie skanowania DISM. Aby to zrobić, uruchom wiersz polecenia jako administrator i uruchom DISM / Online / Cleanup-Image / RestoreHealth Komenda.
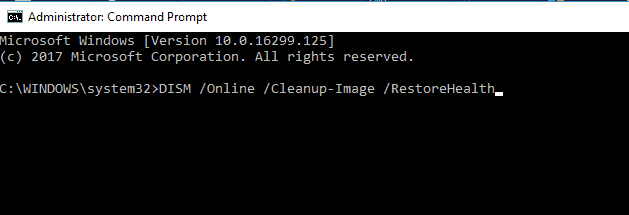
Po zakończeniu skanowania DISM sprawdź, czy problem nadal występuje. Jeśli problem nadal występuje, powtórz skanowanie SFC i sprawdź, czy to rozwiązuje problem.
Ostrzeżenie o epickim przewodniku! Wszystko, co musisz wiedzieć o DISM, jest tutaj!
2. Ustaw usługę Czas systemu Windows na automatyczną
Jeśli masz problemy z usługą Czas systemu Windows, upewnij się, że Typ uruchomienia usługi jest ustawiony na Automatyczny.
Możesz to łatwo zmienić, wykonując następujące czynności:
- naciśnij Klawisz Windows + R. > Typ services.msc > hit Wchodzić.

- Przewiń w dół do Czas Windows > Kliknij dwukrotnie.

- Zmień typ uruchamiania na Automatyczny > kliknij Zastosować >dobrze.

Po zmianie typu uruchamiania usługa powinna automatycznie uruchomić się w systemie Windows, a problem powinien zostać rozwiązany.
3. Upewnij się, że lokalne konto systemowe uruchamia usługę Czas systemu Windows
Zdaniem użytkowników czasami problemy z usługą Czas systemu Windows mogą wystąpić, jeśli nie zostanie poprawnie uruchomiona. Możesz to jednak łatwo zmienić, wykonując następujące czynności:
- Otworzyć Usługi okno.
- Przewiń w dół do Czas Windows > Kliknij dwukrotnie.
- Wybierz Karta Zaloguj się > sprawdź LSystem ocal konto>Kliknij Zastosować > dobrze.

Po dokonaniu tych zmian problem powinien zostać całkowicie rozwiązany.
4. Zarejestruj ponownie plik W32Time
Czasami ten problem może wystąpić, jeśli występuje problem z usługą W32Time.
Aby rozwiązać problem, ważne jest, aby zatrzymać usługi i wyrejestrować je. Jest to dość proste i możesz to zrobić, wykonując następujące kroki:
- Początek Wiersz polecenia jako administrator.
- Uruchom następujące polecenia:
- stop netto w32time
- w32tm / unregister
- w32tm / register
5. Sprawdź usługę Czas systemu Windows w Harmonogramie zadań
Aby usługa Czas systemu Windows działała poprawnie, niektóre zaplanowane zadania muszą być uruchomione. Jeśli występuje problem z jednym z tych zadań, możesz napotkać pewne problemy.
Możesz jednak rozwiązać problem, wykonując następujące czynności:
- Przejdź do menu Szukaj> wpisz Harmonogram zadań > wybierz pierwszy wynik
- W lewym panelu> rozwiń drzewo Biblioteka harmonogramu zadań> przejdź do Microsoft> Windows> zlokalizuj Synchronizacja czasu funkcja

- Kliknij lewym przyciskiem opcję> upewnij się, że jest włączona. Aby włączyć synchronizację czasu> kliknij prawym przyciskiem środkowy panel> wybierz Włącz.
- Nadal w środkowym okienku sprawdź ustawienia w Karta wyzwalaczy > ustaw usługę, aby uruchamiała się automatycznie podczas uruchamiania.
Dowiedz się wszystkiego o Harmonogramie zadań z naszego obszernego przewodnika!
6. Użyj innego serwera czasu
W niektórych przypadkach problemy z usługą Czas systemu Windows mogą wystąpić, jeśli występuje problem z serwerem czasu. Zawsze możesz jednak ręcznie zmienić serwer czasu, wykonując następujące czynności:
- Otwórz Panel sterowania i przejdź do Data i godzina.
- Iść do Czas internetowy > kliknij Zmień ustawienia przycisk.

- Wybierz time.nist.gov jako serwer> kliknij Aktualizuj teraz przycisk. Spróbuj także użyć pool.ntp.org jako serwera, niektórzy użytkownicy zgłosili, że to rozwiązało problem. Kliknij dobrze aby zapisać zmiany.

Po zmianie serwera czasu sprawdź, czy problem nadal występuje.
Możesz także dodać więcej serwerów do listy. Oto jak to zrobić:
- otwarty Edytor rejestru i przejdź do HKEY_LOCAL_MACHINE \ SOFTWARE \ Microsoft \ Windows \ CurrentVersion \ DateTime \ Servers klawisz w lewym okienku.
- W prawym panelu zobaczysz aktualną listę serwerów. Aby dodać nowy serwer czasu, kliknij prawym przyciskiem myszy puste miejsce i wybierz Nowy> Wartość ciągu.
- Wpisz odpowiedni numer> kliknij go dwukrotnie> w Dane wartości w polu wpisz adres serwera. Oto kilka przykładów serwerów:
- time-a.nist.gov
- time-b.nist.gov
- 128.105.37.11
- europe.pool.ntp.org
- clock.isc.org
- north-america.pool.ntp.org
- time.windows.com
- time.nist.gov
4. Po dodaniu serwerów do rejestru wystarczy przejść do Czas i data ustawienia i wybierz dowolny dodany serwer.
Nie możesz uzyskać dostępu do Edytora rejestru? Rzeczy nie są tak przerażające, jak się wydają. Sprawdź ten przewodnik i szybko rozwiąż problem.
7. Wymuś synchronizację czasu przez system Windows
Zdaniem użytkowników, czasem możesz rozwiązać ten problem, po prostu zmuszając system Windows do uruchomienia usługi i zsynchronizowania czasu. Aby to zrobić, musisz uruchomić kilka poleceń, wykonując następujące kroki:
- Początek Wiersz polecenia jako administrator.
- Teraz uruchom następujące polecenia:
- stop netto w32time
- w32tm / unregister
- w32tm / register
- start netto w32time
- w32tm / resync
Po wykonaniu tej czynności uruchom ponownie komputer i sprawdź, czy problem został rozwiązany.
8. Użyj polecenia sc triggerinfo
Zdaniem użytkowników czasami usługa Czas systemu Windows nie jest uruchamiana poprawnie, a jeśli tak, usługa w ogóle się nie uruchomi.
Możesz jednak rozwiązać problem, po prostu uruchamiając jedno polecenie w wierszu polecenia. Aby to zrobić, wykonaj następujące kroki:
- Początek Wiersz polecenia jako administrator.
- Teraz uruchom sc triggerinfo w32time start / networkon stop / networkoff Komenda.
Po wykonaniu polecenia usługa Czas systemu Windows powinna zostać naprawiona i uruchomić się automatycznie z komputerem w przyszłości.
9. Sprawdź baterię płyty głównej
Czasami mogą wystąpić problemy z czasem i datą z powodu baterii płyty głównej.
Bateria zapewnia zasilanie komputera, pozwalając mu zachować właściwy czas. Jeśli Twój zegar jest nieprawidłowy, przyczyną może być wadliwa bateria płyty głównej.
Możesz jednak rozwiązać ten problem, po prostu wymieniając baterię. Aby to zrobić, wyłącz komputer i odłącz wszystkie kable.
Teraz otwórz obudowę komputera i poszukaj baterii na płycie głównej. Delikatnie wyjmij baterię i zastąp ją nową.
Po wymianie baterii należy rozwiązać problemy z zegarem i usługą Windows Time.
Pamiętaj, że otwarcie obudowy komputera może unieważnić gwarancję, więc lepiej zabrać komputer do oficjalnego centrum napraw, jeśli nadal jest objęty gwarancją.
Szukasz najlepszego oprogramowania do informacji o płycie głównej? Oto nasze najlepsze typy.
Proszę bardzo, mamy nadzieję, że jedno z tych rozwiązań pomogło zsynchronizować zegar systemu Windows 10.
Jak zawsze, jeśli spotkałeś się z innymi obejściami, aby naprawić różne błędy usługi czasu systemu Windows, wypisz kroki rozwiązywania problemów w sekcji komentarzy poniżej.

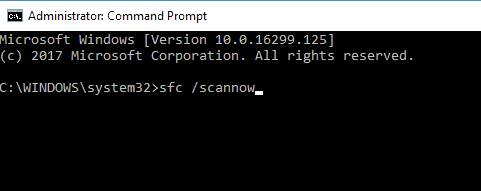
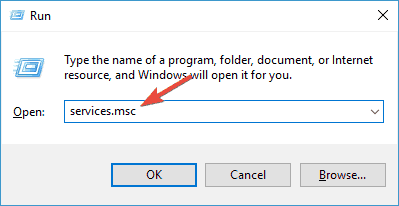
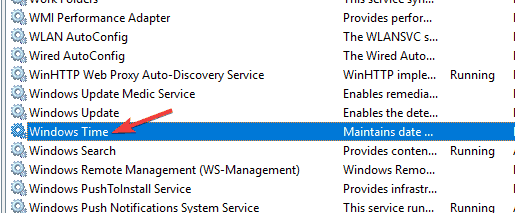
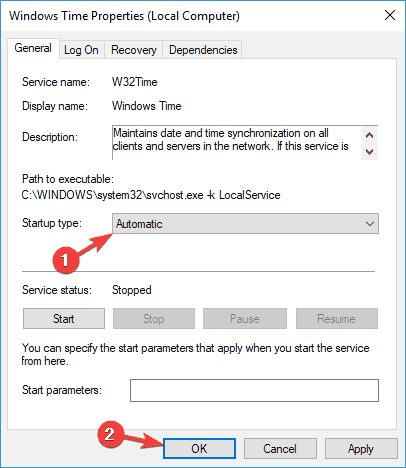
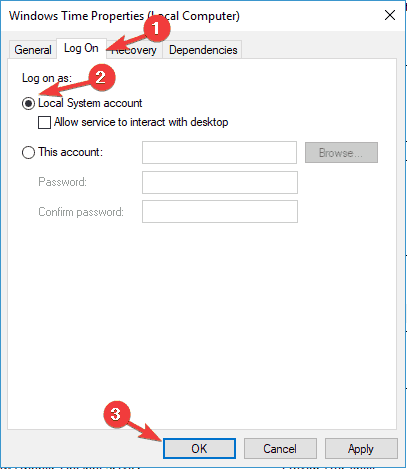
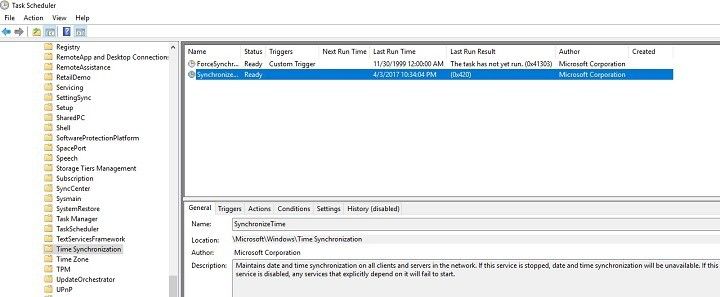
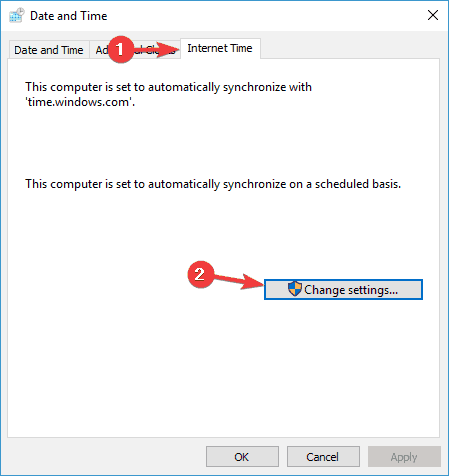
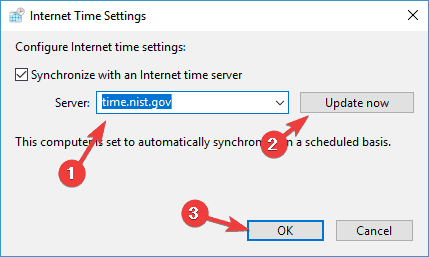

![VIDEO DXGKRNL FATAL ERROR w systemie Windows 10 [NAPRAWIONO]](https://pogotowie-komputerowe.org.pl/wp-content/cache/thumb/3f/31019348b54e83f_150x95.jpg)
![Wystąpiły problemy z dotarciem do serwera błąd SharePoint [PEŁNA POPRAWKA]](https://pogotowie-komputerowe.org.pl/wp-content/cache/thumb/99/0216f6cb40eb599_150x95.png)

