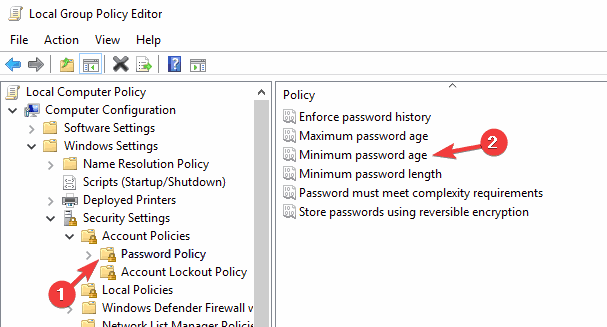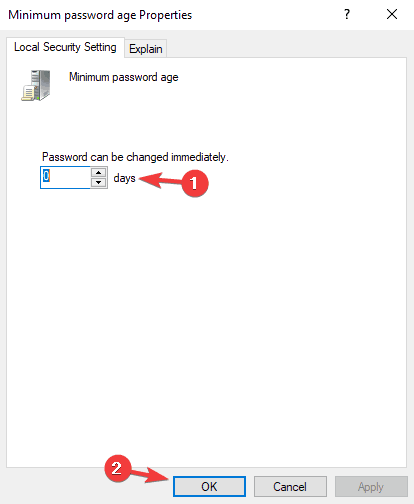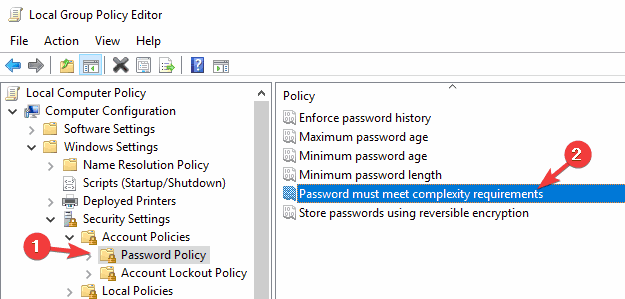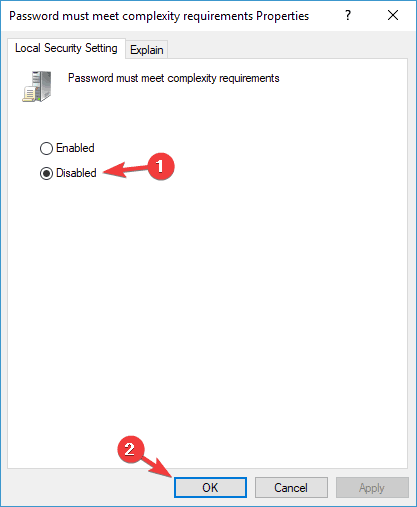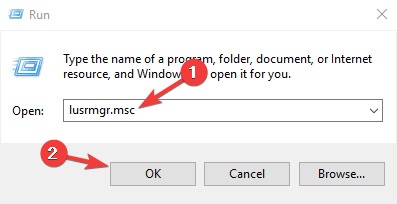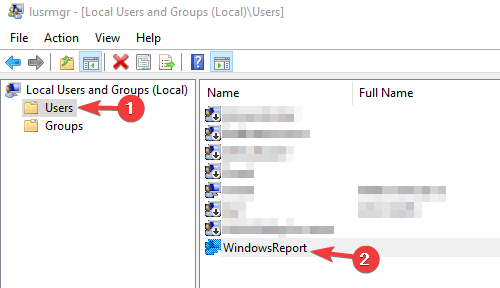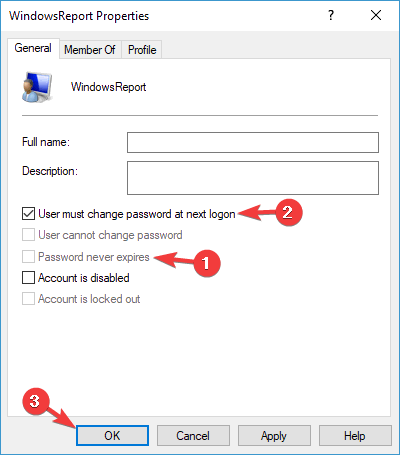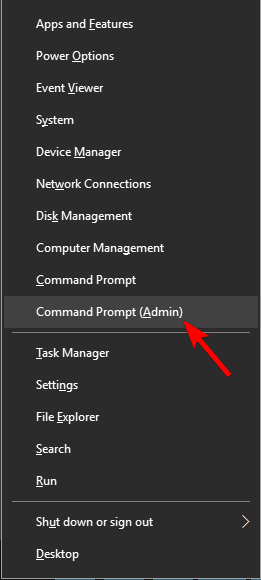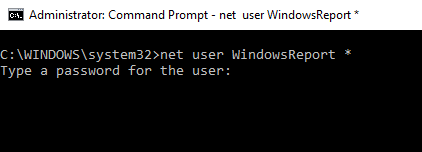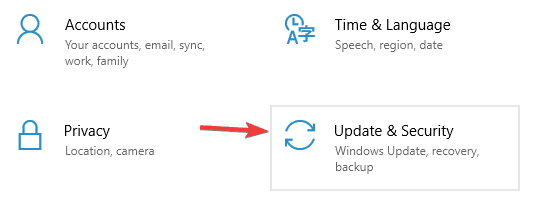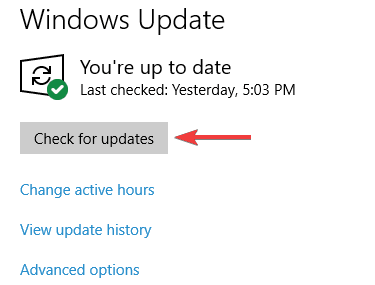Ochrona hasła komputera jest ważna, ale czasami aktualizacja hasła może być niemożliwa. Może to być problem, a w dzisiejszym artykule pokażemy, jak rozwiązać ten problem.
Nie można zaktualizować komunikatu o haśle może powodować problemy dla użytkowników, a mówiąc o tym komunikacie, oto kilka podobnych problemów zgłaszanych przez użytkowników:
- Nie można zaktualizować hasła. Wartość podana jako bieżące hasło jest niepoprawna — Ten problem może się pojawić, jeśli nowe hasło nie pasuje. Aby rozwiązać problem, pamiętaj, aby ostrożnie i poprawnie wprowadzić nowe hasło w obu polach.
- Nie można zaktualizować hasła podana wartość Server 2012 — Ten problem może również wystąpić w systemie Windows Server i zwykle jest spowodowany przez zasady bezpieczeństwa. Aby rozwiązać problem, musisz ponownie dostosować swoje zasady.
- Nie można zmienić hasła, nie spełnia wymagań dotyczących złożoności — Czasami ten problem może wystąpić, jeśli hasło nie jest wystarczająco skomplikowane. Wspomnieliśmy w jednym z naszych rozwiązań o wymaganiach dotyczących silnego hasła, więc koniecznie je sprawdź.
- Nie można zaktualizować hasła do konta komputera — Ten problem może wystąpić z różnych powodów, ale powinieneś być w stanie rozwiązać problem za pomocą jednego z naszych rozwiązań.
- Hasło systemu Windows 10 nie spełnia wymagań dotyczących złożoności — Aby rozwiązać ten problem, możesz utworzyć silniejsze hasło lub po prostu wyłączyć tę zasadę bezpieczeństwa.
Nie można zaktualizować hasła. Wartość podana wiadomość w systemie Windows 10 i jak to naprawić?
- Poczekaj 24 godziny i spróbuj ponownie
- Zmień zasady dotyczące minimalnego wieku hasła
- Sprawdź siłę hasła
- Wyłącz wymagania dotyczące złożoności hasła
- Upewnij się, że opcja Zmień hasło przy następnym logowaniu jest włączona
- Spróbuj zmienić hasło z wiersza polecenia
- Zainstaluj najnowsze aktualizacje
Rozwiązanie 1 — Poczekaj 24 godziny i spróbuj ponownie
Jeśli komunikat Nie można zaktualizować hasła, może to wynikać z niektórych zasad na komputerze. Niektóre systemy pozwalają na zmianę hasła co 24 godziny, więc jeśli ostatnio zmieniłeś hasło i chcesz je zmienić ponownie, nie będziesz w stanie tego zrobić.
W tym przypadku najprostszym rozwiązaniem jest odczekanie 24 godzin, a następnie próba zmiany hasła. Chociaż jest to najprostsze rozwiązanie, wielu użytkowników może być niecierpliwych i nie chce czekać 24 godziny na zmianę hasła. W takim przypadku możesz przejść do następnego rozwiązania.
Rozwiązanie 2 — Zmień zasady dotyczące minimalnego wieku hasła
Jak wspomnieliśmy w naszym poprzednim rozwiązaniu, niektóre komputery PC mają zasady bezpieczeństwa, które pozwalają użytkownikom zmieniać hasło tylko raz na 24 godziny. Jeśli nadal nie możesz zaktualizować komunikatu dotyczącego hasła na komputerze, możesz rozwiązać ten problem, zmieniając zasadę minimalnego wieku hasła.
Aby to zrobić, wystarczy edytować tę zasadę w Edytorze zasad grupy. Pamiętaj, że ta funkcja może nie być dostępna w domowych wersjach systemu Windows. Aby uruchomić Edytor zasad grupy, wykonaj następujące czynności:
- naciśnij Klawisz Windows + R. i wejdź gpedit.msc. Teraz naciśnij Wchodzić lub kliknij dobrze.
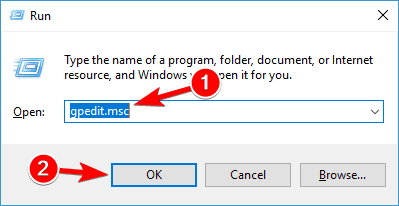
- Gdy otworzy się Edytor lokalnych zasad grupy, w lewym okienku przejdź do Konfiguracja komputera> Ustawienia systemu Windows> Ustawienia zabezpieczeń> Zasady konta> Zasady hasła. W prawym okienku zlokalizuj Minimalny wiek hasła zasady i kliknij ją dwukrotnie.

- Pojawi się teraz okno Właściwości minimalnego wieku hasła. Ustaw Hasło można zmienić natychmiast do 0 dni. Teraz kliknij Zastosować i dobrze aby zapisać zmiany.

Po wprowadzeniu tej zmiany w Edytorze zasad grupy powinieneś mieć możliwość zmiany hasła w dowolnym momencie.
Rozwiązanie 3 — Sprawdź siłę hasła
Aby ustawić hasło, musi ono spełniać określone kryteria. Posiadanie silnego hasła jest ważne, ponieważ zapobiegnie jego złamaniu przez złośliwych użytkowników. Jeśli chodzi o wymagania dotyczące hasła, są to niezbędne wymagania:
- Długość co najmniej sześciu znaków.
- Zawierają wielkie litery.
- Zawierają małe litery.
- Zawierają znaki numeryczne.
- Zawierają znaki niealfabetyczne.
Chociaż te wymagania mogą wydawać się niepotrzebne dla użytkownika domowego, posiadanie silnego hasła, które spełnia standardy bezpieczeństwa w środowisku biznesowym, ma kluczowe znaczenie, ponieważ uniemożliwi dostęp nieautoryzowanym użytkownikom do twojego konta.
Jeśli nie chcesz zajmować się standardami bezpieczeństwa i siłą hasła, w poniższym rozwiązaniu pokażemy Ci, jak całkowicie wyłączyć tę zasadę.
Rozwiązanie 4 — Wyłącz wymagania dotyczące złożoności hasła
Jak już wspomnieliśmy, czasami komunikat Nie można zaktualizować hasła, jeśli hasło nie spełnia standardów bezpieczeństwa. Ta zasada jest egzekwowana przez ustawienia Zasad Grupy, a jeśli chcesz, możesz ją łatwo wyłączyć.
Pamiętaj, że wyłączenie tej zasady w sieci może zwiększyć jej podatność. Z drugiej strony, jeśli nie jesteś administratorem sieci i chcesz po prostu wyłączyć tę zasadę na komputerze, możesz to zrobić, wykonując następujące kroki:
- otwarty Edytor zasad grupy.
- W lewym okienku przejdź do Konfiguracja komputera> Ustawienia systemu Windows> Ustawienia zabezpieczeń> Zasady konta> Zasady hasła. W prawym okienku kliknij dwukrotnie ikonę Hasło musi spełniać wymagania dotyczące złożoności.

- Ustaw tę zasadę na Niepełnosprawny i kliknij Zastosować i dobrze aby zapisać zmiany.

Po wyłączeniu tej zasady powinno być możliwe ustawienie dowolnego hasła, niezależnie od jego złożoności. To nie jest najlepsza polityka bezpieczeństwa, ale jeśli masz tylko jeden komputer w sieci, możesz go wyłączyć. Nawet jeśli ta zasada jest wyłączona, nadal zaleca się używanie trudnego do odgadnięcia hasła, aby zachować bezpieczeństwo.
Rozwiązanie 5 — Upewnij się, że opcja Zmień hasło przy następnym logowaniu jest włączona
Jeśli otrzymujesz komunikat Nie można zaktualizować hasła na komputerze z systemem Windows 10, możesz rozwiązać ten problem, po prostu zmuszając użytkownika do zmiany hasła przez włączenie Zmień hasło przy następnym logowaniu opcja.
Kilku użytkowników zgłosiło, że to rozwiązanie działało dla nich, ale czasami ta funkcja może pozostawić cię na ekranie logowania z takim samym komunikatem o błędzie jak poprzednio. Aby być bezpiecznym, upewnij się, że możesz uzyskać dostęp do trybu awaryjnego lub mieć inne konto administracyjne, którego możesz użyć do wyłączenia tej funkcji, jeśli coś pójdzie nie tak.
Aby włączyć tę funkcję, wykonaj następujące czynności:
- naciśnij Klawisz Windows + R. i wejdź lusrmgr.msc. Teraz naciśnij Wchodzić lub kliknij dobrze.

- Z lewego panelu wybierz Użytkownicy. W prawym okienku kliknij dwukrotnie konto, którego hasło chcesz zmienić.

- Odznacz Hasło nigdy nie wygasa opcja. Teraz sprawdź Użytkownik musi zmienić hasło przy następnym logowaniu. Kliknij Zastosować i dobrze aby zapisać zmiany.

Po wykonaniu tej czynności będziesz musiał zmienić hasło, gdy tylko spróbujesz zalogować się na wybrane konto. Jeśli nie możesz zmienić hasła na ekranie logowania, musisz przejść do trybu awaryjnego lub użyć innego konta, aby cofnąć te zmiany.
Rozwiązanie 6 — Spróbuj zmienić hasło z wiersza polecenia
Jeśli inne metody nie zadziałały, a nadal nie możesz zaktualizować komunikatu o haśle, możesz rozwiązać problem, próbując zmienić hasło za pomocą wiersza polecenia.
W wierszu polecenia dostępne jest polecenie, które umożliwia łatwe zarządzanie kontami użytkowników, a my użyjemy go do zmiany hasła do konta. Aby to zrobić, wykonaj następujące kroki:
- naciśnij Klawisz Windows + X aby otworzyć menu Win + X. Możesz także otworzyć to menu, klikając prawym przyciskiem myszy Przycisk Start.
- Po wyświetleniu menu wybierz Wiersz polecenia (administrator) z listy. Jeśli wiersz polecenia nie jest dostępny, Ty również korzystasz PowerShell (administrator).

- Wchodzić użytkownik netto nazwa_użytkownika * i naciśnij Wchodzić. Oczywiście pamiętaj o zastąpieniu nazwy użytkownika odpowiednią nazwą użytkownika. Teraz zostaniesz poproszony o dwukrotne wprowadzenie nowego hasła.

Po wykonaniu tej czynności hasło powinno zostać pomyślnie zmienione.
Rozwiązanie 7 — Zainstaluj najnowsze aktualizacje
Czasami komunikat Nie można zaktualizować hasła, jeśli nie masz zainstalowanych najnowszych aktualizacji. W systemie może występować błąd lub usterka, co może powodować pojawienie się tego błędu.
Najlepszym sposobem radzenia sobie z błędami i usterkami jest aktualizowanie systemu, a mówiąc o aktualizacjach, system Windows 10 zwykle instaluje brakujące aktualizacje automatycznie. Możesz także sprawdzić dostępność aktualizacji ręcznie, wykonując następujące czynności:
- Otworzyć Aplikacja ustawień. Aby to zrobić szybko, po prostu naciśnij Klawisz Windows + I. Po otwarciu aplikacji Ustawienia przejdź do Aktualizacja Bezpieczeństwo Sekcja.

- Kliknij Sprawdź aktualizacje przycisk. System Windows sprawdzi teraz dostępne aktualizacje i pobierze je w tle.

Po zainstalowaniu aktualizacji sprawdź, czy problem nadal występuje.
Nie można zaktualizować wiadomości z hasłem może być irytujące, ale ta wiadomość jest zwykle spowodowana twoją polityką bezpieczeństwa. Aby rozwiązać problem, upewnij się, że hasło jest zgodne z kryteriami bezpieczeństwa lub wyłącz określone zasady bezpieczeństwa.
- naciśnij Klawisz Windows + R. i wejdź gpedit.msc. Teraz naciśnij Wchodzić lub kliknij dobrze.