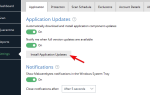Jeśli otrzymujesz „ERROR_WRITE_PROTECT ’ kod błędu z „Nośnik jest chroniony przed zapisem„Opis, wykonaj kroki rozwiązywania problemów wymienione w tym artykule, aby go naprawić.
Nośnik jest chroniony przed zapisem: tło błędu
„ERROR_WRITE_PROTECT” komunikat o błędzie, znany również jako błąd 19 (0x13), zwykle pojawia się, gdy użytkownicy próbują zapisywać dane na wewnętrznych lub zewnętrznych urządzeniach magazynujących. Ten błąd uniemożliwia użytkownikom zapisywanie jakichkolwiek plików na dysku twardym komputera, dysku zewnętrznym, dysku flash USB itp.
Przyczyną tego problemu są różne elementy, w tym uszkodzone pliki i foldery, uszkodzone pliki EXE, DLL lub SYS, infekcja złośliwym oprogramowaniem, nieaktualne wersje oprogramowania i inne.
W tym artykule pokażemy, jak naprawić błąd „ERROR_WRITE_PROTECT” kod błędu zarówno na dyskach wewnętrznych, jak i na dyskach zewnętrznych.
Napraw błąd „Nośnik jest chroniony przed zapisem” na wewnętrznych dyskach twardych
Rozwiązanie 1 — Uruchom pełne skanowanie systemu

Złośliwe oprogramowanie może powodować różne problemy na komputerze, w tym błędy. Wykonaj pełne skanowanie systemu w celu wykrycia złośliwego oprogramowania uruchomionego na twoim komputerze. Możesz użyć wbudowanego programu antywirusowego Windows, Windows Defender lub rozwiązań antywirusowych innych firm.
Rozwiązanie 2 — Napraw rejestr
Najprostszym sposobem naprawy rejestru jest użycie dedykowanego narzędzia, takiego jak CCleaner. Nie zapomnij najpierw wykonać kopii zapasowej rejestru na wypadek, gdyby coś poszło nie tak. Jeśli na swoim komputerze nie zainstalowano żadnego narzędzia do czyszczenia rejestru, zapoznaj się z naszym artykułem na temat najlepszych narzędzi do czyszczenia rejestru na komputerze.
Możesz także użyć narzędzia do sprawdzania plików systemowych firmy Microsoft, aby sprawdzić uszkodzenie plików systemowych. To narzędzie jest jednak dostępne tylko w systemie Windows 10. Oto jak uruchomić skanowanie SFC:
1. Przejdź do Start> wpisz cmd > kliknij prawym przyciskiem myszy Wiersz polecenia> wybierz Uruchom jako administrator

2. Teraz wpisz sfc / scannow Komenda

3. Poczekaj na zakończenie procesu skanowania, a następnie uruchom ponownie komputer. Wszystkie uszkodzone pliki zostaną zastąpione przy ponownym uruchomieniu.
Rozwiązanie 3 — Zaktualizuj system operacyjny
Upewnij się, że na swoim komputerze korzystasz z najnowszych aktualizacji systemu operacyjnego Windows. Dla przypomnienia Microsoft stale wprowadza aktualizacje systemu Windows, aby poprawić stabilność systemu i rozwiązać różne problemy.
Przejdź do Windows Update, sprawdź dostępność aktualizacji i zainstaluj dostępne aktualizacje. Aby uzyskać dostęp do sekcji Windows Update, wystarczy wpisać „aktualizacja” w polu wyszukiwania. Ta metoda działa we wszystkich wersjach systemu Windows.

Rozwiązanie 4 — Sprawdź dysk pod kątem błędów
W systemie Windows 10 możesz uruchomić sprawdzanie dysku za pomocą wiersza polecenia.
Uruchom wiersz polecenia jako administrator i wpisz chkdsk C: / f polecenie, a następnie Enter. Zamień C na literę partycji dysku twardego.

W systemie Windows 7 przejdź do dysków twardych> kliknij prawym przyciskiem myszy dysk, który chcesz sprawdzić> wybierz Właściwości> Narzędzie. W sekcji „Sprawdzanie błędów” kliknij Sprawdź.

Rozwiązanie 5 — Wyczyść tymczasowe pliki i foldery
Najprostszym i najszybszym sposobem na usunięcie tymczasowych plików i folderów jest użycie Oczyszczania dysku. Podczas korzystania z komputera lub przeglądania Internetu komputer gromadzi różne niepotrzebne pliki.
Te tak zwane niepotrzebne pliki mogą wpływać na szybkość przetwarzania komputera, powodując, że aplikacje reagują wolno, a także mogą wyzwalać różne kody błędów, w tym kod błędu „ERROR_WRITE_PROTECT”. Wyczyść pliki tymczasowe, a następnie spróbuj ponownie zapisać dane na problematycznym urządzeniu pamięci masowej.
Oto jak korzystać z czyszczenia dysku w systemie Windows 10:
1. Przejdź do Start> wpisz Oczyszczanie dysku> uruchom narzędzie

2. Wybierz dysk, który chcesz wyczyścić> narzędzie powie ci, ile miejsca możesz zwolnić

3. Wybierz „Wyczyść pliki systemowe”.
Oto jak korzystać z Oczyszczania dysku w systemie Windows 7:
- Przejdź do Start> wpisz Oczyszczanie dysku> otwórz Oczyszczanie dysku.
- W sekcji opisu Oczyszczania dysku wybierz Wyczyść pliki systemowe i wybierz dysk, który chcesz wyczyścić> kliknij OK.
- Na karcie Oczyszczanie dysku zaznacz pola wyboru dla typów plików, które chcesz usunąć> kliknij OK> wybierz Usuń pliki.
Rozwiązanie 6 — Użyj opcji odzyskiwania systemu
Opcja Przywracanie systemu umożliwia przywrócenie poprzedniej, dobrze wykonanej konfiguracji systemu bez utraty plików, z wyjątkiem kilku dostosowywanych funkcji i ustawień.
Jeśli Przywracanie systemu jest włączone, postępuj zgodnie z poniższymi instrukcjami:
- Przejdź do Szukaj> wpisz właściwości systemu> otwórz Właściwości systemu.
- Przejdź do Ochrona systemu> kliknij Przywracanie systemu.
- Kliknij Dalej> wybierz preferowany punkt przywracania w nowym oknie.
- Po wybraniu preferowanego punktu przywracania kliknij przycisk Dalej> kliknij przycisk Zakończ.
- Komputer uruchomi się ponownie i rozpocznie się proces przywracania.
Po zakończeniu procedury spróbuj ponownie zapisać dane na problematycznym urządzeniu pamięci, aby sprawdzić, czy problem nadal występuje.
Windows 10 oferuje szereg zaawansowanych opcji odzyskiwania, które pozwalają użytkownikom na czystą instalację systemu operacyjnego. Jeśli jesteś użytkownikiem systemu Windows 10, możesz także użyć opcji odzyskiwania „Zresetuj ten komputer”.
- Przejdź do Ustawienia> Aktualizacja Bezpieczeństwo> kliknij Odzyskiwanie w lewym okienku.
- Kliknij Rozpocznij w Zresetuj ten komputer> wybierz Zachowaj swoje pliki.
- Postępuj zgodnie z instrukcjami wyświetlanymi na ekranie, aby zakończyć resetowanie.
Napraw błąd „Nośnik jest chroniony przed zapisem” na zewnętrznych dyskach twardych / dyskach flash USB
Rozwiązanie 1 — Popraw klucz StorageDevicePolicies
1. Przejdź do Start> wpisz regedit> wciśnij Enter
2. Przejdź do HKEY_LOCAL_MACHINE \ SYSTEM \ Currentcontrolset \ Control \ StorageDevicePolicies
Jeśli nie możesz znaleźć StorageDevicePolicies, oto jak go utworzyć:
- Przejdź do HKEY_LOCAL_MACHINE \ SYSTEM \ Currentcontrolset \ control> kliknij prawym przyciskiem myszy Control
- Wybierz Nowy> Klucz> zmień nazwę nowego klucza na StorageDevicePolicies
- Kliknij prawym przyciskiem myszy folder StorageDevicePolicies> wybierz nową wartość DWORD (32-bit) / DWORD (64-bit) w zależności od systemu operacyjnego
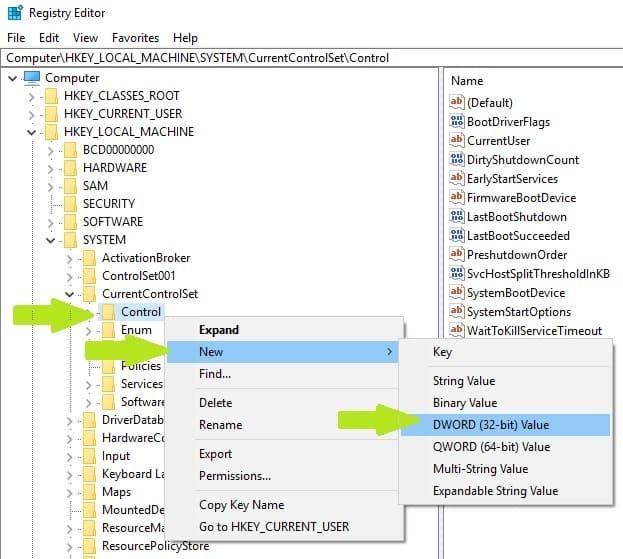
- Zmień nazwę folderu dword na WriteProtect> kliknij dwukrotnie WriteProtect> zmień dane wartości na 0 (zero)> zamknij rejestr
4. Jeśli klucz StorageDevicePolicies jest dostępny, wybierz go> w prawym okienku zobaczysz klucz DWORD WriteProtect.
5. Kliknij dwukrotnie WriteProtect> zamień Dane Wartości 1 na 0 (zero)
6. Przejdź do Mój komputer (Windows 7) lub Ten komputer (Windows 10) i odśwież go kilka razy. Możesz także ponownie uruchomić komputer.
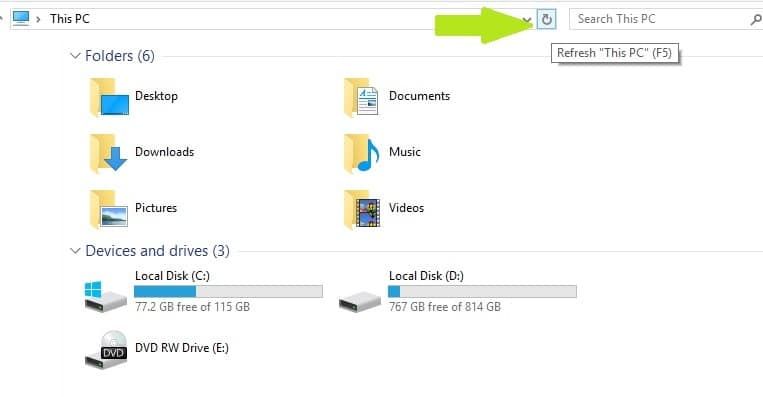
7. Wyjmij dysk flash> podłącz go ponownie i sformatuj za pomocą exfat zamiast fat32. Po wykonaniu tej czynności komunikat „Media są chronione przed zapisem” powinien przejść do historii.
Rozwiązanie 2 — Usuń ochronę przed zapisem za pomocą wiersza polecenia
1. Przejdź do Start> wpisz cmd > kliknij prawym przyciskiem myszy pierwszy wynik> uruchom Wiersz polecenia jako administrator
2. Wpisz następujące polecenia, naciskając Enter po każdym:
DISKPART
WYKAZ OBJĘTOŚCI
WYBIERZ OBJĘTOŚĆ X — X to numer woluminu, z którego chcesz usunąć ochronę przed zapisem.
ATRYBUTY DYSKU CZYTANIE CZYTELNIE
3. Powinien pojawić się monit informujący, że ochrona przed zapisem została usunięta.
4. Zamknij Wiersz polecenia> przetestuj dysk flash.
Rozwiązanie 3 — Zainstaluj narzędzie HP USB Disk Storage Format Tool
Użytkownicy potwierdzili również, że narzędzie HP USB Disk Storage Format Tool skutecznie usunęło ochronę przed zapisem na dyskach flash USB. To narzędzie zostało utworzone w celu sformatowania dysków USB i komputerów z starszymi wersjami systemu Windows. W rzeczywistości interfejs użytkownika jest uderzająco podobny do formatu Windows XP.
Narzędzie do formatowania działa z nowszymi wersjami systemu Windows, ale wyniki mogą się różnić. Jeśli zamierzasz uruchomić narzędzie HP USB Disk Storage Format Tool na komputerze z systemem Windows 10, powinieneś to zrobić jako administrator w trybie awaryjnym, aby uniknąć błędów. Czasami narzędzie może wyglądać, jakby się zawiesiło. Zapewniamy, że nadal działa w tle, ale potrzebuje więcej do wykonania zadania.
Proszę bardzo, mamy nadzieję, że powyższe rozwiązania pomogły Ci naprawić „Nośnik jest chroniony przed zapisem‘ Kod błędu. Jeśli natrafiłeś na inne obejścia tego problemu, możesz pomóc społeczności Windows, wymieniając kroki rozwiązywania problemów w komentarzach poniżej.