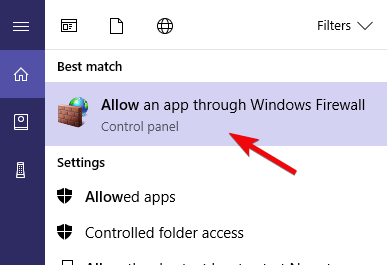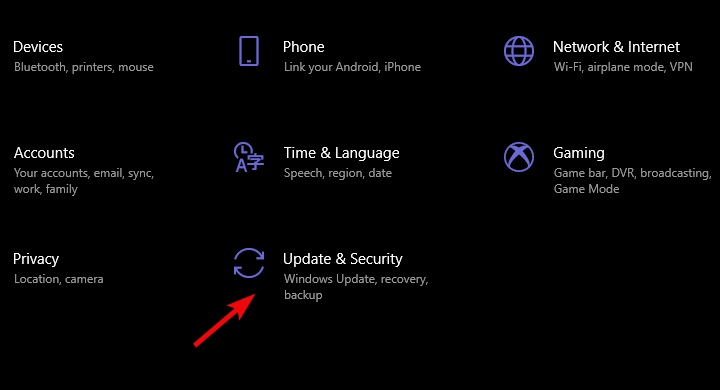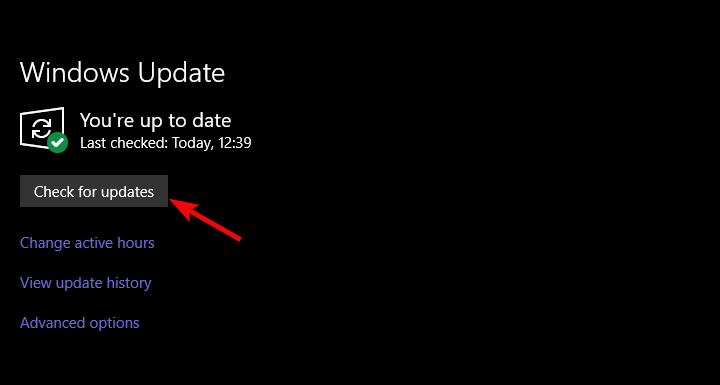Wszechstronny ochronny charakter Malwarebytes stawia go w czołówce rynku bezpłatnych narzędzi antywirusowych. Główny pakiet Malwarebytes, oprócz radzenia sobie z tymi nieznośnymi wirusami, zajmuje się także PuP i adware. Zarówno wersje bezpłatne, jak i premium pakietu. Jednak integracja z systemem Windows 10 (podobnie jak w przypadku wielu rozwiązań innych firm) kończy się niepowodzeniem. Mianowicie, niektóre z nich nie są w stanie zaktualizować klienta Malwarebytes, nawet po wielu próbach.
Przeprowadziliśmy wyszukiwanie i dostarczyliśmy kilka realnych rozwiązań. Spróbuj i poinformuj nas, jeśli działają.
Malwarebytes nie aktualizuje się? Oto, co musisz zrobić
- Zainstaluj aktualizacje ręcznie
- Sprawdź Zaporę systemu Windows
- Ponownie zainstaluj Malwarebytes
- Zaktualizuj system Windows
1: Zainstaluj aktualizacje ręcznie
Po pierwsze, musisz ręcznie zrobić jedną rzecz przed ręcznym instalowaniem aktualizacji. Pierwszą rzeczą, którą powinieneś zrobić, to potwierdzić, że Windows Defender jest wyłączony. Dwie usługi antymalware z włączoną ochroną w czasie rzeczywistym i działające w tym samym czasie nie są dobrym pomysłem.
Przy pierwszej instalacji system automatycznie wyłącza Defender, ale może się to zmienić po dużej aktualizacji. Przejdź do Windows Defender> Wirus ochrona przed zagrożeniami> Wirus ustawienia ochrony przed zagrożeniami i wyłącz ochronę w czasie rzeczywistym.
Następnie uruchom ponownie komputer i otwórz Malwarebytes. Przejdź do Ustawień i na karcie Aplikacja kliknij Zainstaluj aktualizacje aplikacji.
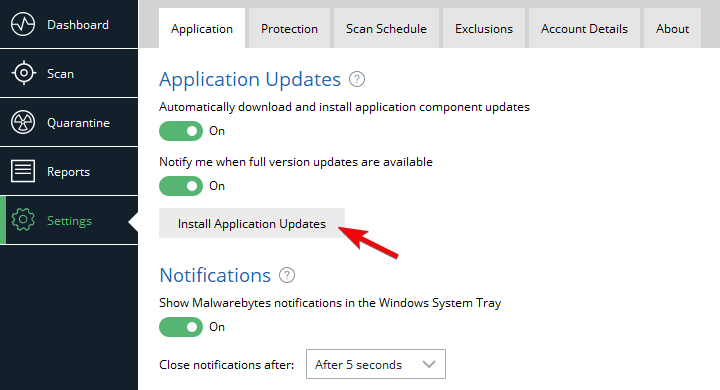
2: Sprawdź Zaporę systemu Windows
Kolejną rzeczą, którą warto sprawdzić, jest Zapora systemu Windows. Jak już wspomnieliśmy w poprzednim kroku, ważna aktualizacja może naprawdę wprowadzić istotne zmiany w systemie. Obejmuje to wtrącanie się w uprawnienia Zapory. Z tego powodu zachęcamy do przejścia do ustawień Zapory systemu Windows i umożliwienia Malwarebytes swobodnej komunikacji z serwerem aktualizacji.
Oto, co musisz zrobić:
- Na pasku wyszukiwania systemu Windows wpisz Dopuszczać i otwórz Zezwól aplikacji przez Zaporę systemu Windows.

- Kliknij na «Zmień ustawienia”.
- Kliknij «Zezwalaj na inną aplikację„.
- Przejdź do Malwarebytes folder instalacyjny i dodaj plik wykonywalny.

- Pozwól mu swobodnie komunikować się z sieciami publicznymi i prywatnymi.
- Potwierdź zmiany i uruchom ponownie komputer.
- Spróbuj zaktualizować Malwarebytes ponownie.
3: Ponownie zainstaluj Malwarebytes
Teraz, jeśli kiedykolwiek zainstalowałeś poprzednią wersję Malwarebytes (lub innego oprogramowania antymalware), pozostałe powiązane pliki mogą uszkodzić bieżącą instalację. Dlatego niektóre z głównych funkcji mogą nie działać zgodnie z przeznaczeniem. Wymaga to całkowitej ponownej instalacji aplikacji.
Ale, jak już powiedzieliśmy, program antywirusowy integruje się znacznie głębiej niż zwykły program innej firmy. Dlatego dobrzy ludzie z Malwarebytes oferują specjalne narzędzie, które powinno pomóc Ci wyczyścić wszystkie powiązane pliki. Następnie możesz zainstalować pakiet Malwarebytes i, mam nadzieję, być w stanie aktualizować bez żadnych problemów.
Oto, co musisz zrobić:
- Pobieranie Narzędzie Malwarebytes Cleanup Utility, tutaj.
- Uruchom narzędzie i zaakceptuj warunki umowy EULA.
- Narzędzie rozpocznie procedurę odinstalowywania i ostatecznie poprosi o ponowne uruchomienie.
- Uruchom ponownie komputer.
- Po ponownym uruchomieniu wybierz instalację najnowszej wersji Malwarebytes.
Uwaga: jeśli posiadasz bezpłatną wersję Malwarebytes, zdecydowanie zalecamy kupić pełną wersję ponieważ jest obsługiwany znacznie lepiej niż darmowa wersja.
Wreszcie możesz użyć pliku dziennika, aby podzielić się swoimi obawami z deweloperem. Możesz opublikować go jako załącznik na oficjalnym forum. Oczywiście, jeśli wcześniejsze kroki nie rozwiązały problemu.
4: Zaktualizuj system Windows
Na koniec musimy przypomnieć o najczęstszej przyczynie niepowodzenia aktualizacji. Główne aktualizacje systemu Windows 10 znane są z łamania narzędzi innych firm. Najwięcej raportów dotyczących problemów z aktualizacją Malwarebytes pojawiło się po dużej aktualizacji (w szczególności aktualizacji twórców).
Mając to na uwadze, należy jak najszybciej zainstalować łatki systemowe i aktualizacje. Mamy nadzieję, że jeden z nich powinien pomóc rozwiązać problem. Aby upewnić się, że wszystkie aktualizacje są na miejscu, zachęcamy do ręcznego sprawdzania dostępności aktualizacji. Wykonaj poniższe czynności, aby sprawdzić dostępność aktualizacji systemu Windows 10:
- otwarty Ustawienia.
- Wybierać Aktualizacja Bezpieczeństwo.

- Kliknij Sprawdź aktualizacje.

- Zainstaluj wszystkie dostępne aktualizacje i uruchom ponownie komputer.
- Sprawdź, czy Malwarebytes klient może aktualizować.
Otóż to. Jeśli nadal napotyka Cię ten sam błąd i nie możesz pobrać najnowszych aktualizacji z Malwarebytes, podziel się swoimi obawami na dedykowanym forum. Ponadto, jeśli masz jakieś pytania lub sugestie, nie wahaj się opublikować ich w sekcji komentarzy poniżej.
- Na pasku wyszukiwania systemu Windows wpisz Dopuszczać i otwórz Zezwól aplikacji przez Zaporę systemu Windows.