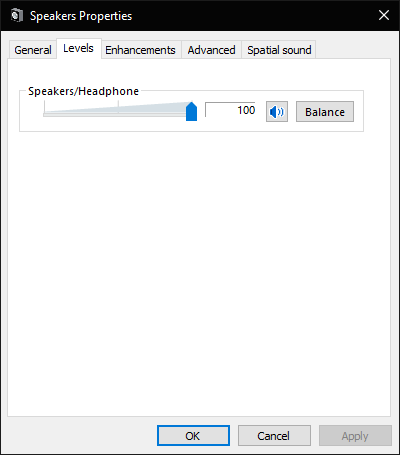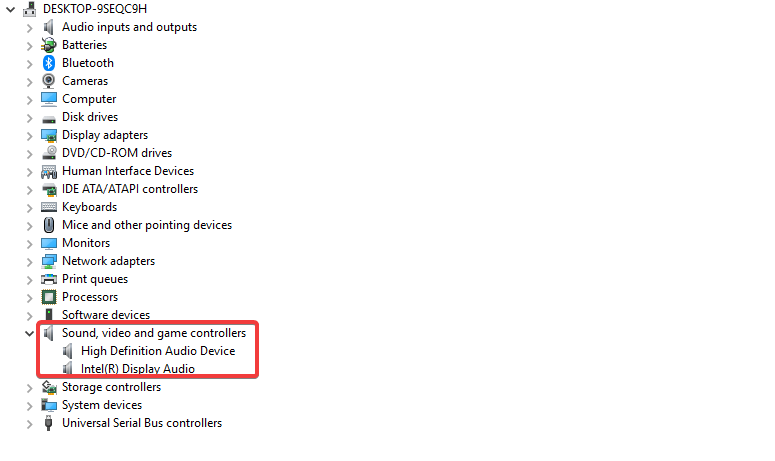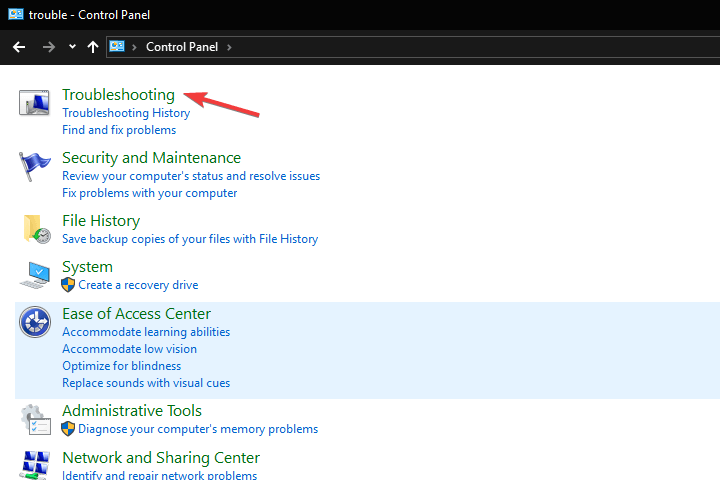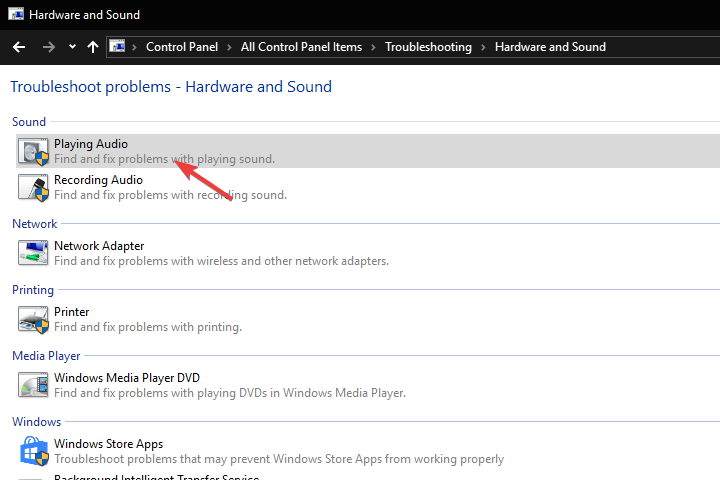Niektórzy użytkownicy stwierdzili w postach na forum, że ich paski głośności blokują się w lewym górnym rogu ekranu po naciśnięciu klawiszy głośności. Pasek głośności może utknąć przy 0% lub 100% maksymalnym dźwięku. W ten sposób użytkownicy utkną bez dźwięku lub maksymalnej głośności. Oto kilka potencjalnych rozdzielczości naprawiania zablokowanych słupków objętości.
Sprawdź te rozwiązania dla zablokowanego paska głośności
- Uruchom ponownie system Windows i wyreguluj głośność za pomocą okna właściwości urządzenia audio
- Odłącz klawiaturę
- Zainstaluj ponownie sterowniki dźwięku
- Otwórz narzędzie do rozwiązywania problemów z odtwarzaniem dźwięku
1. Uruchom ponownie system Windows i wyreguluj głośność za pomocą okna właściwości urządzenia audio
Jednym ze sposobów, w jaki użytkownicy ustawili zablokowany pasek głośności na 0%, jest ponowne uruchomienie systemu Windows, a następnie podniesienie dźwięku za pomocą okna właściwości urządzenia dźwiękowego. Pasek głośności znika z lewego górnego rogu pulpitu po ponownym uruchomieniu systemu Windows. Następnie użytkownicy mogą przywrócić dźwięk z karty Poziomy w oknie właściwości urządzenia audio. Aby to zrobić, postępuj zgodnie z poniższymi wytycznymi.
- Najpierw uruchom ponownie system Windows, aby pozbyć się zablokowanego paska głośności.
- Następnie kliknij prawym przyciskiem myszy ikonę Głośniki na pasku zadań i wybierz Dźwięki.
- Wybierz kartę Odtwarzanie pokazaną bezpośrednio poniżej.
- Następnie kliknij prawym przyciskiem myszy aktywne urządzenie audio i wybierz Nieruchomości.
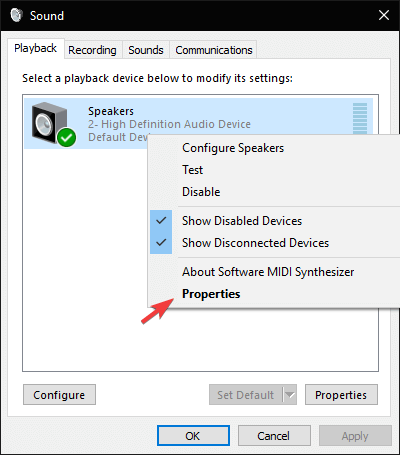
- Wybierz zakładkę „Poziomy” w oknie właściwości.
- Następnie przeciągnij pasek głośności w prawo, aby podnieść dźwięk. Zauważ, że pasek audio ponownie spadnie, jeśli użytkownicy nie uruchomią ponownie systemu Windows w pierwszej kolejności.

2. Odłącz klawiaturę
Zakleszczony pasek głośności może być spowodowany zablokowaniem klawisza głośności. Niektórzy użytkownicy (na komputery) potwierdzili, że naprawili problem, odłączając klawiatury, a następnie podłączając je ponownie około minutę później. Oczywiście, ta rozdzielczość nie będzie dobra dla laptopów; ale mimo to działa na komputerach stacjonarnych.
3. Zainstaluj ponownie sterowniki dźwięku
Zakleszczony pasek głośności może być również spowodowany sterownikami audio. Niektórzy użytkownicy stwierdzili, że naprawili problem, odinstalowując sterowniki dźwięku. W ten sposób użytkownicy mogą odinstalować sterowniki audio w systemie Windows 10.
- Kliknij prawym przyciskiem myszy przycisk Start i wybierz Biegać.
- Wpisz „devmgmt.msc” w polu Otwórz Run i kliknij dobrze aby otworzyć Menedżera urządzeń.
- Kliknij dwukrotnie Kontrolery dźwięku, wideo i gier, aby rozwinąć tę kategorię.

- Kliknij urządzenie audio prawym przyciskiem myszy i wybierz Odinstaluj urządzenie.
- wciśnij Odinstaluj przycisk, aby potwierdzić.
- Użytkownicy mogą ponownie zainstalować sterowniki audio, wybierając opcję Wyszukaj zmiany sprzętu opcja.
- Następnie uruchom ponownie system Windows.
4. Otwórz narzędzie do rozwiązywania problemów z odtwarzaniem dźwięku
- Niektórzy użytkownicy stwierdzili również, że narzędzie do rozwiązywania problemów z odtwarzaniem dźwięku może być przydatne do naprawy zablokowanych pasków głośności. Aby otworzyć to narzędzie do rozwiązywania problemów, wpisz „Panel sterowania” w Uruchom i kliknij dobrze.
- Następnie kliknij Rozwiązywanie problemów, aby otworzyć aplet Panelu sterowania pokazany poniżej.

- Kliknij Pokaż wszystkie po lewej stronie okna.
- Następnie kliknij Odtwarzanie audio aby otworzyć okno w poniższej migawce.

- Kliknij zaawansowane aby wybrać Zastosuj naprawy automatycznie opcja.
- wciśnij Kolejny przycisk.
Zablokowany pasek głośności w systemie Windows często stanowi problem ze sprzętem klawiatury. Jeśli powyższe rozwiązania nie naprawią tego, użytkownicy powinni rozważyć zwrot laptopów lub komputerów stacjonarnych, które są jeszcze w okresie gwarancyjnym, do ich producentów w celu naprawy. Użytkownicy komputerów stacjonarnych mogą też otrzymać nowe klawiatury zastępcze, jeśli nie będą mogli uzyskać napraw gwarancyjnych.