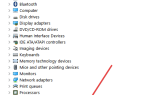Biorąc pod uwagę mnóstwo funkcji wykonywanych przez komputer, każdy użytkownik chciałby cieszyć się najlepszą i najszybszą wydajnością przez cały czas. Niemniej jednak niektórzy użytkownicy zgłaszali pewne spowolnienia podczas korzystania z systemu Windows 10.
Przyczyn spowolnienia komputera może być wiele. Jedna z najczęstszych przyczyn jest z tym związana Pamięć rezerwowa. Ten problem jest związany z pamięcią RAM komputera.
W tym artykule opisano problem i jego celem jest zapewnienie łatwych do rozwiązania rozwiązań dla tych konkretnych problemów.
Co to jest pamięć rezerwowa?
Pamięć rezerwowa to specjalny rodzaj zarządzania pamięcią RAM w systemie Windows 10, który często powoduje spowolnienie komputera, szczególnie wersje 64-bitowe. Jest to często spowodowane błędami wpływającymi na system operacyjny.
Programy i usługi działające w systemie Windows 10 wykorzystują część pamięci RAM jako pamięć podręczną. Oznacza to, że w tym obszarze pamięci zapisują serię często używanych informacji. Pamięć podręczna po wykonaniu programów lub usług powinna zostać zwolniona i udostępniona, ale nie zawsze tak się dzieje.
W rzeczywistości, gdy pojawia się błąd, dane zawarte w pamięci podręcznej, a nie usuwane, pozostają w stanie ciągłego oczekiwania, pozostając nieaktywną pamięcią lub pamięcią RAM w trybie gotowości.
Zjawisko to, które czasami może przyjść, aby pochłonąć prawie całą wolną pamięć, powoduje spowolnienie procesów uruchomionych na komputerze. Dzieje się tak, ponieważ system Windows jest zmuszony do korzystania z pliku stronicowania na dysku twardym. Tego należy unikać, zwłaszcza w przypadku komputera wyposażonego w dysk SSD.
Może to być irytujący błąd, szczególnie dla osób, które pracują na laptopach lub dla graczy, którzy potrzebują dużo wolnej pamięci RAM, aby cieszyć się grami.
Kiedy zwykle występują problemy z pamięcią w trybie gotowości?
Jeśli Windows 10 Update jest uruchomiony, gry lub inne używane programy mogą zacząć się zacinać. Można także otrzymać komunikat „błąd pamięci” lub „program nie może przydzielić niezbędnej pamięci RAM”.
Co zrobić, gdy w komputerze PC jest mało pamięci w trybie gotowości?
Możesz przywrócić system do normalnej prędkości, wykonując poniższe czynności.
Jak sprawdzić, czy jest to problem z pamięcią w trybie gotowości?
Krok 1 — Naciśnij jednocześnie klawisze CTRL + SHIFT + ESC, aby aktywować panel Menedżera zadań. Lub, jeśli wolisz, kliknij prawym przyciskiem myszy pustą część paska zadań i wybierz Menedżer zadań.
Krok 2 — Kliknij kartę Wydajność, a następnie kliknij przycisk Otwórz monitor zasobów.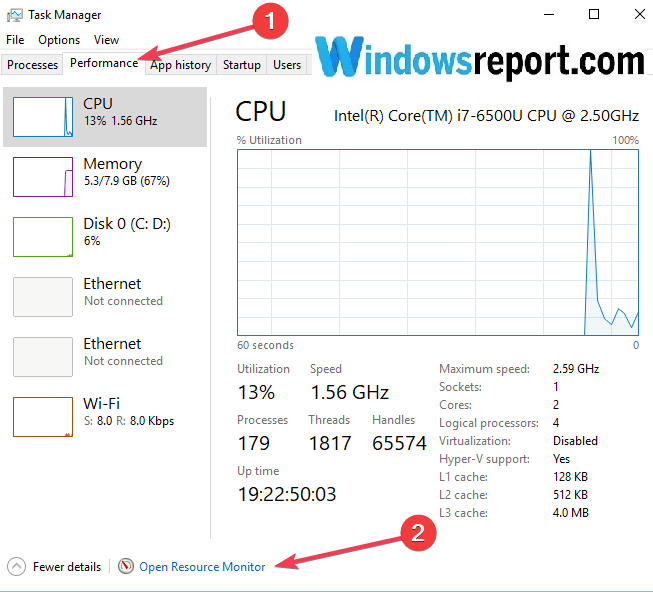
Teraz możesz zobaczyć w panelu reprezentację pamięci RAM. Ten w kolorze zielonym to używana pamięć RAM, ten w kolorze jasnoniebieskim to wolna pamięć, a ten w kolorze niebieskim to pamięć rezerwowa. Jeśli ta ostatnia jest pełna, komputer zwalnia z powodu trybu gotowości.

Teraz możesz przejść z fazy analizy do działania. Istnieją dwa przydatne programy do rozwiązania tego problemu RAMMap i EmptyStandbyList, opisane odpowiednio w Rozdziale 1 i Rozdziale 2.Pierwszy jest bardziej przydatny, jeśli błąd rzadko cię niepokoi. Jeśli błąd w pamięci w trybie gotowości jest powszechny, drugi program oferuje bardziej precyzyjne rozwiązanie.
Rozwiązanie 1: Zainstaluj RAMMap
- Przejdź do oficjalnej strony Microsoft i iInstall RAMMap, który jest narzędziem opracowanym przez Microsoft.
- Zapisz program i rozpakuj plik
- Uruchom program
- W panelu warunków licencji użytkownika kliknij opcję Zgadzam się

- Panel RAMMap jest teraz otwarty i masz szczegółową graficzną reprezentację stanu użycia pamięci RAM.
- Kliknij kartę Użyj liczby, a następnie kolumnę Suma. Tam możesz zobaczyć kategorię Plik odwzorowany, czyli pliki pamięci podręcznej zarówno aktywne, jak i w trybie gotowości.

- Kliknij Opróżnij na pasku menu i wybierz Opróżnij listę rezerwową, aby zwolnić pamięć rezerwową.

- Kliknij Plik i wybierz Odśwież, aby zaktualizować panel, aby zobaczyć, jak program zmniejszył pamięć rezerwową i zwiększył nieużywaną.
Rozwiązanie 2: Pobierz EmptyStandbyList
- Pobierz EmptyStandbyList i zapisz w dowolnym folderze. W rzeczywistości jest to wiersz poleceń, który opróżnia listy rezerwowe.
- Kliknij prawym przyciskiem myszy, przejdź do Właściwości i wybierz Uruchom jako Administrator w obszarze zgodności
- Otwórz Harmonogram zadań i utwórz zadanie po prawej stronie
- Nadaj nazwę karcie Ogólne.
- Przejdź do Opcje bezpieczeństwa i kliknij Zmień użytkownika lub grupę
- Przejdź do Zaawansowane, kliknij Znajdź teraz i wybierz System, dzięki czemu będzie działał cicho w tle
- Wybierz Uruchom z najwyższymi uprawnieniami i Ukryty
- Kliknij kartę Wyzwalacze, przejdź do Nowa i kliknij Zgodnie z harmonogramem i Raz
- Ustaw zadanie co 5 minut i wybierz czas trwania na Nieokreślony
- Przejdź do zakładki Akcja
- Uruchom program i kliknij plik EmptyStandbyList.exe. W ten sposób pamięć w trybie gotowości będzie czyszczona co 5 minut, aż do ponownej zmiany ustawień.
Podczas gdy RAM MAP i EmptyStandbyList są skutecznymi narzędziami, zaleca się poszukiwanie prawdziwego źródła problemu w celu aktualizacji tego konkretnego oprogramowania. Problem może być spowodowany przez określone oprogramowanie lub złośliwe oprogramowanie, które w przypadku wykrycia można wykluczyć z rutynowego skanowania.
Problem rozwiązany
Błąd pamięci rezerwowej w systemie Windows 10 może powodować irytujące problemy i spowalniać komputer. Niemniej jednak RAM MAP i EmptyStandbyList mogą skutecznie rozwiązać problem.
Mówiąc o problemach z pamięcią, jeśli problem będzie się powtarzał, możesz również skorzystać z poniższych instrukcji rozwiązywania problemów:
- Zbyt niska pamięć wirtualna systemu Windows 10 [Fix]
- ROZWIĄZANE: Dlaczego mój komputer kopiuje pliki tak wolno?
- Jak rozwiązać problem wycieków pamięci w systemie Windows 10
Skorzystaj z poniższych komentarzy, aby poinformować nas, czy udało Ci się rozwiązać ten problem po skorzystaniu z tego przewodnika.

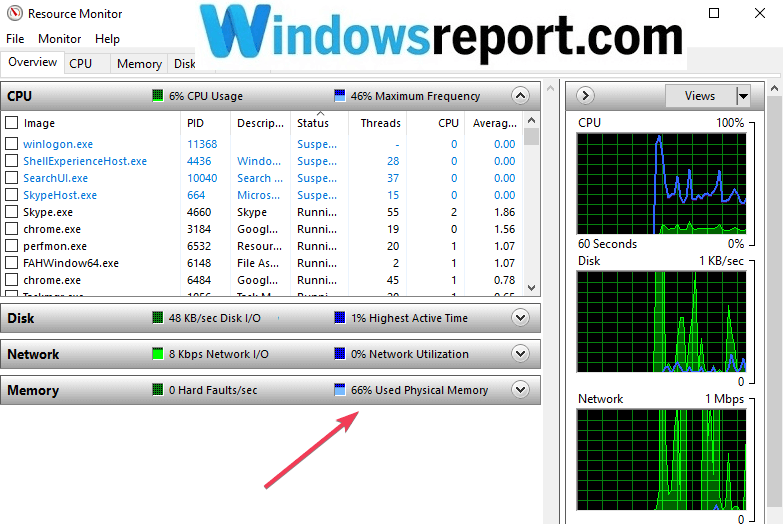
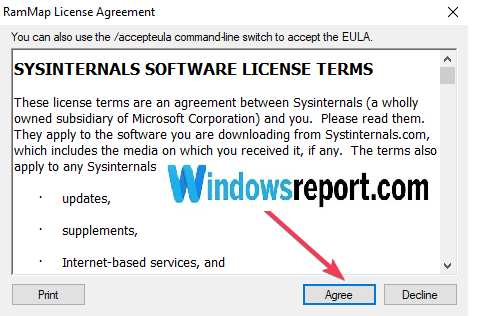
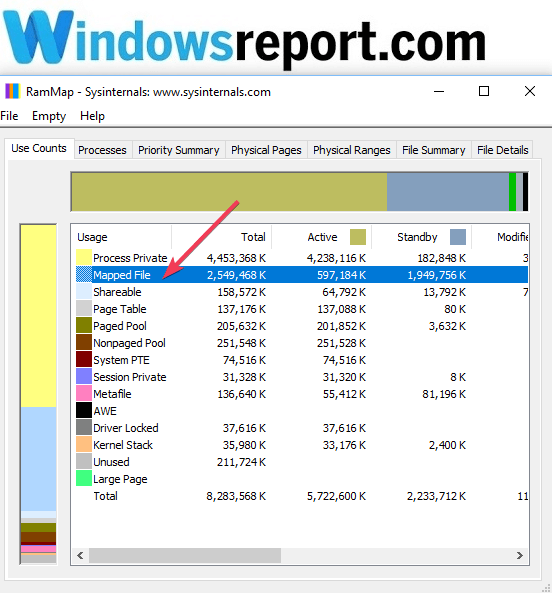
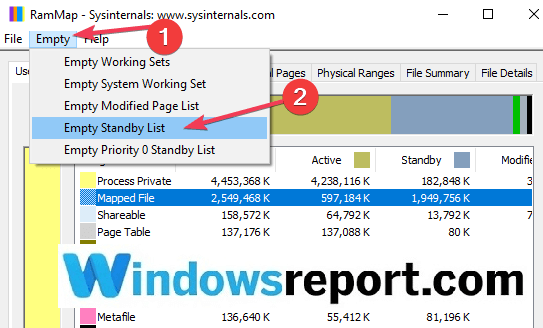

![Nie można uruchomić sieci hostowanej w systemie Windows 10 [NAJSZYBSZE POPRAWKI]](https://pogotowie-komputerowe.org.pl/wp-content/cache/thumb/19/1ae55956057a219_150x95.jpg)