Dźwięk Lenovo B590 nie działa w systemie Windows 10, 8.1
- Sprawdź połączenie kablowe
- Zaktualizuj sterownik audio
- Uruchom narzędzie do rozwiązywania problemów z dźwiękiem
- Zainstaluj narzędzie do rozwiązywania problemów Lenovo
- Użyj innego odtwarzacza multimedialnego
- Zainstaluj oczekujące aktualizacje systemu operacyjnego
- Upewnij się, że urządzenie audio jest włączone
Jeśli wypróbowałeś nowy system operacyjny Windows 10 dla wersji 64-bitowej na swoim Lenovo B590 (lub nadal korzystasz z systemu Windows 8.1), być może natknąłeś się na niektóre problemy — jednym z nich jest dźwięk. Widząc, że wielu użytkowników ma ten problem z dźwiękiem, wyjaśnię ci w poniższym przewodniku, jak możesz naprawić swój dźwięk na Lenovo B590 w kilku prostych krokach.
Przez większość czasu sterowniki używane dla Lenovo 590 (w tym sterownik dźwięku) nie zawsze są zgodne z najnowszymi dostępnymi wersjami systemu Windows (w tym Windows 8.1 lub Windows 10). Spróbujemy jednak zaktualizować sterownik dźwięku do najnowszej wersji, a także uruchomimy narzędzie do rozwiązywania problemów z dźwiękiem w systemie Windows 8.1 lub Windows 10 i zobaczymy, jak to działa.
ROZWIĄZANE: Problemy z dźwiękiem Lenovo B590 w systemie Windows 10, 8.1
1. Sprawdź połączenie kablowe
Przede wszystkim musisz sprawdzić wszystkie połączenia kablowe systemu dźwiękowego. Jeśli masz jakieś problemy, nie będziesz mógł wykonać poniższych kroków.
2. Zaktualizuj sterownik audio
- Przesuń kursor myszy w prawą dolną stronę ekranu.
- Z paska Charms będziesz musiał kliknąć lewym przyciskiem myszy lub dotknąć funkcji „Szukaj”.
- W polu wyszukiwania wpisz: „Menedżer urządzeń”.
- Po zakończeniu wyszukiwania kliknij lewym przyciskiem myszy lub dotknij ikony „Menedżer urządzeń”.
- Otrzymasz wyskakujące okno z funkcji kontroli konta użytkownika, w której musisz kliknąć lewym przyciskiem myszy lub nacisnąć przycisk „Tak”, aby kontynuować.
- Na lewym panelu bocznym znajdź i kliknij dwukrotnie funkcję „Kontrolery dźwięku, wideo i gier”.

- W podmenu „Kontrolery dźwięku, wideo i gier” sprawdź, czy karta dźwiękowa jest tam wymieniona, a także czy nie ma obok niej żółtego wykrzyknika.
- Jeśli tak nie jest, musisz wejść na stronę producenta i pobrać stamtąd najnowszy sterownik.
- Jeśli obok sterownika znajduje się żółty wykrzyknik, kliknij prawym przyciskiem myszy lub przytrzymaj przycisk na sterowniku.
- Kliknij lewym przyciskiem myszy lub wybierz opcję „Właściwości” z menu.
- Kliknij lewym przyciskiem myszy lub dotknij zakładki „Sterownik” znajdującej się w górnej części okna Właściwości.
- Kliknij lewym przyciskiem myszy lub naciśnij przycisk „Aktualizuj sterownik”.

- Postępuj zgodnie z instrukcjami wyświetlanymi na ekranie, aby zakończyć aktualizację.
- Uruchom ponownie urządzenie z systemem Windows 8.1 lub Windows 10 i sprawdź, czy dźwięk działa.
3. Uruchom narzędzie do rozwiązywania problemów z dźwiękiem
- Kliknij lewym przyciskiem myszy lub dotknij zamieszczonego poniżej linku, aby pobrać aplikację do rozwiązywania problemów z dźwiękiem dla systemu Windows 8.1 lub Windows 10
- Kliknij lewym przyciskiem myszy, aby pobrać narzędzie do rozwiązywania problemów
- Kliknij lewym przyciskiem myszy lub dotknij funkcji „Zapisz plik”.
- Kliknij lewym przyciskiem lub naciśnij przycisk „OK”.
- Po zakończeniu pobierania musisz przejść do folderu, w którym zapisałeś plik wykonywalny, i uruchomić go.
- Postępuj zgodnie z instrukcjami wyświetlanymi na ekranie, aby zakończyć rozwiązywanie problemów z systemem audio.
Jeśli używasz systemu Windows 10, możesz znaleźć i uruchomić narzędzie do rozwiązywania problemów z dźwiękiem na stronie Ustawienia. Przejdź do Ustawienia> Aktualizacja Bezpieczeństwo> Rozwiązywanie problemów> zlokalizuj i uruchom narzędzie do rozwiązywania problemów z odtwarzaniem dźwięku, a także narzędzie do rozwiązywania problemów ze sprzętem i urządzeniami, jeśli głośnik został podłączony do laptopa Lenovo B590.

4. Zainstaluj narzędzie do rozwiązywania problemów Lenovo
- Kliknij lewym przyciskiem myszy lub dotknij łącza zamieszczonego poniżej, aby pobrać aplikację Lenovo Solution Center na Windows 8.1 i Windows 10.
- Pobierz tutaj Lenovo Solution Center.
- Będziesz musiał otworzyć plik README po pobraniu, aby zakończyć instalację.
- Po zainstalowaniu aplikacji uruchom ponownie system Windows 8.1 lub Windows 10 i sprawdź, jak działa dźwięk systemu Windows 8.1 lub Windows 10.
5. Użyj innego odtwarzacza multimedialnego
- Sprawdź kilka aplikacji, czy dźwięk działa.
- Być może masz problem z określoną aplikacją, a inne mogą działać na przykład: „Winamp” lub „Windows Media Player”.
Aby uzyskać więcej informacji na temat najlepszych odtwarzaczy multimedialnych do pobrania na komputer z systemem Windows, sprawdź poniższe przewodniki:
- Pobierz BSPlayer na Windows 10, 8: Jeden z najlepszych odtwarzaczy multimedialnych
- Najlepsze wieloplatformowe odtwarzacze multimedialne do użycia
- Pobierz KM Player na Windows 10 / Windows 8.1 [Najnowsza wersja]
- Pobierz VLC Desktop na Windows 10, 8.1, 7 [najnowsza wersja]
6. Zainstaluj oczekujące aktualizacje systemu operacyjnego
- Przesuń kursor myszy w prawą dolną stronę ekranu w Windows 8.1 lub Windows 10
- Z menu, które się pojawi, kliknij lewym przyciskiem myszy lub wybierz ikonę „Ustawienia”.
- W funkcji Ustawienia kliknij lewym przyciskiem myszy „Zmień ustawienia komputera”
- W funkcji „Zmień ustawienia komputera” kliknij lewym przyciskiem myszy lub dotknij funkcji „Aktualizacja i odzyskiwanie”.
- Kliknij lewym przyciskiem myszy lub dotknij ustawienia „Windows Update”> wybierz opcję „Sprawdź teraz”.

- Po zakończeniu sprawdzania zainstaluj wszystkie dostępne aktualizacje systemu Windows 8.1 i Windows 10, postępując zgodnie z instrukcjami wyświetlanymi na ekranie.
- Uruchom ponownie urządzenie po zakończeniu instalacji aktualizacji.
- Sprawdź ponownie, czy odzyskałeś dźwięk.
7. Upewnij się, że urządzenie audio jest włączone
Czasami aplikacje i programy innych firm automatycznie wyłączają urządzenia audio. To może wyjaśniać, dlaczego nie ma dźwięku w głośnikach Lenovo B590. Jeśli Twoje urządzenie audio jest rzeczywiście wyłączone, wszystko, co musisz zrobić, aby rozwiązać ten problem, to po prostu ponownie włączyć urządzenie audio.
- Kliknij prawym przyciskiem myszy ikonę Głośność na pasku zadań> przejdź do Urządzenia do odtwarzania
- Kliknij puste miejsce prawym przyciskiem myszy i wybierz Pokaż wyłączone urządzenia.

- Sprawdź, czy urządzenie Playback znajduje się na liście. Jeśli urządzenie audio jest wyszarzone, oznacza to, że zostało wyłączone. Kliknij go prawym przyciskiem myszy i wybierz Włączyć, jak pokazano na zrzucie ekranu poniżej.

- Sprawdź, czy to obejście rozwiązało problem.
Proszę bardzo, mamy nadzieję, że te rozwiązania pomogły rozwiązać problem. Jeśli mamy jakieś nowe informacje na ten temat lub dalsze pytania, w tej sprawie możesz skontaktować się z nami, korzystając z poniższej sekcji komentarzy.
Aby uzyskać dodatkowe informacje na temat rozwiązywania problemów z dźwiękiem w systemie Windows 10, oto kilka poradników rozwiązywania problemów, których można użyć:
- Napraw problemy z dźwiękiem w systemie Windows 10
- Poprawka: Brakuje XAudio2_6.dll w systemie Windows 10
- Poprawka: brak dźwięku z Cortany w systemie Windows 10
- Poprawka: problemy z dźwiękiem przeglądarki Edge w YouTube w systemie Windows 10
- Kliknij lewym przyciskiem myszy lub dotknij zamieszczonego poniżej linku, aby pobrać aplikację do rozwiązywania problemów z dźwiękiem dla systemu Windows 8.1 lub Windows 10

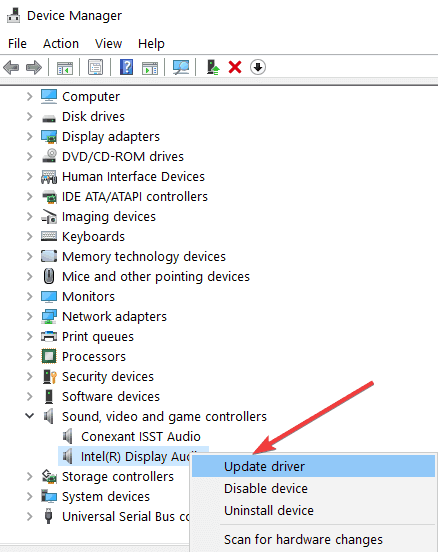
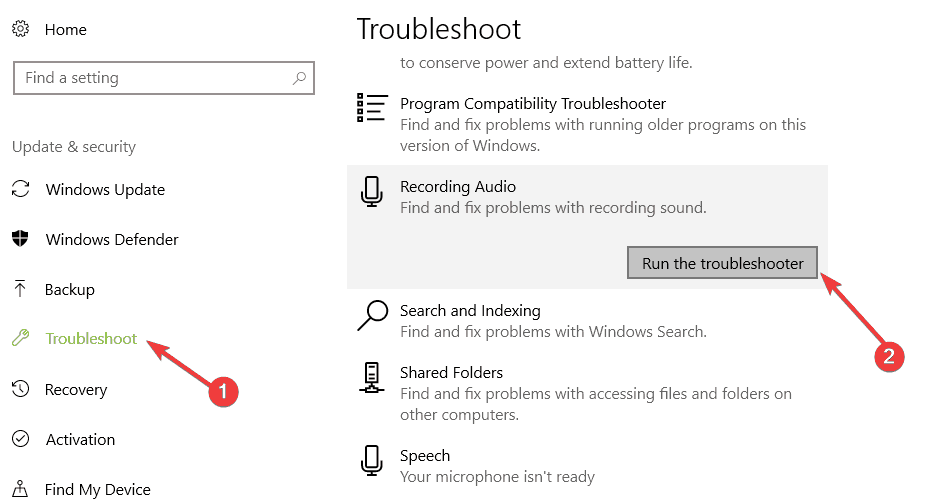
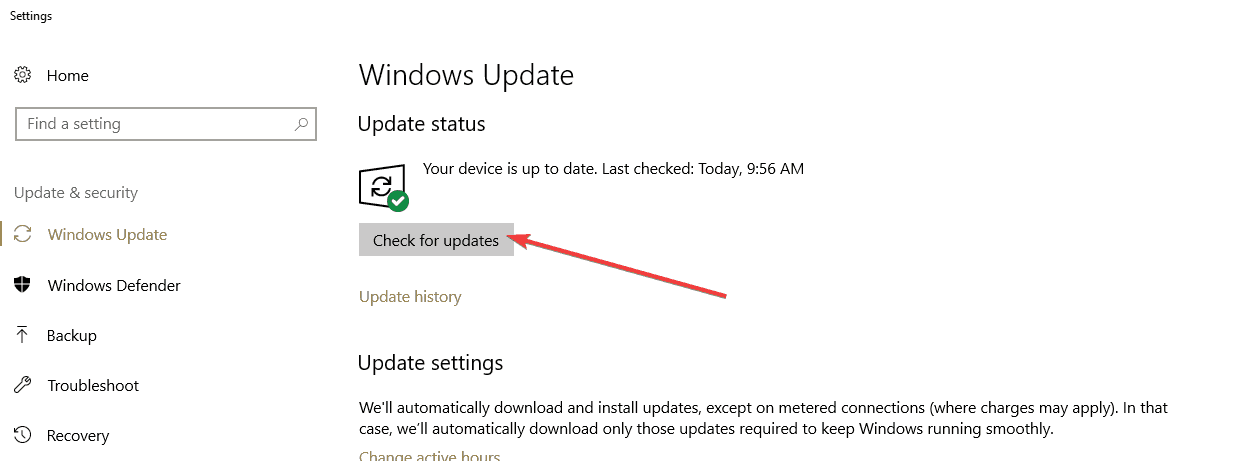
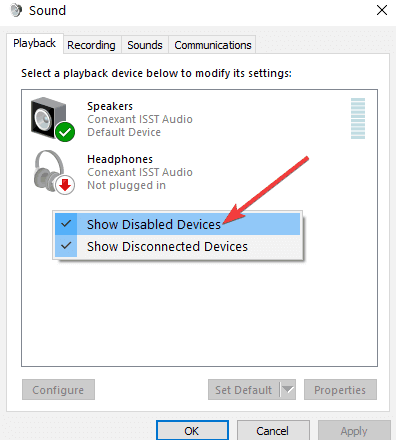
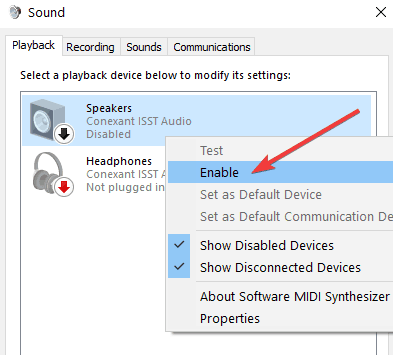
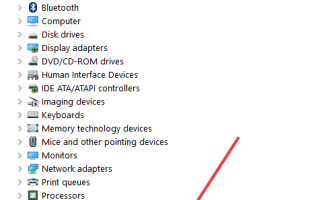
![Błąd aplikacji Explorer.exe w systemie Windows 10 [NAJLEPSZE ROZWIĄZANIA]](https://pogotowie-komputerowe.org.pl/wp-content/cache/thumb/2b/05c6eb3f025662b_150x95.png)
![Czytnik linii papilarnych nie działa po uśpieniu w systemie Windows 10 [NAJPROSTSZE POPRAWKI]](https://pogotowie-komputerowe.org.pl/wp-content/cache/thumb/70/3bf8907cf2ff470_150x95.jpg)

