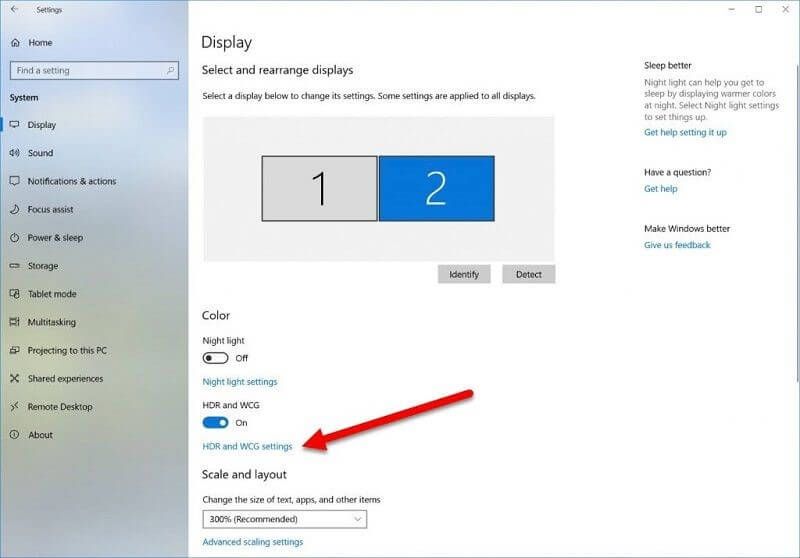Faktem jest, że HDR był dostępny w telewizorach kilka lat przed wprowadzeniem go na monitorach komputerowych. Stało się tak, ponieważ system Windows nie obsługiwał technologii wyświetlania HDR do maja 2018 r.
Użytkownicy systemu Windows mogą teraz korzystać z zalet HDR, które obejmują głębię kolorów i dokładność.
Teraz wiele osób ma do czynienia z błędem gier HDR na swoich komputerach. Aby to naprawić, najpierw sprawdź to.
Kroki w celu rozwiązania problemów z grą HDR na komputerach PC
1. Sprawdź, czy Twój komputer obsługuje HDR
Windows jest bardzo selektywny, jeśli chodzi o urządzenia, na których pozwala wyświetlać zawartość HDR. Opcje HDR nie są wyświetlane dla osób korzystających z 20 stóp kabli HDMI 1.4, może działać tylko za pomocą kabli DisplayPort 1.4 lub HDMI 2.0a.
Dla Twojej korzyści, oto lista wymagań, które zewnętrzny ekran będzie musiał spełnić przed wyświetleniem zawartości HDR w systemie Windows 10:
- Komputer musi obsługiwać HDR10 i DisplayPort 1.4 lub HDMI 2.0 lub nawet wyższy. Co więcej, zalecane są urządzenia wyświetlające z certyfikatem DisplayHDR.
- Komputer z systemem Windows 10 musi mieć dobrą kartę graficzną, która umożliwia sprzętowe zarządzanie prawami cyfrowymi PlayReady 3.0. Pamiętaj, że dotyczy to chronionej zawartości HDR. Karta graficzna powinna być z serii AMD Radeon RX 400 lub wyższej, Intel UHD Graphics 600 lub wyższej lub NVIDIA GeForce 1000 lub innej wyższej. Zalecana jest karta graficzna obsługująca sprzętowe 10-bitowe dekodowanie wideo dla kodeków HDR.
- Potrzebne kodeki zainstalowane dla 10-bitowego wideo muszą być dostępne na komputerze z systemem Windows 10, takie jak kodeki VP9 lub HEVC.
- Zainstaluj najnowsze sterowniki WDDM 2.4 na komputerze. W przypadku najnowszych sterowników możesz uzyskać dostęp do Windows Update w swoich ustawieniach lub możesz to zrobić ze strony producenta komputera.
2. Aktywuj HDR w systemie Windows 10
Zanim to zrobisz, upewnij się, że Twój komputer spełnia wszystkie wymienione wymagania i musisz mieć najnowszą aktualizację Fall Creator Update.
Jeśli zostaną one uregulowane, możesz kontynuować proces. Teraz, aby aktywować HDR na Windows 10, otwórz menu Start i przejdź do aplikacji Ustawienia:
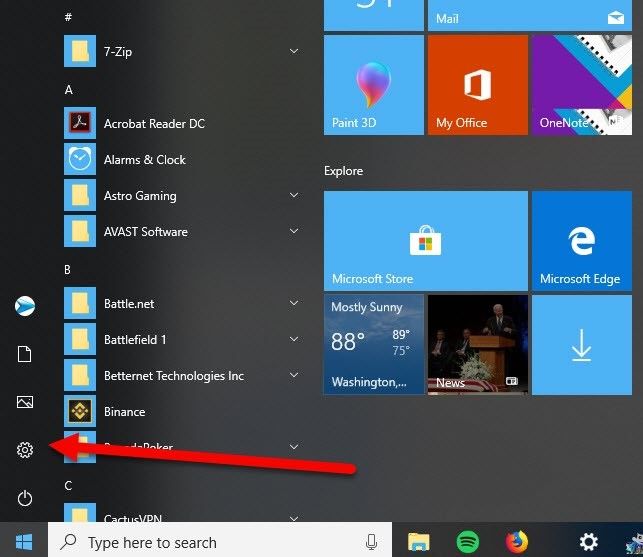
Teraz kliknij „Display”, a znajdziesz przełącznik tuż pod opcją Night Light, który brzmi „HDR i WGC”
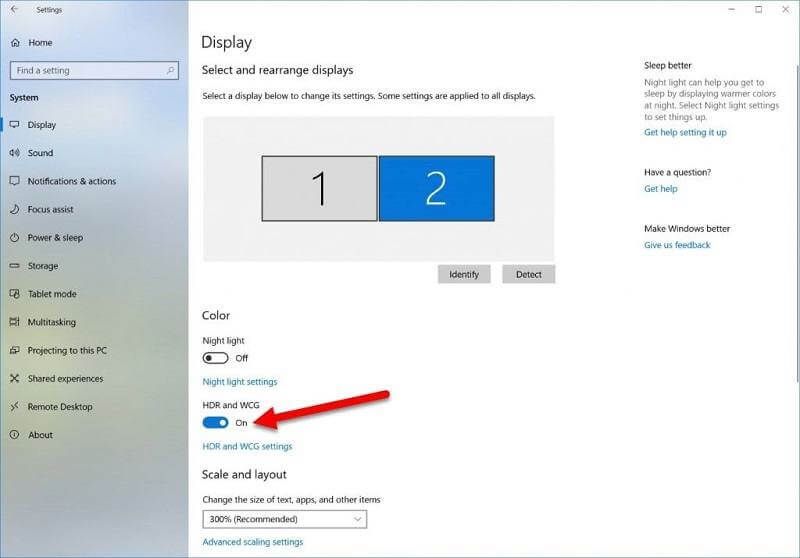
Teraz możesz włączyć HDR na ekranie. Pamiętaj, że z powodu tej akcji wszelkie treści inne niż HDR będą wyświetlane jako wyblakłe lub wyprane w spektrum kolorów.
Wynika to z faktu, że system Windows automatycznie zresetuje cały profil kolorów komputera w celu rozpoznania zawartości HDR, a to oznacza, że wszelkie inne treści, które nie są skonfigurowane dla HDR, takie jak przeglądarka internetowa, e-maile, a reszta będzie wyświetlana na szaro lub ciemniej niż zwykle.
Aby przywrócić to do normy, możesz wrócić i kliknąć link ustawień HDR i WCG pod przełącznikiem, tak jak pokazano powyżej.

Możesz użyć suwaka Treść SDR, aby ustawić paletę kolorów i jasność dla treści innych niż HDR.
To może trochę pomóc, ale w rzeczywistości może być trudno uzyskać zawartość inną niż HDR, aby wyświetlać się dobrze na ekranie Windows po włączeniu HDR.
Aby jednak rozwiązać ten problem na stałe, włącz przełącznik HDR tylko wtedy, gdy chcesz zrobić coś związanego z zawartością HDR lub grać w grę z gamą kolorów HDR, a kiedy skończysz i chcesz przeglądać, wyłącz przełącznik, aby uzyskać lepsze wrażenia .
Mamy nadzieję, że to bardzo Ci pomoże.