Po uaktualnieniu systemu Windows 10 większości użytkowników trudno jest dostosować rozdzielczość ekranu
. Aby zapewnić dobrą jakość wyświetlania, ustawienia rozdzielczości ekranu zostały ustawione na komputerze, dzięki czemu można je zmienić lub dostosować do własnych upodobań.
Choć może się to wydawać typowym problemem, ekran dosłownie zawiesza się w najbardziej podstawowej rozdzielczości lub ustawienie jest wyszarzone, więc nie można go zmienić, istnieje przyczyna i poprawki.
Problem zwykle wynika z niezgodności lub nieaktualnych sterowników ekranu, które powodują konflikt z systemem Windows 10, dlatego nie można dostosować rozdzielczości ekranu.
Oto kilka obejść, których możesz użyć, aby rozwiązać problem.
Windows 10 sam zmienia rozdzielczość? Nie panikuj! Sprawdź ten przewodnik, aby rozwiązać problem!
POPRAWKA: Windows 10 nie pozwala mi dostosować rozdzielczości ekranu
- Zaktualizuj sterownik karty graficznej
- Odinstaluj i ponownie zainstaluj sterownik ekranu
- Zaktualizuj sterowniki Bluetooth
- Zainstaluj sterowniki w trybie zgodności
- Użyj AMD Catalyst Control Center
- Użyj panelu sterowania karty graficznej
1. Zaktualizuj sterownik karty graficznej
Jeśli próbujesz ponownie uruchomić komputer, ale nadal nie możesz dostosować rozdzielczości ekranu, zaktualizuj sterownik karty graficznej za pośrednictwem Aktualizacji systemu Windows, wybierając Start> Ustawienia> Windows Update> Sprawdź dostępność aktualizacji.
2. Odinstaluj i ponownie zainstaluj sterownik ekranu
- Kliknij prawym przyciskiem myszy Początek
- Wybierz Menadżer urządzeń
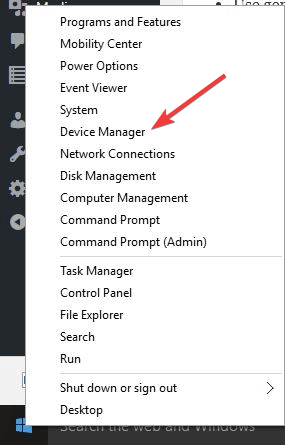
- Kliknij Wyświetl sterownik / adapter

- Wybierz nazwę sterownika ekranu, np. NVidia
- Kliknij Odinstaluj
- Potwierdź, że chcesz kontynuować odinstalowywanie
- Po odinstalowaniu plików sterownika uruchom ponownie komputer, aby automatycznie zainstalować ogólny sterownik ekranu.
Szukasz najlepszego narzędzia do odinstalowywania? Oto nasze najlepsze typy.
3. Zaktualizuj sterowniki Bluetooth
- Kliknij prawym przyciskiem myszy Początek
- Wybierz Menadżer urządzeń
- Kliknij Wyświetl sterownik / adapter
- Kliknij prawym przyciskiem myszy urządzenia wyświetlające / graficzne
- Kliknij Zaktualizuj oprogramowanie sterownika a następnie postępuj zgodnie z instrukcjami kreatora
- Uruchom ponownie komputer i sprawdź
Możesz także sprawdzić witrynę producenta pod kątem najnowszych sterowników i zainstalować z niej.
4. Zainstaluj sterowniki w trybie zgodności
- Pobierz sterownik ze strony producenta.
- Kliknij prawym przyciskiem myszy plik instalacyjny sterownika i kliknij nieruchomości
- Kliknij na zgodność kartę i zaznacz pole Uruchom program w trybie zgodności z i wybierz system operacyjny Windows 8 z menu rozwijanego i kontynuuj instalację.
- Po wykonaniu tej czynności uruchom ponownie komputer i sprawdź, czy problem nadal występuje
Nie można zainstalować sterowników w systemie Windows 10? Rozwiąż problem w kilku prostych krokach!
5. Użyj AMD Catalyst Control Center
- Kliknij prawym przyciskiem Start i wybierz Menadżer urządzeń
- Kliknij Karty graficzne i kliknij swoją kartę graficzną.
- Kliknij Wyszukaj sterownik na komputerze
- Kliknij Wybierz sterownik z listy
- Wybierz najnowszy, jaki masz
- Zrestartuj swój komputer. Gdy działa Centrum sterowania AMD Catalyst, przejdź do Moich cyfrowych paneli płaskich, a stamtąd do opcji skalowania i w razie potrzeby kliknij Zastosuj.
6. Użyj panelu sterowania karty graficznej
Przejdź do panelu sterowania karty graficznej i wybierz Ustawienia rozdzielczości, a następnie ustaw rozdzielczość ekranu. Na przykład dla panelu sterowania NVidia wykonaj następujące czynności:
- Kliknij prawym przyciskiem myszy Pulpit
- Wybierz Panel kontrolny NVidia
- Iść do Pokaz
- Zmień rozdzielczość i odpowiednio dostosuj.
Czy potrafiłeś dostosować rozdzielczość ekranu po zastosowaniu jednej z tych poprawek? Daj nam znać w sekcji komentarzy poniżej.

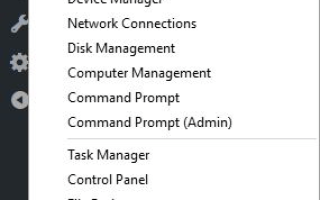

![Pliki Excel nie otwierają się po zainstalowaniu aktualizacji Windows 10 Creators Update [Poprawka]](https://pogotowie-komputerowe.org.pl/wp-content/cache/thumb/01/7887d31017e5901_150x95.jpg)

