5 rozwiązań, aby naprawić błąd 0X80240020
- Usuń folder SoftwareDistribution
- Sprawdź, czy usługa BITS jest włączona
- Sprawdź rozpoznawanie nazw swojego komputera
- Użyj danych logowania, aby ukończyć aktualizację
- Włącz OSUpgrade w rejestrze
Istnieją różne kody błędów, które mogą wystąpić w systemie Windows 10, a każdy z nich jest równie denerwujący. Pokazaliśmy już, jak rozwiązać niektóre błędy w systemie Windows 10.
W tym przewodniku pokażemy, jak rozwiązać błąd 0X80240020 w systemie Windows 10.
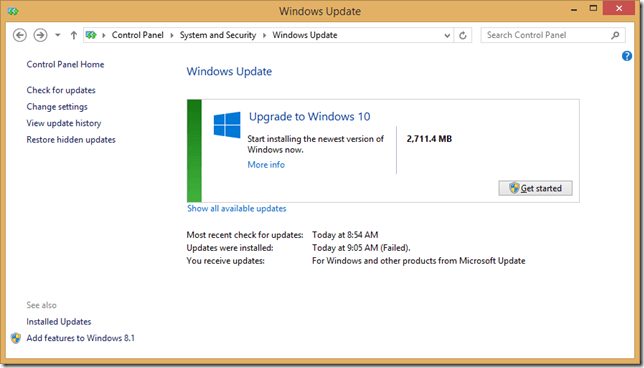
Podczas próby pobrania określonej aktualizacji systemu Windows, takiej jak najnowsze aktualizacje zbiorcze systemu Windows 10, a może nowej wersji samego systemu, jeśli nadal nie dokonano aktualizacji, czasami może wystąpić błąd 0X80240020.
Ten problem występuje, jeśli proces aktualizacji automatycznych nie może zrealizować żądania i pobrać niektórych aktualizacji. Na szczęście istnieje kilka obejść, które mogą rozwiązać ten problem.
Kroki, aby naprawić błąd aktualizacji systemu Windows 10 0X80240020
Rozwiązanie 1 — Usuń folder SoftwareDistribution
To rozwiązanie nie dotyczy tylko błędu 0X80240020, ponieważ może również rozwiązać inne błędy aktualizacji. Oto, co musisz zrobić, aby usunąć folder SoftwareDisribution i spróbować ponownie pobrać aktualizacje:
- Przejdź do następującego folderu i usuń wszystko z tego folderu: C: WindowsSoftwareDistributionDownload

- Teraz kliknij prawym przyciskiem myszy przycisk Menu Start i otwórz Wiersz polecenia (Administrator)
- Wprowadź następujący wiersz i naciśnij Enter: wuauclt.exe / updatenow
- Poczekaj na zakończenie procesu i zamknij wiersz polecenia
- Teraz przejdź do menu Start, otwórz aplikację Ustawienia, przejdź do Aktualizuj i spróbuj ponownie pobrać aktualizacje (lub Przejdź do Panelu sterowania, Aktualizuj, jeśli nie pobrałeś jeszcze systemu Windows 10)
Rozwiązanie 2 — Sprawdź, czy usługa BITS jest włączona
BITS (Usługa inteligentnego transferu w tle) to główna usługa komunikacji między komputerem a serwerami Microsoft, więc jeśli coś jest nie tak z tą usługą, prawdopodobnie nie będziesz w stanie otrzymywać żadnych aktualizacji. Aby upewnić się, że ta usługa działa poprawnie, wykonaj następujące czynności:
- Przejdź do wyszukiwania, wpisz services.msc i otwórz Usługi
- Kliknij dwukrotnie usługę inteligentnego transferu w tle
- W sekcji Status usługi upewnij się, że usługa jest wymieniona jako Uruchomiona

- Jeśli status jest wymieniony jako Zatrzymany, kliknij przycisk Start, a następnie kliknij przycisk OK
- Spróbuj ponownie zainstalować aktualizacje
Rozwiązanie 3 — Sprawdź rozwiązywanie nazw
Inną rzeczą, którą możesz wypróbować, jest weryfikacja rozpoznawania nazw. Aby to zrobić, wykonaj następujące kroki:
- Zamknij wszystkie okna przeglądarki Windows Update lub Microsoft Update
- Kliknij prawym przyciskiem myszy przycisk Menu Start i otwórz Wiersz polecenia (Administrator)
- Wprowadź następujące polecenia i naciśnij klawisz Enter po wprowadzeniu każdego polecenia w wierszu polecenia:
- nslookup
- ns
- nazwa komputera (możesz sprawdzić nazwę komputera, klikając prawym przyciskiem myszy ikonę Właściwości na tym komputerze na pulpicie, w obszarze Nazwa komputera, domena i ustawienia grupy roboczej)
- Po zakończeniu procesu spróbuj ponownie uruchomić aktualizacje
Rozwiązanie 4 — Użyj informacji logowania, aby dokończyć aktualizację
Czwarte rozwiązanie polega na zaznaczeniu opcji „Użyj moich danych logowania, aby automatycznie zakończyć konfigurację urządzenia i ponownie otworzyć moje aplikacje po aktualizacji lub ponownym uruchomieniu”.
Aby włączyć tę funkcję, przejdź do Ustawienia> następnie przejdź do Konta> Opcje logowania> i zaznacz odpowiednie pole wyboru.

Rozwiązanie 5 — Włącz OSUpgrade w rejestrze
Jeśli jesteś zaawansowanym użytkownikiem, możesz również dostosować rejestr, aby naprawić kod błędu systemu Windows 10 0X80240020. Należy pamiętać, że nieprawidłowe zmiany w rejestrze mogą prowadzić do poważnych problemów technicznych. Nie zapomnij wykonać kopii zapasowej komputera przed kontynuowaniem. Oto kroki, które należy wykonać:
- Przejdź do Start> wpisz „regedit”> Otwórz narzędzie rejestru systemu Windows
- Znajdź ten klucz: HKEY_LOCAL_MACHINE \ SOFTWARE \ Microsoft \ Windows \ CurrentVersion \ WindowsUpdate \ OSUpgrade

- Jeśli OSUpgrade nie istnieje, utwórz go, klikając prawym przyciskiem myszy WindowUpdate> wybierz Nowy> Klucz

- Utwórz nową wartość DWORD (32-bit) i nazwij ją AllowOSUpgrade > ustaw wartość = 0x00000001.
To wszystko, mam nadzieję, że przynajmniej jedno z wymienionych rozwiązań pomogło ci rozwiązać problem z błędem 0X80240020 w systemie Windows 10 lub podczas pobierania systemu Windows 10.
Jeśli masz jakieś uwagi, sugestie lub może jakieś inne rozwiązania tego problemu, nie wahaj się zapisać ich w sekcji komentarzy poniżej.
Ponadto, jeśli masz jakiekolwiek inne problemy związane z systemem Windows 10, możesz sprawdzić rozwiązanie w sekcji Poprawka systemu Windows 10.


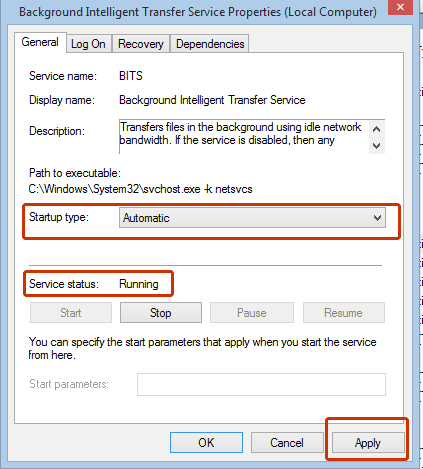
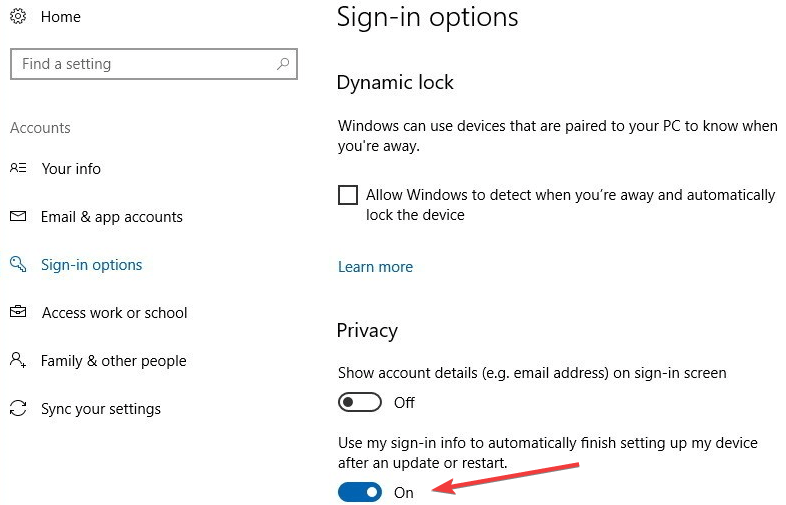
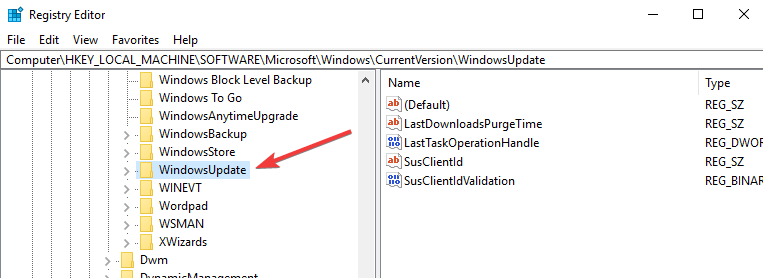
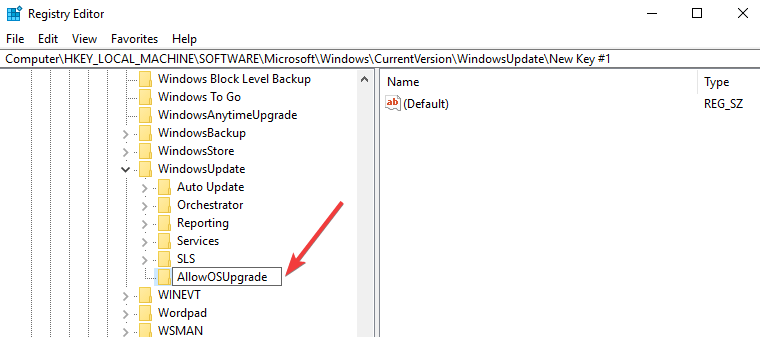

![Wyskakujące okienko Zabezpieczenia systemu Windows w systemie Windows 10 [SKRÓCONY PRZEWODNIK]](https://pogotowie-komputerowe.org.pl/wp-content/cache/thumb/1e/fef661236c6ed1e_150x95.png)
![WordPad nie obsługuje wszystkich funkcji tego formatu dokumentów [Poprawka]](https://pogotowie-komputerowe.org.pl/wp-content/cache/thumb/e8/c2950073d4efee8_150x95.png)

