Większość komputerów ma dwa lub więcej „zarejestrowanych” kont użytkowników. Posiadanie wielu kont użytkowników na jednym komputerze jest bardzo przydatne, ale czasami może powodować pewne problemy.
Tym razem porozmawiamy o problemie, który uniemożliwia zalogowanie się do konta użytkownika, pokazując błąd „System ma mało zasobów — nie można zalogować się jako nowy użytkownik”.
Jak naprawić błąd braku zasobów w systemie w systemie Windows 10?
- Upewnij się, że zamknąłeś wszystkie programy
- Zmień ustawienia zasilania
- Czysty rozruch komputera
- Przeskanuj komputer
- Napraw problemy z pamięcią komputera
Jak zauważyłeś, ten błąd pojawia się głównie na komputerach z wieloma kontami użytkowników. I pojawia się, gdy przełączasz się z jednego konta użytkownika na drugie, bez zamykania wszystkich uruchomionych programów.
Jeśli więc nie zamknąłeś wszystkich uruchomionych programów, przed przejściem na inne konto użytkownika, przy następnym ponownym uruchomieniu pojawi się błąd: „System ma mało zasobów — nie można się zalogować jako nowy użytkownik”.
Gdy te programy pozostały uruchomione, używają teraz Twojej pamięci i nie masz wystarczającej ilości pamięci, aby „uruchomić” konto następnego użytkownika.
Ten błąd zwykle pojawia się na komputerach z mniejszą pamięcią i był bardziej powszechny w poprzednich wersjach systemu Windows, ale jeśli twój komputer jest ledwo kompatybilny z Windows 10, może również pojawić się na twoim komputerze.
Zobaczmy więc, co możemy zrobić, aby wyeliminować ten błąd, i normalnie zalogować się na nowe konto użytkownika.
Rozwiązanie 1 — Upewnij się, że zamknąłeś wszystkie programy
Jak już mówiłem, ten błąd prawdopodobnie pojawił się z powodu uruchamiania programów korzystających z zasobów pamięci. Pierwszym logicznym krokiem w kierunku rozwiązania tego problemu jest zamknięcie tych programów.
Przed zalogowaniem się na inne konto użytkownika przejdź do konta, którego ostatnio używasz, i sprawdź, czy są uruchomione jakieś programy.
Po upewnieniu się, że wszystkie programy zostały zamknięte na jednym koncie użytkownika, przejdź do Wyloguj się (nie przełączaj kont), a po pomyślnym wylogowaniu spróbuj ponownie zalogować się na inne konto użytkownika. Tym razem nie powinieneś mieć żadnych problemów.
Chcesz całkowicie zamknąć wszystkie aplikacje w systemie Windows 10? Zakończ wszystkie swoje procesy za pomocą tego niesamowitego przewodnika.
Rozwiązanie 2 — Zmień ustawienia zasilania
Jest jeszcze jedna podobna przyczyna problemu. Jest to związane z laptopami i zależy od tego, jak komputer reaguje przed zamknięciem pokrywy laptopa.
Po pierwsze, MUSISZ poczekać, aż wylogujesz się, aby zamknąć pokrywę, nie zamykaj pokrywy, gdy jesteś zalogowany, ponieważ istnieje duża szansa, że ten błąd się pojawi.
Ponadto ustawienia zasilania laptopa są prawdopodobnie ustawione tak, aby uśpić laptopa lub hibernację, gdy pokrywa jest zamknięta. Jeśli więc naprawdę nie możesz się doczekać zamknięcia pokrywy, zanim się wylogujesz, powinieneś wprowadzić kilka zmian w ustawieniach zarządzania energią.
Oto dokładnie, co musisz zrobić:
- Przejdź do wyszukiwania, wpisz opcje zasilania i otwórz Opcje zasilania
- Wybierz Co robi zamknięcie pokrywy
- Wybierz Nie rób nic, gdy pokrywa jest zamknięta
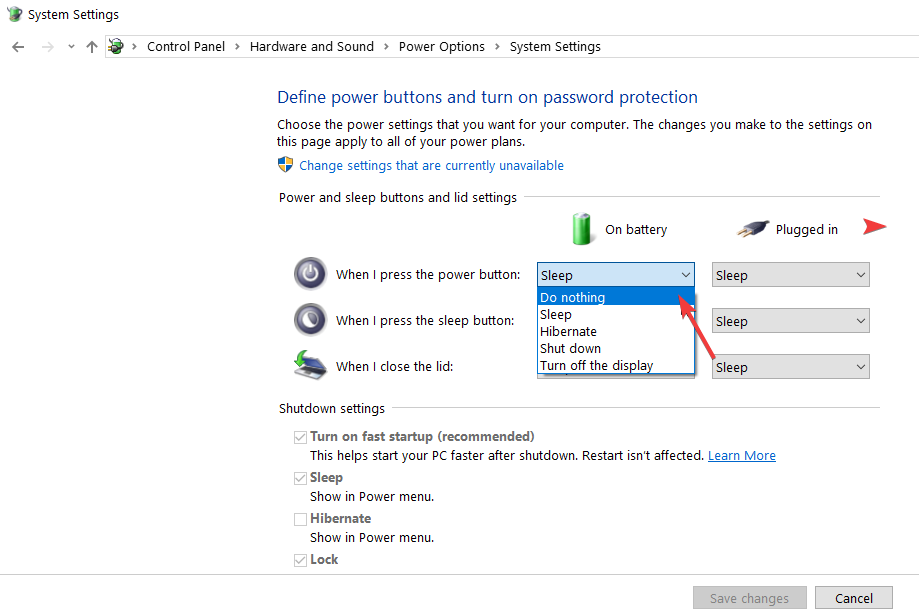
Nie możesz znaleźć swoich planów zasilania? Odzyskaj je, wykonując proste kroki w tym artykule.
Rozwiązanie 3 — Wyczyść komputer
- Przejdź do Start> kliknij ikonę Zasilania> kliknij Uruchom ponownie, naciskając jednocześnie klawisz Shift
- Pojawi się niebieski ekran> przejdź do Rozwiązywanie problemów> Ustawienia zaawansowane> Ustawienia uruchamiania> Uruchom ponownie.
- Komputer automatycznie uruchomi się ponownie> Naciśnij klawisz F5, aby włączyć tryb awaryjny z obsługą sieci.

- Wykonaj czysty rozruch, przechodząc do menu Start i wpisując „msconfig„> Naciśnij Enter

- Na Usługi tab> wybierz Ukryj wszystkie usługi Microsoft pole wyboru> kliknij Wyłącz wszystkie.

- Na Uruchomienie tab> kliknij Otwórz Menedżera zadań.
- Na Uruchomienie zakładka w Menedżer zadań> wybierz wszystkie elementy> kliknij Wyłączyć.

- Zamknij Menadżer zadań.
- Na karcie Uruchamianie okna dialogowego Konfiguracja systemu> kliknij OK> uruchom ponownie komputer.
Jeśli chcesz dowiedzieć się, jak dodawać lub usuwać aplikacje startowe w systemie Windows 10, zapoznaj się z tym prostym przewodnikiem. Ponadto, jeśli nie możesz otworzyć Menedżera zadań w systemie Windows 10, nie martw się. Mamy dla Ciebie odpowiednie rozwiązanie.
Tryb awaryjny nie działa w systemie Windows 10? Nie panikuj, ten przewodnik pomoże Ci rozwiązać problemy z uruchamianiem.
Rozwiązanie 4 — Przeskanuj komputer
Złośliwe oprogramowanie może również obciążać zasoby komputera, powodując ten błąd. Uruchom pełne skanowanie systemu, używając wybranego programu antywirusowego, aby wyeliminować ten potencjalny problem.
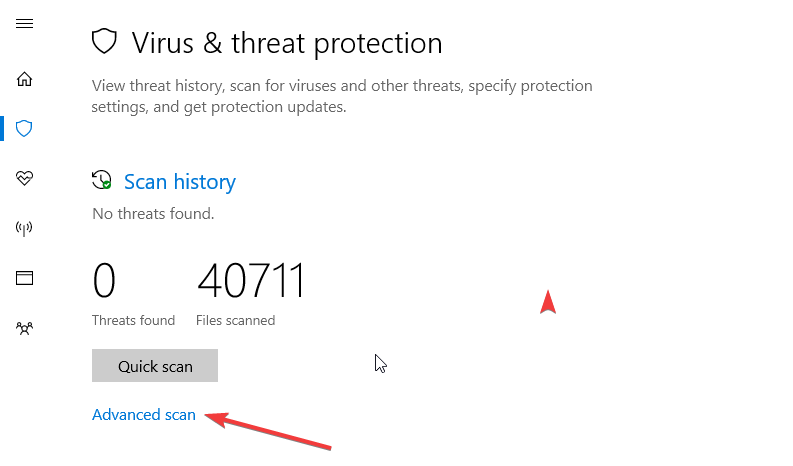
Zalecamy również zainstalowanie oprogramowania antywirusowego zgodnego z twoim programem antywirusowym, a także programu do blokowania kryptowalut, aby trzymać górników kryptowaluty na dystans.
Przypominamy, że górnicy zajmujący się kryptowalutami używają zasobów komputera bez Twojej zgody, co powoduje spowolnienie.
Dowiedz się, jak łatwo skanować system za pomocą Windows Defender offline, czytając ten dedykowany przewodnik.
Rozwiązanie 5 — Napraw problemy z pamięcią komputera
Jeśli brakuje pamięci na komputerze, może to wyjaśniać, dlaczego pojawia się ten komunikat o błędzie. Na szczęście raport systemu Windows opublikował serię artykułów na temat rozwiązywania problemów z brakiem pamięci.
Sprawdź je i postępuj zgodnie z instrukcjami tam wymienionymi, aby rozwiązać problem:
- Rozwiąż: „Brak pamięci w komputerze” w systemie Windows 10, 8.1 lub 7
- Zbyt niska pamięć wirtualna systemu Windows 10 [Fix]
- Jak rozwiązać problem wycieków pamięci w systemie Windows 10
- Poprawka: błąd MEMORY_MANAGEMENT w systemie Windows 10
To wszystko, mam nadzieję, że lepiej zrozumiesz, co oznacza ten błąd i jak sobie z nim poradzić. Jeśli masz jakieś uwagi lub pytania, po prostu napisz je poniżej w sekcji komentarzy.

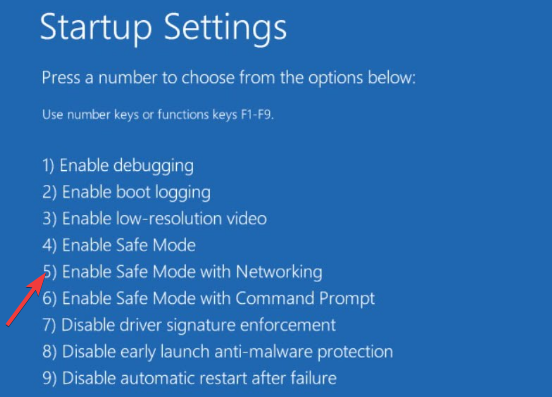

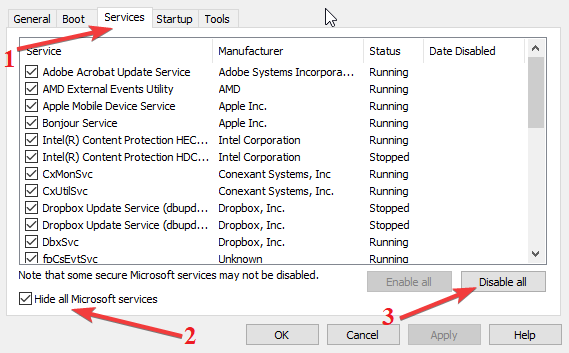
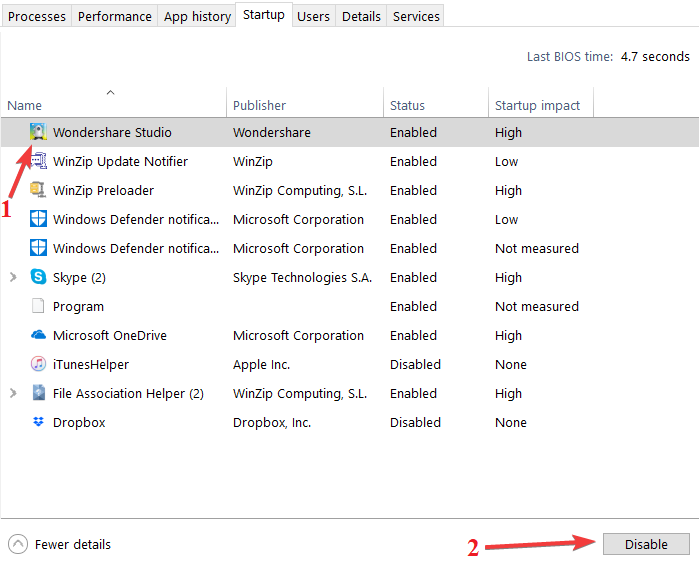
![W systemie Windows 10 wystąpił błąd braku zasobów. [EASY FIX]](https://pogotowie-komputerowe.org.pl/wp-content/cache/thumb/9d/6db3aee38999b9d_320x200.png)



