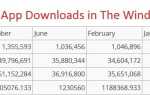Błędy systemowe, takie jak ERROR_OFFSET_ALIGNMENT_VIOLATION, mogą wystąpić w prawie każdym systemie operacyjnym, a Windows 10 nie jest wyjątkiem. Ten błąd pojawia się również w poleceniu Określono przesunięcie danych, które nie jest zgodne z komunikatem o ziarnistości / wyrównaniu urządzenia, a dziś pokażemy, jak to naprawić.
Jak naprawić błąd ERROR_OFFSET_ALIGNMENT_VIOLATION?
Poprawka — ERROR_OFFSET_ALIGNMENT_VIOLATION
Rozwiązanie 1 — Sprawdź swój program antywirusowy
Częstą przyczyną błędów systemowych może być oprogramowanie antywirusowe. Narzędzia antywirusowe innych firm mogą czasami zakłócać działanie systemu, powodując pojawienie się tego i innych błędów. Aby rozwiązać problem, zalecamy sprawdzenie ustawień antywirusa i wyłączenie potencjalnie problematycznych funkcji. Jeśli nie możesz znaleźć problematycznej funkcji, możesz spróbować całkowicie wyłączyć swój program antywirusowy.
Jeśli wyłączenie programu antywirusowego rozwiązuje problem, możesz użyć go jako tymczasowego obejścia. Jeśli jednak szukasz rozwiązania długoterminowego, powinieneś rozważyć usunięcie oprogramowania antywirusowego. Nawet jeśli usuniesz program antywirusowy, będziesz chroniony przez Windows Defender, więc nie musisz się martwić o swoje bezpieczeństwo.
Musimy wspomnieć, że narzędzia antywirusowe mają tendencję do pozostawiania niektórych plików i wpisów rejestru nawet po ich odinstalowaniu. Pliki te mogą również powodować problemy, dlatego zalecamy skorzystanie z dedykowanego narzędzia do usuwania od producenta oprogramowania antywirusowego w celu usunięcia wszelkich pozostałych plików.
Po całkowitym usunięciu programu antywirusowego sprawdź, czy problem nadal występuje. Jeśli nie, możesz zainstalować najnowszą wersję oprogramowania antywirusowego lub przejść na inne rozwiązanie antywirusowe.
Rozwiązanie 2 — Upewnij się, że system Windows jest aktualny
Windows 10 to solidny system operacyjny, ale ma kilka błędów i usterek, które mogą powodować pojawienie się błędów systemowych. Aby to naprawić, zdecydowanie zalecamy aktualizowanie systemu. Proces ten został usprawniony w systemie Windows 10, a wszystkie aktualizacje są automatycznie pobierane w tle. Czasami jednak możesz przegapić ważną aktualizację, dlatego zaleca się ręczne sprawdzanie dostępności aktualizacji. Aby to zrobić, musisz wykonać następujące proste kroki:
- naciśnij Klawisz Windows + I aby otworzyć Aplikacja ustawień.
- Po otwarciu aplikacji Ustawienia przejdź do Aktualizacja bezpieczeństwo Sekcja.
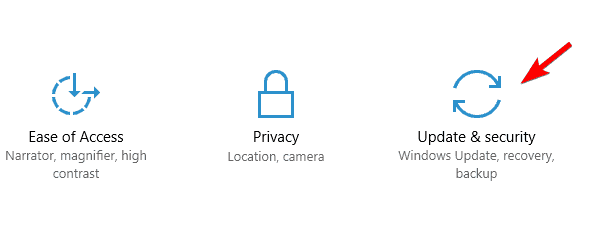
- Teraz kliknij Sprawdź aktualizacje przycisk.

Jeśli jakieś aktualizacje są dostępne, system Windows automatycznie pobierze je w tle i zainstaluje po ponownym uruchomieniu komputera. Po zaktualizowaniu systemu sprawdź, czy nadal pojawia się komunikat o błędzie.
Rozwiązanie 3 — Użyj wiersza polecenia
Kilku użytkowników zgłosiło ten błąd podczas próby zainstalowania określonych sterowników. Aby rozwiązać problem, musisz zatrzymać niektóre usługi i zmienić nazwę kilku folderów. Może to być żmudny proces, ale można go przyspieszyć za pomocą wiersza polecenia. Aby wprowadzić niezbędne zmiany, wykonaj następujące czynności:
- naciśnij Klawisz Windows + X aby otworzyć menu Win + X i wybrać Wiersz polecenia (administrator) z listy. Jeśli wiersz polecenia nie jest dostępny, możesz również użyć programu PowerShell.
- Wprowadź kolejno następujące polecenia:
- Net Stop Wuauserv
- bity stop netto
- Net Stop Cryptsvc
- cd% SystemRoot% System32
- ren catroot2 catroot2_BackUp
- Płyta CD..
- ren SoftwareDistribution SoftwareDistribution_BackUp
- net start wuauserv
- bity początkowe netto
- cryptsvc start netto
- Po wykonaniu wszystkich poleceń zamknij Wiersz polecenia.
Teraz problem powinien zostać rozwiązany i będziesz mógł zainstalować sterowniki bez żadnych problemów. Użytkownicy zgłaszali wiele sukcesów dzięki temu rozwiązaniu, więc koniecznie wypróbuj je.
Rozwiązanie 4 — Wykonaj czysty rozruch
Aplikacje innych firm mogą czasami zakłócać działanie systemu i powodować pojawienie się tego i innych błędów. Niektóre aplikacje i usługi zwykle uruchamiają się automatycznie w systemie Windows, co powoduje pojawienie się problemu zaraz po uruchomieniu komputera. Aby rozwiązać ten problem, musisz wyłączyć wszystkie usługi startowe i aplikacje. Jest to stosunkowo proste i możesz to zrobić, wykonując następujące kroki:
- naciśnij Klawisz Windows + R. i wejdź msconfig. naciśnij Wchodzić lub kliknij dobrze.

- Pojawi się okno konfiguracji systemu. Przejdź do Usługi tab i sprawdź Ukryj wszystkie usługi Microsoft opcja. Teraz kliknij Wyłącz wszystkie.

- Nawigować do Uruchomienie kartę i kliknij otwarty Menadżer zadań.

- Po otwarciu Menedżera zadań zobaczysz listę wszystkich aplikacji startowych. Wybierz pierwszy wpis z listy i kliknij Wyłączyć przycisk. Powtórz ten krok dla wszystkich aplikacji na liście.

- Po wyłączeniu wszystkich aplikacji startowych zamknij Menedżera zadań i wróć do Konfiguracja systemu okno. Kliknij Zastosować i dobrze aby zapisać zmiany.

- Uruchom ponownie komputer, aby zastosować zmiany.
Po wykonaniu tej czynności sprawdź, czy problem nadal występuje. Jeśli nie, musisz powtórzyć te same kroki i włączyć aplikacje i usługi pojedynczo lub w grupach. Pamiętaj, że musisz ponownie uruchomić komputer po włączeniu grupy aplikacji lub usług. Po znalezieniu problematycznej aplikacji możesz ją wyłączyć, usunąć lub spróbować zaktualizować do najnowszej wersji.
Rozwiązanie 4 — Wykonaj przywracanie systemu
Jeśli ten problem zaczął się ostatnio pojawiać, być może uda się go naprawić, przywracając system. Jest to dość proste i możesz to zrobić dzięki aplikacji Przywracanie systemu. Musimy Cię ostrzec, że ten proces może usunąć niektóre z ostatnio zapisanych plików, więc wykonaj kopię zapasową. Aby przywrócić system, wykonaj następujące czynności:
- naciśnij Klawisz Windows + S. i wejdź przywracanie systemu. Wybierać Utworzyć punkt przywracania z menu.

- Zostanie otwarte okno Właściwości systemu. Kliknij Przywracanie systemu przycisk.

- Kiedy pojawi się okno Przywracania systemu, kliknij Kolejny. Czek Pokaż więcej punktów przywracania i wybierz żądany punkt przywracania. Kliknij Kolejny kontynuować.

- Postępuj zgodnie z instrukcjami wyświetlanymi na ekranie, aby zakończyć resetowanie.
Po zakończeniu resetowania sprawdź, czy problem nadal występuje. W większości przypadków Przywracanie systemu powinno być w stanie cofnąć wszelkie ostatnie zmiany i problemy, więc wypróbuj je.
Rozwiązanie 5 — Zresetuj system Windows 10
Jeśli inne rozwiązania nie mogą rozwiązać problemu, możesz rozważyć zresetowanie systemu Windows 10. Musimy ostrzec, że ten proces usunie wszystkie pliki z dysku systemowego, w tym aplikacje i dokumenty, więc zdecydowanie zalecamy wykonanie kopii zapasowej ważne pliki. Ponadto do ukończenia tego procesu może być potrzebny nośnik instalacyjny systemu Windows 10, więc należy go utworzyć. Po utworzeniu nośnika kopii zapasowej i instalacji można zresetować system Windows 10, wykonując następujące czynności:
- Otworzyć Menu Start i kliknij Moc przycisk. Naciśnij i przytrzymaj Przesunięcie klucz i kliknij Resetowanie.

- Pojawi się lista opcji. Kliknij Rozwiązywanie problemów> Zresetuj ten komputer> Usuń wszystko. Podczas tego kroku może być konieczne włożenie nośnika instalacyjnego, więc upewnij się, że jest on gotowy.
- Wybierz swoją wersję systemu Windows i wybierz Tylko dysk, na którym jest zainstalowany system Windows> Po prostu usuń moje pliki.
- Zobaczysz listę plików, które zresetowane zostaną usunięte. Gdy będziesz gotowy, aby rozpocząć, kliknij Resetowanie przycisk.
- Postępuj zgodnie z instrukcjami wyświetlanymi na ekranie, aby zakończyć resetowanie.
Po zresetowaniu systemu Windows 10 sprawdź, czy problem nadal występuje. Jeśli nie, zainstaluj wszystkie aplikacje i przenieś pliki z kopii zapasowej.
ERROR_OFFSET_ALIGNMENT_VIOLATION jest błędem systemowym i może uniemożliwić instalację niektórych aplikacji. To nie jest poważny błąd i powinieneś być w stanie go rozwiązać, korzystając z jednego z naszych rozwiązań.
- naciśnij Klawisz Windows + S. i wejdź przywracanie systemu. Wybierać Utworzyć punkt przywracania z menu.

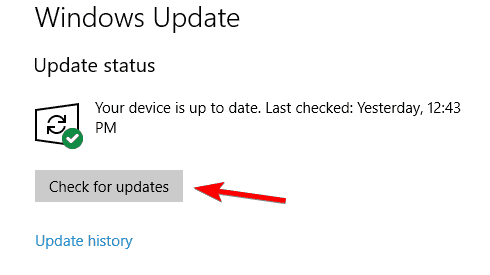
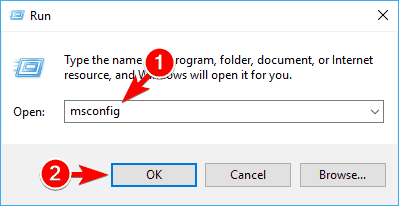
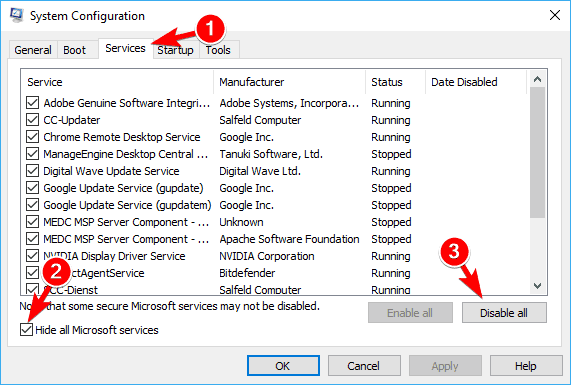
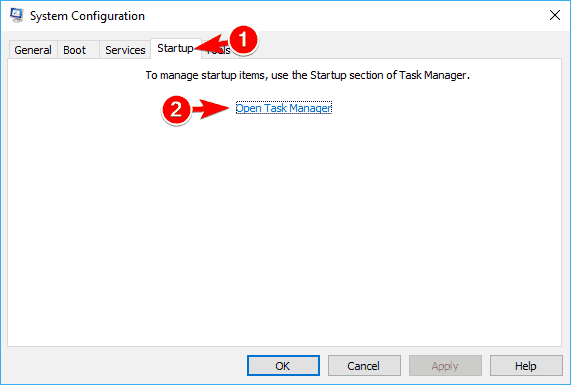
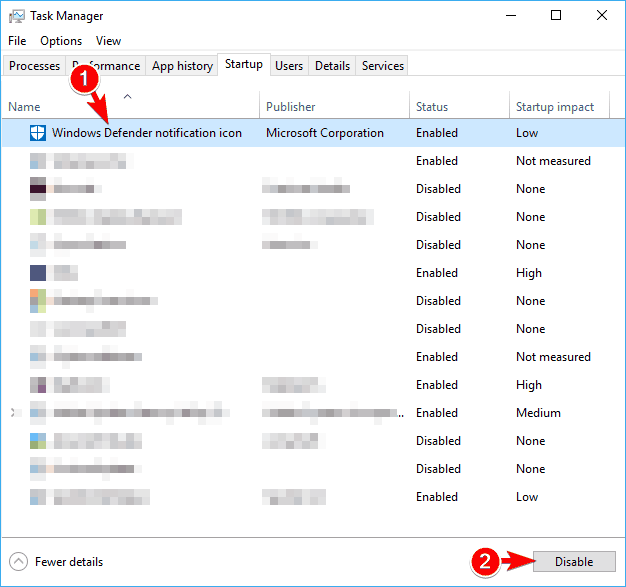
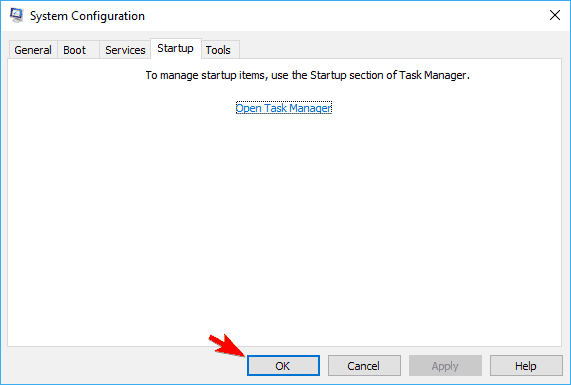
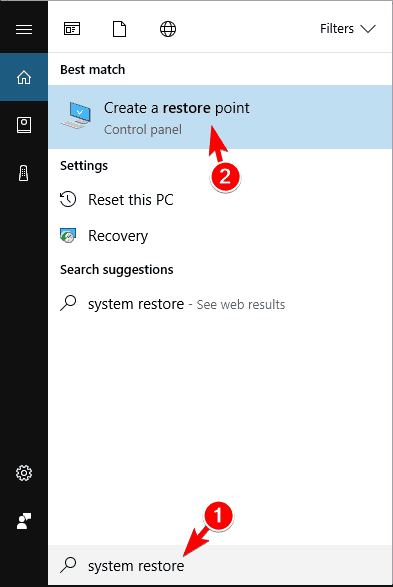
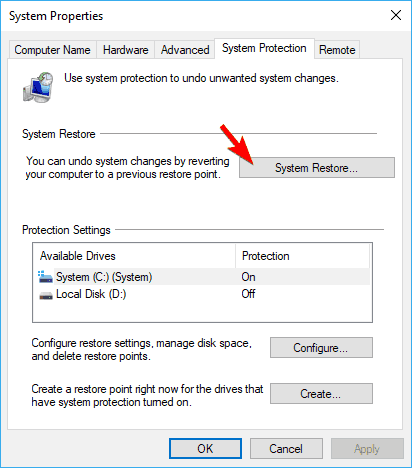
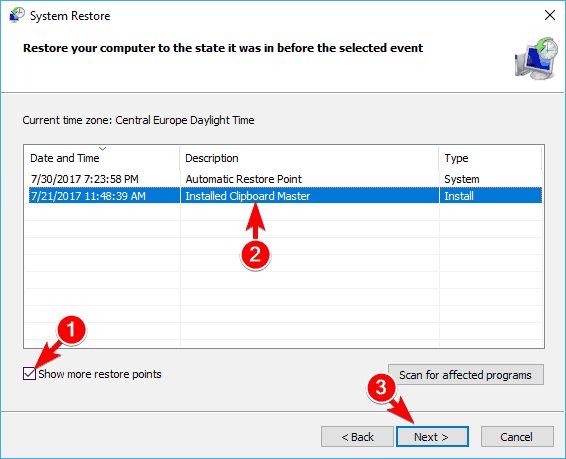
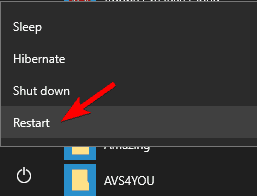
![W poleceniu określono przesunięcie danych, które nie jest dostosowane do ziarnistości / wyrównania urządzeń [Fix]](https://pogotowie-komputerowe.org.pl/wp-content/cache/thumb/6f/4dc5a2e909adc6f_320x200.png)