Czy Twój VPN zablokowany w systemie Windows 10? Raport systemu Windows zapewnił Ci ochronę. Wirtualna sieć prywatna (VPN) to sieć, która umożliwia anonimowe surfowanie po sieci bez obawy, że zostaniesz schwytany przez agencje rządowe. Ponadto VPN służy do uzyskiwania dostępu do witryn z ograniczeniami geograficznymi lub cenzurowanych.
Jednak użytkownicy systemu Windows 10 zgłosili, że ich VPN został zablokowany po połączeniu z Internetem. Istnieje kilka przyczyn tej blokady, które mogą wynikać z ustawień systemu Windows 10, ustawień połączenia internetowego, a także samej sieci VPN.
Jeśli wystąpi blokada VPN na komputerze z systemem Windows 10, mamy odpowiednie obejścia tego problemu. Skorzystaj z poniższych rozwiązań, aby to zrobić.
Poprawka: VPN zablokowany w systemie Windows 10
- Zmień datę i godzinę systemową
- Ręcznie skonfiguruj połączenie VPN
- Wyklucz VPN w ustawieniach antywirusa
- Włącz oprogramowanie VPN w Zaporze systemu Windows
- Opróżnij DNS / Wyczyść pamięć podręczną
- Ponownie zainstaluj klienta VPN
- Włącz regułę dla PPTP
- Zainstaluj najnowsze aktualizacje systemu Windows
- Zmień VPN
Rozwiązanie 1: Zmień datę i godzinę w systemie
Jednym z szybkich rozwiązań problemu VPN zablokowanego w systemie Windows 10 jest zmiana daty i godziny systemowej. Czasami nieprawidłowe ustawienia daty i godziny na komputerze z systemem Windows 10 mogą blokować VPN.
Dlatego musisz sprawdzić ustawienia daty i godziny, aby upewnić się, że są prawidłowe. Możesz wyłączyć automatyczną aktualizację daty i godziny za pomocą Internetu i ręcznie ustawić parametry daty / godziny. Ponadto należy zmienić region / lokalizację, aby były takie same, jak wybrana lokalizacja serwera w ustawieniach VPN.
Alternatywnie możesz zmienić połączenie internetowe i spróbować później skorzystać z VPN. Na przykład, jeśli używasz połączenia internetowego modemem, może być konieczne rozważenie zmiany trybu połączenia internetowego na LAN, połączenie szerokopasmowe lub Wi-Fi lub innych dostępnych trybów połączenia internetowego.
Jeśli jednak błąd nadal występuje po wypróbowaniu tej poprawki, możesz przejść do następnego rozwiązania.
Rozwiązanie 2: Ręcznie skonfiguruj połączenie VPN
Innym rozwiązaniem problemu VPN zablokowanego w systemie Windows 10 jest ręczne skonfigurowanie połączenia VPN za pomocą wbudowanej funkcji systemu Windows. Uwaga: przed kontynuowaniem potrzebujesz działającego połączenia internetowego i konta VPN. Oto jak to zrobić:
- Kliknij prawym przyciskiem Start> Ustawienia> Kliknij Sieć i internet> Kliknij VPN.
- Teraz kliknij Dodaj połączenie VPN, a następnie kliknij menu rozwijane.
- Sprawdź system Windows (wbudowany), a następnie kliknij pole „Nazwa połączenia”.
- Wpisz nazwę połączenia VPN. (Możesz użyć nazwy swojego dostawcy VPN i lokalizacji serwera).
- Kliknij pole Nazwa lub adres serwera i wprowadź adres serwera. (Nazwę i adres serwera otrzymasz od dostawcy VPN).
- Kliknij menu rozwijane poniżej typu VPN i wybierz protokół połączenia.
- Teraz kliknij menu rozwijane poniżej „Typ informacji o logowaniu”, zaznacz metodę logowania, a następnie kliknij „Zapisz”.
- Aby się połączyć, kliknij właśnie skonfigurowaną sieć VPN i kliknij „Połącz”
Alternatywnie, dostawca oprogramowania VPN dostarczy również wykonywalne oprogramowanie klienckie VPN. Możesz dwukrotnie kliknąć plik wykonywalny i postępować zgodnie z instrukcjami, aby zakończyć instalację oprogramowania klienta VPN. Po zainstalowaniu oprogramowania powinieneś móc korzystać z VPN.
Jeśli jednak sieć VPN jest nadal zablokowana w systemie Windows 10, możesz przejść do następnego kroku.
Rozwiązanie 3: Wyklucz VPN w ustawieniach antywirusa
Czasami programy antywirusowe mogą blokować VPN w systemie Windows 10. Dlatego najlepszym rozwiązaniem jest wykluczenie VPN z ustawień ochrony antywirusowej. Oto jak to zrobić w programie Windows Defender:
- Uruchom Windows Defender Security Center
- Teraz przejdź do Wirusa Ustawienia ochrony przed zagrożeniami
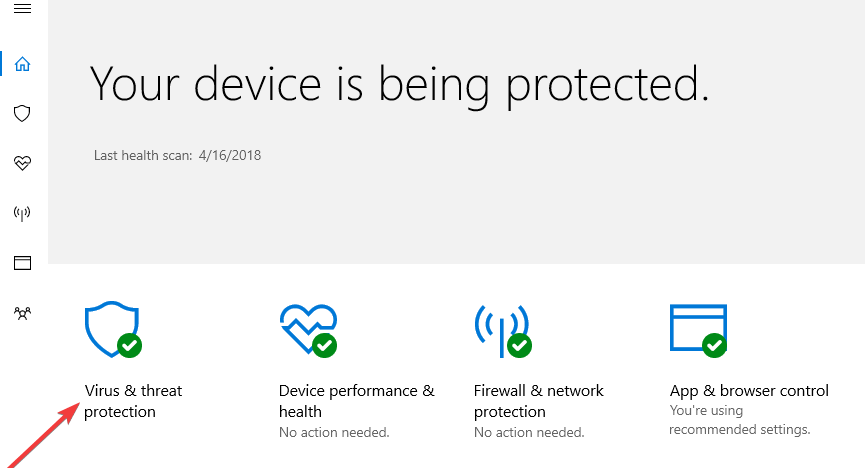
- Wybierz wykluczenia
- Teraz wybierz Dodaj lub usuń wykluczenia
- Wybierz Dodaj wykluczenie i dodaj oprogramowanie klienta VPN
Uwaga: Niektórzy klienci VPN używają portów 4500 UDP i 500 oraz portu 1723 dla TCP. Jeśli sieć VPN pozostaje zablokowana, musisz ją włączyć w ustawieniach zaawansowanych Zapory systemu Windows.
Rozwiązanie 4: Włącz oprogramowanie VPN w Zaporze systemu Windows
Innym powodem, dla którego VPN jest blokowany w systemie Windows 10, są ustawienia Zapory systemu Windows. Dlatego też musisz włączyć VPN w Zaporze systemu Windows. Oto jak to zrobić:
- Przejdź do Start> Wpisz „Zezwalaj programowi przez zaporę systemu Windows”, a następnie naciśnij klawisz „Enter”.
- Kliknij opcję „Zmień ustawienia”

- Teraz kliknij „Zezwalaj na inny program”
- Wybierz oprogramowanie VPN, które chcesz dodać, lub kliknij Przeglądaj, aby znaleźć oprogramowanie VPN, a następnie kliknij OK.
- Sprawdź, czy możesz połączyć się z siecią VPN.
— CZYTAJ TAKŻE: Jakie są najlepsze rozwiązania VPN, które chronią mnie przed hakerami?
Rozwiązanie 5: Opróżnij DNS / Wyczyść pamięć podręczną
Czasami wpisy DNS od dostawcy usług internetowych (ISP) mogą być nieprawidłowe. Dlatego musisz opróżnić DNS i wyczyścić pamięć podręczną przeglądarki. Oto jak to zrobić:
Krok 1: Opróżnij DNS
- Przejdź do Start> Wpisz wiersz polecenia
- Kliknij prawym przyciskiem myszy „Start” i wybierz Wiersz polecenia (administrator)
- Wpisz ipconfig / flushdns i naciśnij klawisz Enter. Powinieneś otrzymać potwierdzenie: Konfiguracja IP systemu Windows Pomyślnie opróżniłem pamięć podręczną Resolver DNS

Krok 2: Wyczyść pamięć podręczną przeglądarki internetowej
- Uruchom przeglądarkę internetową, np. Mozilla Firefox
- Naciśnij Ctrl + Shift + Delete, aby uzyskać dostęp do okna dialogowego „Wyczyść najnowszą historię”.
- W menu rozwijanym „Zakres czasu do wyczyszczenia” wybierz „Wszystko”.
- Pamiętaj, aby zaznaczyć pole „Pamięć podręczna”. Kliknij Wyczyść teraz.
Uwaga: Ctrl + Shift + Delete może również służyć do czyszczenia pamięci podręcznej w innych przeglądarkach internetowych, takich jak Mozilla Firefox, Internet Explorer, Opera, Microsoft Edge, Google Chrome itp.
Rozwiązanie 6: Zainstaluj ponownie klienta VPN
Ponadto ponowna instalacja klienta VPN może również naprawić VPN zablokowany w przypadku Windows 10. Oto jak to zrobić:
- Przejdź do Start> wpisz „panel sterowania”> naciśnij Enter, aby uruchomić Panel sterowania
- Wybierz „Odinstaluj program” w menu programu

- Znajdź swoją sieć VPN na liście programów i wybierz Odinstaluj
- W Kreatorze instalacji kliknij powiadomienie po pomyślnym odinstalowaniu, więc kliknij Zamknij, aby wyjść z kreatora.
- Jeśli sieć VPN nadal jest wymieniona jako dostępna po odinstalowaniu, przejdź do Start> Uruchom
- Wpisz ncpa.cpl i naciśnij klawisz Enter, aby otworzyć okno Połączenia sieciowe
- W obszarze Połączenia sieciowe kliknij prawym przyciskiem myszy WAN Miniport oznaczony jako VPN
- Wybierz Usuń
- Przejdź do Start> Wpisz „Połączenia sieciowe” i naciśnij Enter. Kliknij połączenie VPN prawym przyciskiem myszy i użyj opcji „Usuń”.
- Wybierz VPN. Jeśli widzisz swoją VPN jako dostępną, usuń ją.
Po zakończeniu dezinstalacji możesz następnie zainstalować klienta VPN na komputerze z systemem Windows 10.
Rozwiązanie 7: Włącz regułę dla PPTP
Niektóre sieci VPN wymagają PPTP; dlatego musisz włączyć regułę dla PPTP. Oto jak to zrobić:
- Przejdź do Start> Panel sterowania

- Teraz przejdź do Zapory systemu Windows> Wybierz Ustawienia zaawansowane

- Wyszukaj „Routing i dostęp zdalny” w obszarze Reguły przychodzące i Reguły wychodzące.
W przypadku reguł ruchu przychodzącego: kliknij prawym przyciskiem myszy „Routing i dostęp zdalny (PPTP-In)”, wybierz „Włącz regułę”. W przypadku reguł wychodzących: kliknij prawym przyciskiem myszy „Routing i dostęp zdalny (PPTP-Out)”, wybierz „Włącz regułę”.
Rozwiązanie 8: Zainstaluj najnowsze aktualizacje systemu Windows
Najnowsze aktualizacje systemu Windows poprawiają stabilność systemu i rozwiązują różne problemy, w tym VPN zablokowany w przypadku Windows 10. Dlatego możesz wykonać następujące kroki, aby zaktualizować dowolny system operacyjny Windows:
- Przejdź do Start> wpisz „Windows Update” w polu wyszukiwania, a następnie kliknij „Windows Update”, aby kontynuować.
- W oknie Windows Update sprawdź dostępność aktualizacji i zainstaluj dostępne aktualizacje.

- Po zakończeniu aktualizacji uruchom ponownie komputer z systemem Windows.
Rozwiązanie 9: Zmień VPN

Na koniec możesz także zmienić swoją sieć VPN i sprawdzić, czy to rozwiąże problem. Najlepszym VPN idealnym dla komputerów z systemem Windows 10 jest CyberGhost. To rozwiązanie VPN zapewnia równowagę między szybkością, wydajnością i bezpieczeństwem — najlepsza sieć VPN na rynku cyberbezpieczeństwa.
CyberGhost ma setki serwerów w ponad 15 krajach, więc możesz surfować po Internecie anonimowo, niezależnie od tego, czy usługi są zablokowane, czy nie. Dzięki „Odblokuj przesyłanie strumieniowe”, Możesz uzyskać dostęp do innych popularnych usług przesyłania strumieniowego bez ręcznego testowania serwerów.
Funkcje obejmują ścisłą politykę braku dzienników, która nie śledzi twojej aktywności w Internecie, ukrywanie twojego adresu IP, ochronę Wi-Fi w miejscach publicznych, najwyższe dostępne szyfrowanie z 256-bitową technologią szyfrowania, wieloplatformowe aplikacje dla wszystkich urządzeń, bezpieczeństwo do transakcji i rozmów oraz dostęp do ponad 1000 serwerów VPN w ponad 30 najpopularniejszych krajach.
Nieograniczone zalety korzystania z CyberGhost obejmują dostęp do ograniczonej zawartości, ochronę wszystkich urządzeń, blokowanie reklam i blokowanie złośliwego oprogramowania.
Dlaczego warto wybrać CyberGhost?

Cyberghost dla Windows- 256-bitowe szyfrowanie AES
- Ponad 3000 serwerów na całym świecie
- Świetny plan cenowy
- Doskonałe wsparcie
Pobierz teraz CyberGhost VPN
Czy naprawiłeś VPN zablokowany w systemie Windows 10 przy użyciu powyższych rozwiązań? Daj nam znać, zostawiając komentarz w poniższej sekcji.
- Przejdź do Start> Panel sterowania













