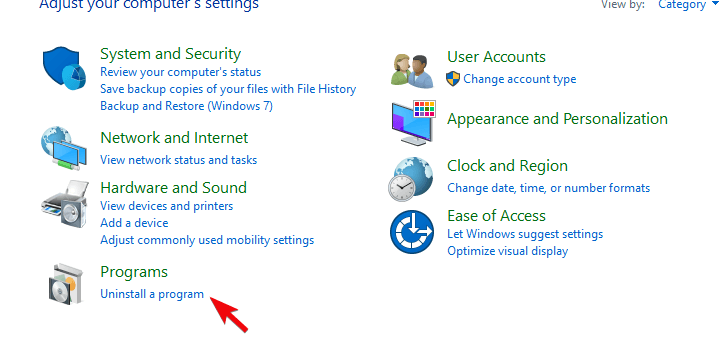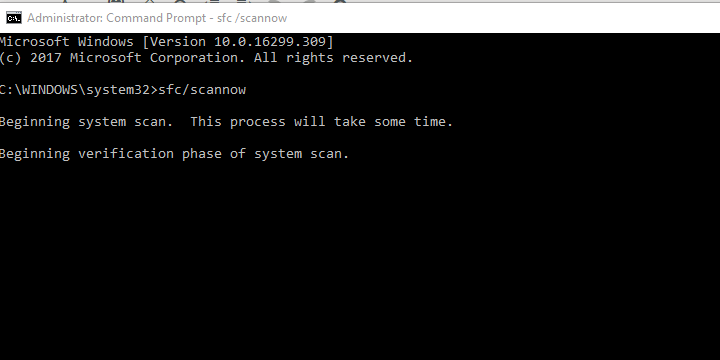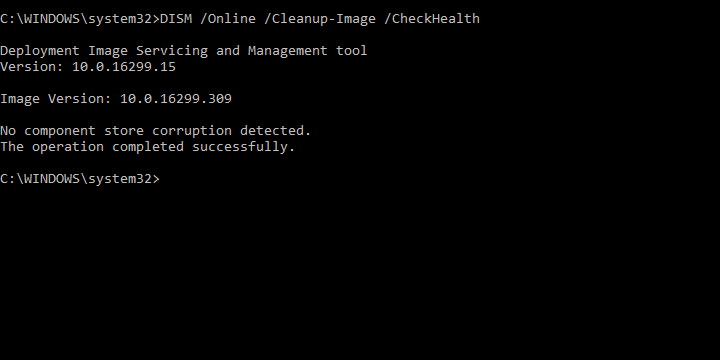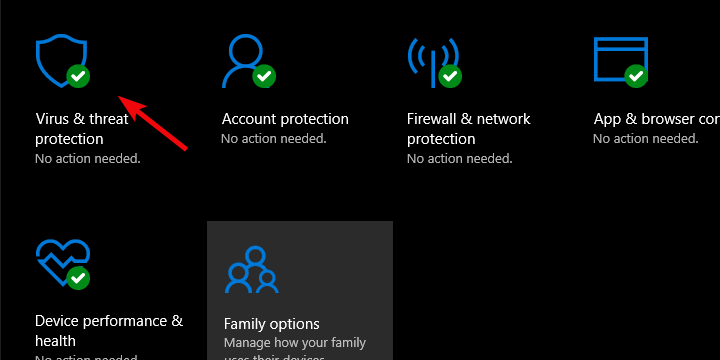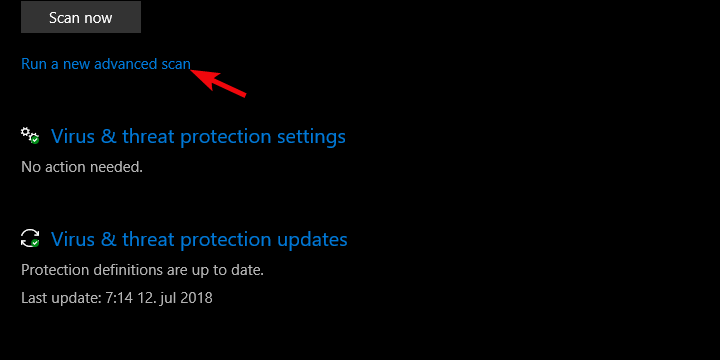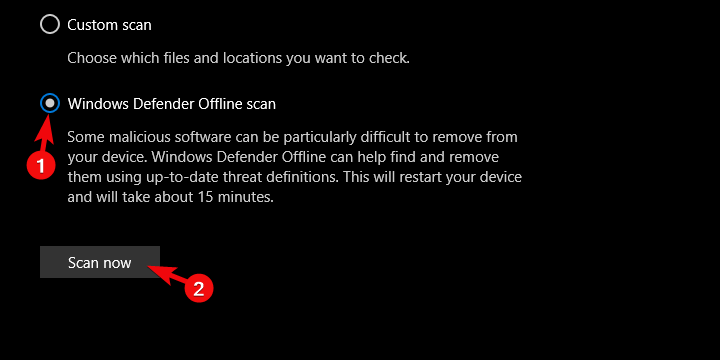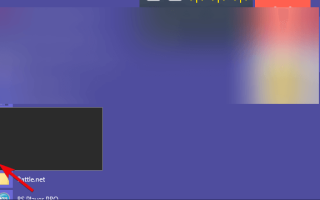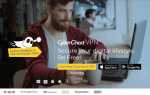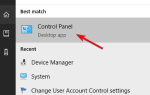Dla niektórych użytkowników, szczególnie tych z krajów o ograniczonym dostępie do Internetu, VPN jest koniecznością. Jednak ten wielki wzrost liczby wirtualnych sieci prywatnych przyniósł wiele słabych aplikacji. Niektóre z nich po prostu nie działają tak, jak powinny, a inne mogą wywoływać poważne problemy. Jednym problemem jest całkowite zerwanie systemu, polegające na jego zamrożeniu. Jeśli VPN zamroził twój komputer, wykonaj poniższe czynności, aby go rozwiązać.
To, co robi, to VPN, który zawiesza Twój komputer
- Uruchom system w trybie awaryjnym
- Sprawdź sterowniki
- Ponownie zainstaluj VPN w czystości
- Uruchom SFC i DISM
- System skanowania w poszukiwaniu złośliwego oprogramowania
- Użyj odpowiedniej sieci VPN
1: Uruchom system w trybie awaryjnym
Po pierwsze, musimy upewnić się, że to aplikacja VPN powoduje tę sytuację. Najlepszym sposobem ustalenia, czy aplikacja innej firmy powoduje zawieszenie się systemu, jest uruchomienie danego systemu w trybie awaryjnym. Tryb awaryjny umożliwia uruchomienie systemu z minimalnymi sterownikami i aplikacjami innych firm.
Po uruchomieniu powinieneś być w stanie potwierdzić, czy VPN jest przyczyną. Jeśli system działa bezproblemowo w trybie awaryjnym, zalecamy wykonanie dalszych kroków. Z drugiej strony, jeśli problem występuje nadal, spróbuj zresetować komputer do wartości fabrycznych.
Oto jak włączyć tryb awaryjny w systemie Windows 10:
- Nacisnij i przytrzymaj Przesunięcie.
- Podczas trzymania Przesunięcie, Kliknij Start> Zasilanie> Uruchom ponownie.
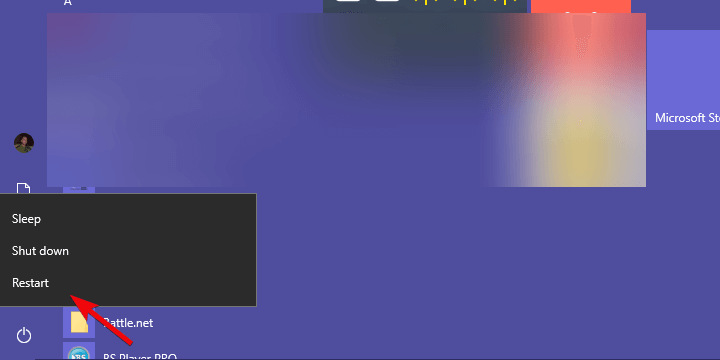
- Kliknij Rozwiązywanie problemów.
- Wybierz Zaawansowane opcje.
- Wybierać Uruchomienie ustawienia a następnie kliknij Uruchom ponownie.
- Wybierz Tryb bezpieczeństwa (lub tryb awaryjny z obsługą sieci).
- Jeśli system działa bez zamrażania, uruchom ponownie komputer i kontynuuj rozwiązywanie problemów.
Z drugiej strony, jeśli problem będzie się powtarzał, zalecamy skorzystanie z opcji odzyskiwania (Zresetuj ten komputer) lub przeprowadzenie czystej ponownej instalacji.
2: Sprawdź sterowniki
Większość sieci VPN po zainstalowaniu zainstaluje dodatkowe sterowniki sieciowe i użyje ich do stworzenia wirtualnej karty sieciowej. Jednak te, podobnie jak oprogramowanie towarzyszące innym urządzeniom, mogą Cię zawieść w różnych sytuacjach. Dlatego zachęcamy do dwukrotnego sprawdzenia sterowników i ich ponownej instalacji. Wszyscy wiemy, że pewien wadliwy sterownik może całkowicie zakłócać działanie systemu.
Najlepszym sposobem na to jest ponowna instalacja samej sieci VPN, ponieważ sterowniki są dostarczane wyłącznie z instalacją. Po wykonaniu tej czynności należy rozwiązać problem. W celu sprawdzenia kliknij prawym przyciskiem myszy przycisk Start i otwórz Menedżera urządzeń. Tam rozwiń sekcję Karty sieciowe.
3: Zainstaluj ponownie VPN clean
Ponieważ wymieniliśmy ponowną instalację jako rozwiązanie problemu ze sterownikiem, musimy wyjaśnić, jak ponownie zainstalować VPN w sposób czysty. Standardowa ponowna instalacja nie wystarczy, ponieważ VPN integruje się z rejestrem. Dlatego niektórzy użytkownicy mieli problemy z zawieszaniem się komputera, nawet po usunięciu kłopotliwego VPN.
Musimy więc czysto usunąć VPN i zainstalować ją później. Najlepiej jest użyć dezinstalatora innej firmy, który będzie śledził wszystkie powiązane pliki i odpowiednio je usuwał.
Oto, co musisz zrobić:
- otwarty Panel sterowania pisząc kontrola na pasku wyszukiwania systemu Windows i wybierając go z listy wyników.
- Kliknij Odinstaluj program.

- Odinstaluj VPN.
- Pobierz i uruchom IObit Uninstaller (darmowe narzędzie) i usuń wszystkie powiązane pliki oraz dane wejściowe rejestru.
- Pobierz klienta VPN ponownie i zainstaluj go.
4: Uruchom SFC i DISM
System zawiesza się nie należy lekceważyć. Jak pokazano na tak wielu przypadkach, jest to tylko początek nieodwracalnego błędu krytycznego, który ostatecznie zmusi cię do skorzystania z opcji odzyskiwania lub ponownej instalacji systemu. Ale zanim przejdziemy do zdecydowanych kroków, wypróbujmy narzędzia systemowe. Istnieją dwa narzędzia, z których można korzystać za pomocą podwyższonego wiersza polecenia.
Pierwszym z nich jest System File Checker i oto jak go uruchomić:
- Rodzaj cmd na pasku wyszukiwania systemu Windows. Kliknij prawym przyciskiem myszy Wiersz polecenia i uruchom go jako administrator.
- W wierszu polecenia wpisz sfc / scannow i naciśnij Enter.

- Po zakończeniu skanowania i braku zgłoszenia, wypróbuj DISM.
Drugim jest narzędzie DISM (Deployment Image Service and Management). Postępuj zgodnie z tymi instrukcjami, aby z niego skorzystać:
- Otwórz wiersz polecenia z uprawnieniami administracyjnymi.
- W wierszu polecenia wpisz następujące polecenia i naciśnij klawisz Enter po każdym:
- DISM / online / Cleanup-Image / ScanHealth

- DISM / Online / Cleanup-Image / RestoreHealth
- DISM / online / Cleanup-Image / ScanHealth
- To może chwilę potrwać. Po zakończeniu skanowania uruchom ponownie komputer i poszukaj ulepszeń.
5: System skanowania w poszukiwaniu złośliwego oprogramowania
Jednym z podstawowych środków ostrożności jest skanowanie systemu Windows 10 w poszukiwaniu wirusów. Zawsze istnieje możliwość (nie tak odległa, w zależności od twoich nawyków online), że system jest zainfekowany złośliwym oprogramowaniem. Lub przynajmniej klienta VPN, którego używasz. Z tego powodu zachęcamy do wykonania głębokiego skanowania pod kątem możliwej złośliwej obecności.
Możesz to zrobić za pomocą dowolnego oprogramowania antywirusowego innej firmy, ale pokażemy Ci, jak to zrobić za pomocą Windows Defender. Wykonaj następujące kroki, aby przeskanować system Windows 10:
- otwarty Windows Defender z obszaru powiadomień.
- Wybierać Wirus ochrona przed zagrożeniami.

- otwarty „Uruchom nowe skanowanie zaawansowane”.

- Wybierz Windows Defender Offline Scan i kliknij Skanuj teraz.

6: Użyj odpowiedniej sieci VPN
Wreszcie, jedyne, co możemy zasugerować, to zresetowanie komputera do wartości fabrycznych i przejście na właściwe rozwiązanie VPN. Ostatnią myślą wielu dotkniętych użytkowników było to, że VPN, którego używali, był pod wieloma kategoriami. I to jest coś, co musisz zaakceptować, jeśli zdecydujesz się uruchomić bezpłatne rozwiązanie.
To, co sugerujemy raczej, to próbowanie, jeśli naprawdę potrzebujesz użyć premium VPN. Przynajmniej jeśli intensywnie korzystasz z VPN (nie do pojedynczego logowania co kilka dni). Zalecamy sprawdzenie CyberGhost 7 VPN dla Windows. To jest najnowsza wersja tego niesamowitego narzędzia VPN i ma wiele nowych funkcji i funkcjonalności.
Dlaczego warto wybrać CyberGhost?

Cyberghost dla Windows- 256-bitowe szyfrowanie AES
- Ponad 3000 serwerów na całym świecie
- Świetny plan cenowy
- Doskonałe wsparcie
Pobierz teraz CyberGhost VPN
W tej notatce możemy nazwać to zawijaniem. Jeśli znasz jakieś alternatywne rozwiązania lub masz pytania, możesz je opublikować w sekcji komentarzy poniżej. Oczekujemy na kontakt zwrotny.