Czasami na ekranie może wyświetlać się komunikat o błędzie systemu Windows dotyczący komunikatów o błędach związanych z pomocnikiem IP. Błąd brzmi System Windows nie może uruchomić usługi pomocniczej IP na komputerze lokalnym. Ten błąd zwykle występuje, ponieważ usługa pomocnicza IP nie jest uruchomiona, co może się zdarzyć z powodu infekcji złośliwym oprogramowaniem lub uszkodzenia pliku. Jeden użytkownik wyjaśnił problem na oficjalnym forum.
Mam mnóstwo raportów zdarzeń w przeglądarce zdarzeń dotyczących problemu związanego z IP Helper, identyfikator zdarzenia 7023. Więc idę do usług i widzę, że usługa IP helper jeszcze się nie uruchomiła, ale jest ustawiona na automatyczne uruchamianie. Uruchamiam go ręcznie i dostaję ten błąd. SFC niczego nie znajduje. Co mogę zrobić?
Rozwiąż problem, wykonując poniższe czynności.
Jak włączyć usługę pomocniczą IP?
1. Ustaw klienta DHCP na Automatyczny
- naciśnij Klawisz Windows + R. aby otworzyć Uruchom.
- Rodzaj services.msc i naciśnij dobrze do okna usługi.
- W oknie Usługi wyszukaj Klient DHCP.
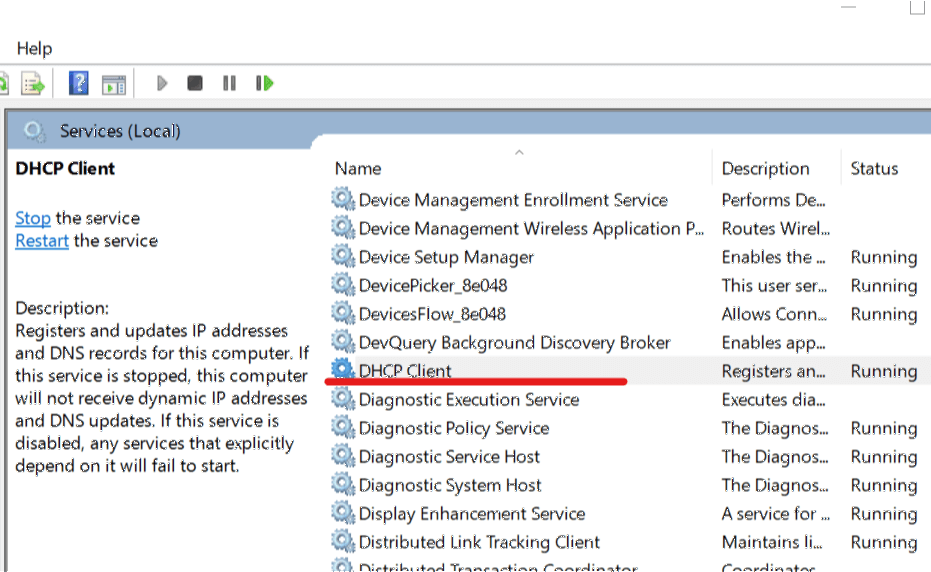
- Kliknij prawym przyciskiem myszy Klient DHCP i wybierz Nieruchomości.
- Upewnij się, że typ uruchamiania jest ustawiony na Automatyczny. Jeśli nie, kliknij menu rozwijane i wybierz Automatyczny.

- Kliknij Zastosować i dobrze aby zapisać zmiany.

- Następnie poszukaj Usługa automatycznego wykrywania serwera proxy WinHTTP. Kliknij go prawym przyciskiem myszy i wybierz Nieruchomości.

- Upewnij się, że Typ uruchomienia jest ustawione na Podręcznik. Jeśli nie, kliknij menu rozwijane i wybierz Podręcznik.
- Kliknij Zastosuj> OK aby zapisać zmiany.
- W tym samym oknie usług kliknij prawym przyciskiem myszy Pomocnik IP i wybierz Właściwości i sprawdź, czy możesz ustawić Automatycznie.
Dowiedz się więcej o problemach z usługami systemowymi, czytając ten przewodnik.
2. Uruchom komputer w trybie awaryjnym w celu diagnozy
- Kliknij Początek.
- Teraz naciśnij i przytrzymaj Przesunięcie klucz i kliknij Moc> Uruchom ponownie.

- Komputer uruchomi się ponownie i wyświetli Wybierz opcję ekran.
- Kliknij Rozwiązywanie problemów a następnie wybierz Zaawansowane opcje.
- Iść do Ustawienia uruchamiania i kliknij Uruchom ponownie
- Komputer uruchomi się ponownie i wyświetli wiele opcji. naciśnij F4 lub 4 uruchomić Tryb awaryjny lub raczej F5 lub 5 uruchomić system w trybie awaryjnym z obsługą sieci.

- Po ponownym uruchomieniu sprawdź, czy błąd Pomocnika IP nadal występuje lub czy możesz go ponownie uruchomić z usług.
- Jeśli możesz go ponownie uruchomić lub błąd nie pojawia się, być może istnieje program innej firmy, który powoduje konflikt z usługą.
Znalezienie konfliktu programu
- Znalezienie oprogramowania będącego w konflikcie może być trudnym zadaniem. Najlepiej jest sprawdzić, czy ostatnio zainstalowałeś jakieś oprogramowanie i spróbować je odinstalować. Lub spróbuj wykonać Przywracanie systemu za pomocą opcji Przywróć punkt, aby przywrócić komputer do wcześniejszego punktu.
- Programy, o których wiadomo, że powodują problemy z IP Helper, to oprogramowanie do zwiększania gier lub tryby doładowywania oferowane przez oprogramowanie antywirusowe, takie jak Bitdefender itp.
- Tak więc, jeśli Twój program antywirusowy ma profil gry lub tryb przyspieszania gry, wyłącz ją. Odinstaluj także oprogramowanie, z którego korzystasz. To samo dotyczy wzmacniacza Drive od IObit itp.
- Jeśli problem nadal występuje, tymczasowo wyłącz program antywirusowy, a następnie spróbuj ponownie uruchomić usługę IP Helper.

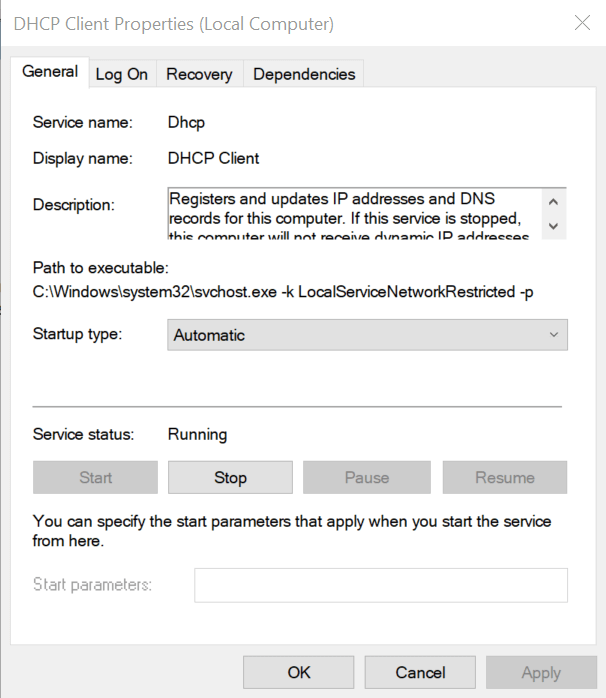
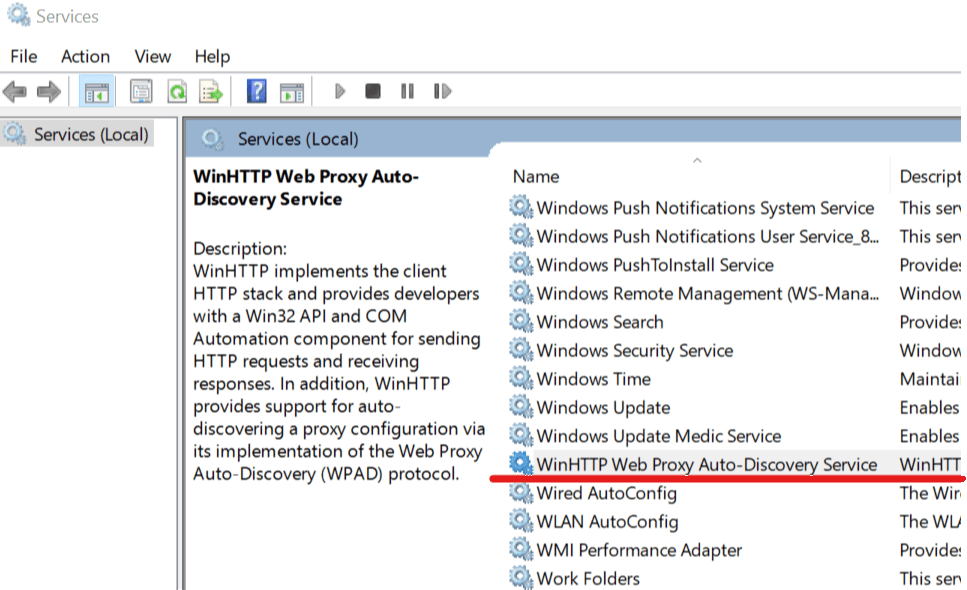
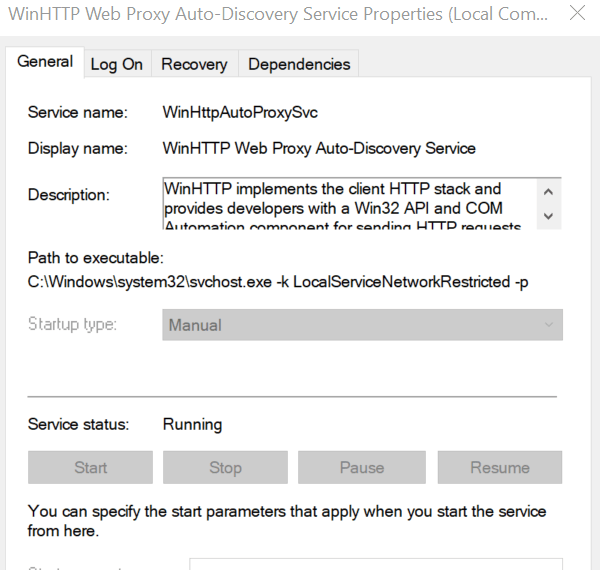
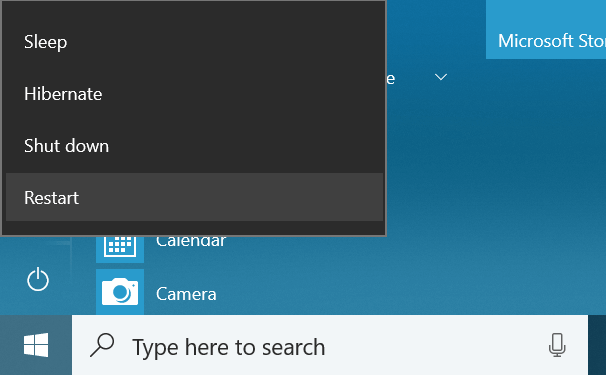
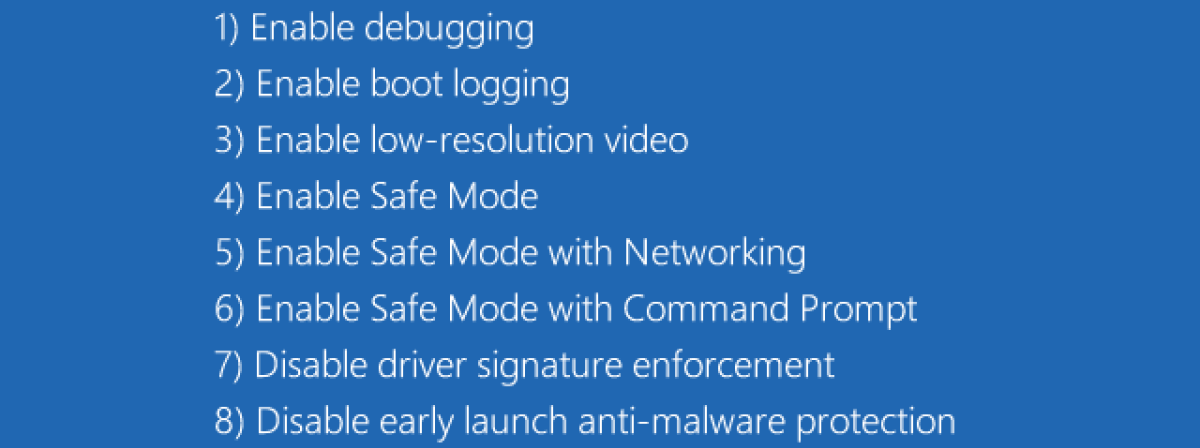
![Usługa IP Helper nie działa w systemie Windows 10 [QUICK FIX]](https://pogotowie-komputerowe.org.pl/wp-content/cache/thumb/03/b2ead7c775b9c03_320x200.png)



