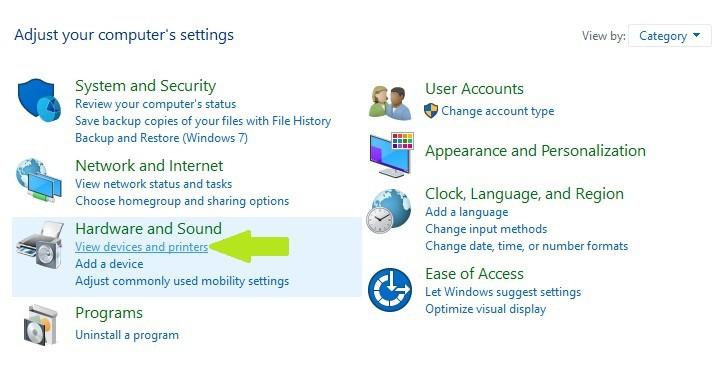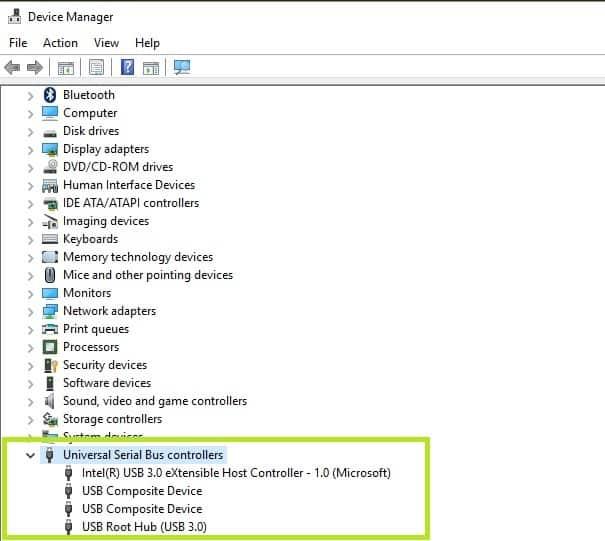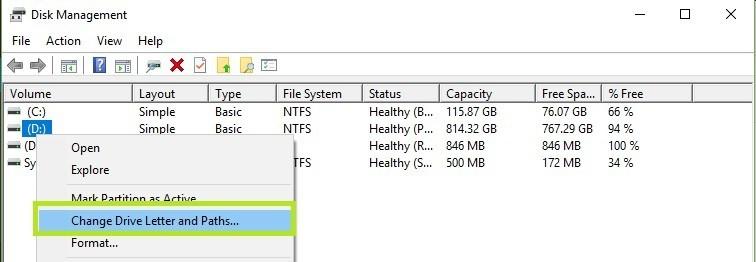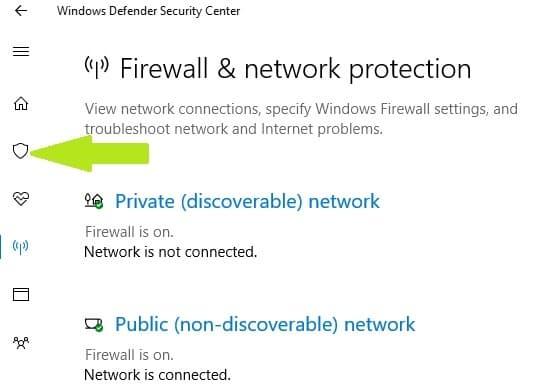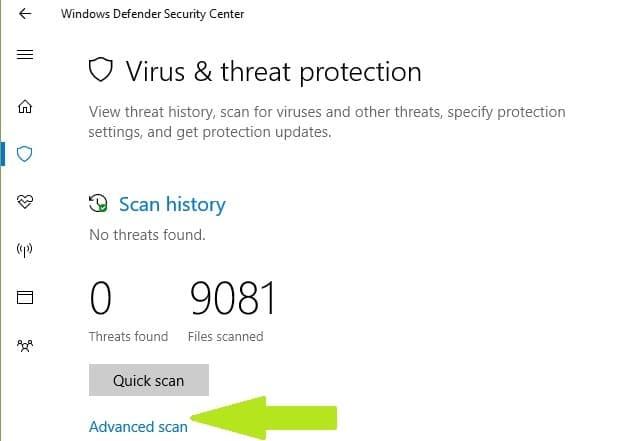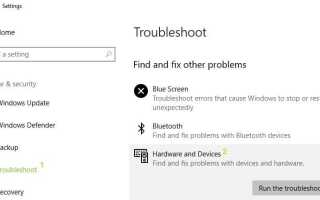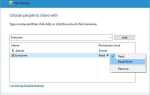Jeśli otrzymujesz „ERROR_NOT_READY ” kod błędu z „Urządzenie nie jest gotowe„Opis, wykonaj kroki rozwiązywania problemów wymienione w tym artykule, aby go naprawić.
ERROR_NOT_READY: Tło
„ERROR_NOT_READY” kod błędu, znany również jako błąd 0x80070015, zwykle występuje, gdy użytkownicy próbują zapisać dane na dysku, a zwłaszcza gdy chcą wykonać kopię zapasową swoich plików i folderów. Błąd 0x80070015 dotyczy wszystkich wersji systemu Windows.
Microsoft wyjaśnia, że istnieją trzy główne przyczyny, które powodują błąd „Urządzenie nie jest gotowe”: dysk jest pusty, dysk jest już używany lub występuje poważna awaria sprzętu z powodu uszkodzonych lub niekompatybilnych sterowników urządzeń kontrolerów USB.
Zdarzają się również przypadki, gdy błąd „Urządzenie nie jest gotowe” pojawia się również, gdy użytkownicy próbują uruchomić programy sprawdzane przez UAC.
Jak naprawić błąd 0x80070015 „Urządzenie nie jest gotowe”
Rozwiązanie 1 — Sprawdź połączenie napędu
Ten błąd często występuje na dyskach zewnętrznych, więc upewnij się, że urządzenie jest prawidłowo podłączone do komputera. Możesz także odłączyć i podłączyć ponownie, aby ustanowić połączenie. Możesz także tymczasowo odłączyć niepotrzebne urządzenia peryferyjne i podłączyć je ponownie po odzyskaniu dostępu do dysku.
Rozwiązanie 2 — Zamknij programy za pomocą napędu
Błąd „Urządzenie nie jest gotowe” może również wystąpić, jeśli z dysku działają aktywne programy. W rezultacie zamknij wszystkie aplikacje i programy korzystające z napędu, a następnie ponów polecenie, aby sprawdzić, czy to rozwiązało problem.
Rozwiązanie 3 — Uruchom narzędzie do rozwiązywania problemów ze sprzętem i urządzeniami
System Windows ma wbudowane narzędzie do rozwiązywania problemów sprzętowych, które może rozwiązać ogólne problemy powodujące awarię sprzętu.
Oto jak korzystać z tej funkcji w systemie Windows 10:
- Przejdź do Start> wpisz „ustawienia”> kliknij dwukrotnie pierwszy wynik, aby uruchomić stronę
- Przejdź do aktualizacji Bezpieczeństwo> wybierz Rozwiązywanie problemów w okienku po lewej stronie> wybierz Sprzęt i urządzenie> Uruchom narzędzie do rozwiązywania problemów
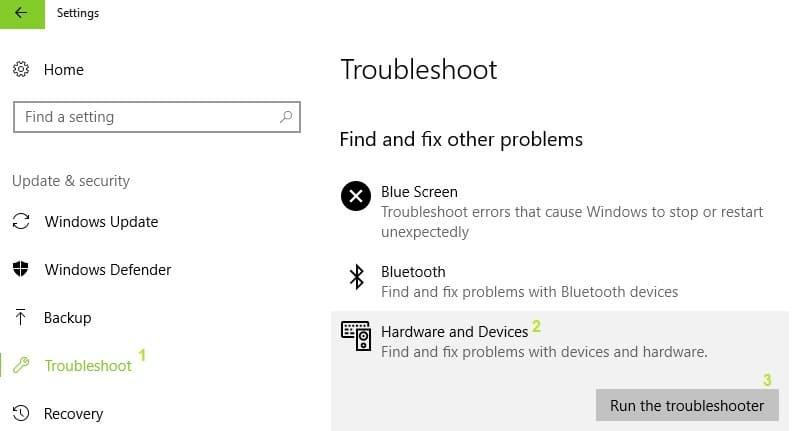
Aby użyć wbudowanego narzędzia do rozwiązywania problemów ze sprzętem w starszych wersjach systemu Windows, wykonaj następujące kroki:
- Przejdź do Start> wpisz „panel sterowania”> kliknij dwukrotnie pierwszy wynik, aby uruchomić Panel sterowania
- Przejdź do sprzętu Dźwięk> Wyświetl urządzenia i drukarki> kliknij problematyczną stację prawym przyciskiem myszy> kliknij Rozwiąż problemy w menu rozwijanym

- Poczekaj na zakończenie rozwiązywania problemu> spróbuj ponownie komputer, aby sprawdzić, czy dysk jest już dostępny.
Warto wspomnieć, że niektórzy producenci dysków zewnętrznych oferują własne dedykowane narzędzia do rozwiązywania problemów. Jeśli błąd „Urządzenie nie jest gotowe” nadal występuje, przejdź do witryny producenta dysku i sprawdź, czy jest dostępne narzędzie do rozwiązywania problemów z dyskiem. W takim przypadku pobierz i zainstaluj narzędzie do rozwiązywania problemów i uruchom je, aby naprawić dysk.
Rozwiązanie 4 — Odinstaluj i ponownie zainstaluj sterownik kontrolera USB
- Naciśnij klawisz Windows + X> wybierz Menedżer urządzeń.
- Znajdź i rozwiń „Kontrolery uniwersalnej magistrali szeregowej” w oknie Menedżera urządzeń.
- Kliknij prawym przyciskiem myszy „Kontrolery uniwersalnej magistrali szeregowej”> kliknij „Odinstaluj”. Możesz także odinstalować sterowniki indywidualnie.

- Uruchom ponownie komputer i sprawdź, czy to działanie rozwiązało problem.
Rozwiązanie 5 — Przypisz literę dysku do dysku zewnętrznego
- Naciśnij klawisz Windows + R, aby wyświetlić okno Uruchom> wpisz diskmgmt.msc aby wyświetlić konsolę zarządzania dyskami.
- Kliknij dysk zewnętrzny prawym przyciskiem myszy, aby otworzyć menu Dysk.
- Kliknij „Zmień litery i ścieżki dysku”> kliknij przycisk „Zmień”

- Kliknij przycisk radiowy „Przypisz następującą literę dysku”> wybierz menu rozwijane, aby wyświetlić dostępne litery dysków
- Wybierz żądaną literę dysku, którą chcesz przypisać do dysku zewnętrznego> kliknij „OK”. Pojawi się komunikat ostrzegawczy> kliknij OK.
Rozwiązanie 6 — Zainstaluj najnowsze najnowsze sterowniki w trybie zgodności
Zainstaluj najnowszy sterownik USB z witryny producenta napędu i spróbuj zainstalować go w trybie zgodności z systemem Windows 8, aby uruchomić program przy użyciu ustawień z poprzedniej wersji systemu Windows.
- Pobierz sterownik ze strony producenta.
- Kliknij prawym przyciskiem myszy plik instalacyjny sterownika> wybierz Właściwości
- Kliknij na Kompatybilność tab> zaznacz pole „Uruchom ten program w trybie zgodności dla” i wybierz Windows 8 z menu rozwijanego.
- Po zakończeniu instalacji uruchom ponownie komputer i ponów polecenie.
Rozwiązanie 7 — Uruchom pełne skanowanie systemu
Złośliwe oprogramowanie może powodować różne problemy na komputerze, w tym błędy. Wykonaj pełne skanowanie systemu w celu wykrycia złośliwego oprogramowania uruchomionego na twoim komputerze. Możesz użyć wbudowanego programu antywirusowego Windows, Windows Defender lub rozwiązań antywirusowych innych firm.
Oto jak uruchomić pełne skanowanie systemu w Windows 10 Creators Update:
- Przejdź do Start> wpisz „obrońca”> kliknij dwukrotnie Windows Defender, aby uruchomić narzędzie
- W lewym panelu wybierz ikonę tarczy

- W nowym oknie kliknij opcję Zaawansowane skanowanie

- Zaznacz opcję pełnego skanowania, aby uruchomić pełne skanowanie systemu w poszukiwaniu złośliwego oprogramowania.
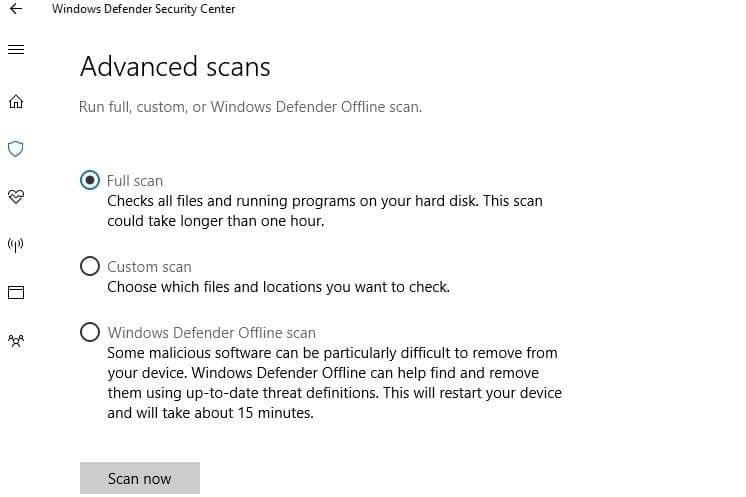
Rozwiązanie 8 — Napraw rejestr
Najprostszym sposobem naprawy rejestru jest użycie dedykowanego narzędzia, takiego jak CCleaner. Nie zapomnij najpierw wykonać kopii zapasowej rejestru na wypadek, gdyby coś poszło nie tak. Jeśli na swoim komputerze nie zainstalowano żadnego narzędzia do czyszczenia rejestru, zapoznaj się z naszym artykułem na temat najlepszych narzędzi do czyszczenia rejestru na komputerze.
Możesz także użyć narzędzia do sprawdzania plików systemowych firmy Microsoft, aby sprawdzić uszkodzenie plików systemowych. To narzędzie jest jednak dostępne tylko w systemie Windows 10. Oto jak uruchomić skanowanie SFC:
1. Przejdź do Start> wpisz cmd > kliknij prawym przyciskiem myszy Wiersz polecenia> wybierz Uruchom jako administrator

2. Teraz wpisz sfc / scannow Komenda

3. Poczekaj na zakończenie procesu skanowania, a następnie uruchom ponownie komputer. Wszystkie uszkodzone pliki zostaną zastąpione przy ponownym uruchomieniu.
Rozwiązanie 9 — Zaktualizuj system operacyjny
Upewnij się, że na swoim komputerze korzystasz z najnowszych aktualizacji systemu operacyjnego Windows. Dla przypomnienia Microsoft stale wprowadza aktualizacje systemu Windows, aby poprawić stabilność systemu i rozwiązać różne problemy.
Aby uzyskać dostęp do sekcji Windows Update, wystarczy wpisać „aktualizacja” w polu wyszukiwania. Ta metoda działa we wszystkich wersjach systemu Windows. Następnie przejdź do Windows Update, sprawdź dostępność aktualizacji i zainstaluj dostępne aktualizacje.
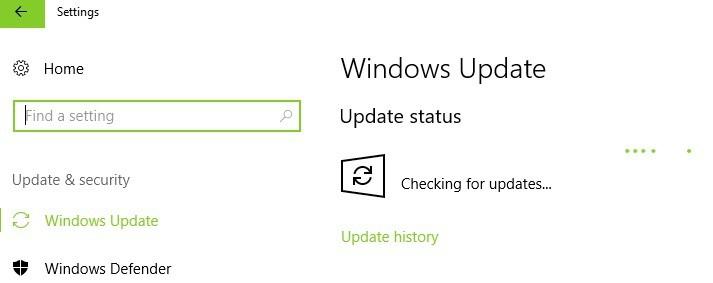
Rozwiązanie 10 — Wyczyść komputer
Czysty rozruch uruchamia system Windows przy użyciu minimalnego zestawu sterowników i programów startowych w celu wyeliminowania konfliktów oprogramowania, które mogą wystąpić podczas instalowania programu lub aktualizacji lub po prostu uruchamiania programu.
Oto jak wyczyścić rozruch komputera z systemem Windows 10:
- Rodzaj Konfiguracja systemu w polu wyszukiwania> naciśnij Enter
- Na Usługi tab> wybierz Ukryj wszystkie usługi Microsoft pole wyboru> kliknij Wyłącz wszystkie.
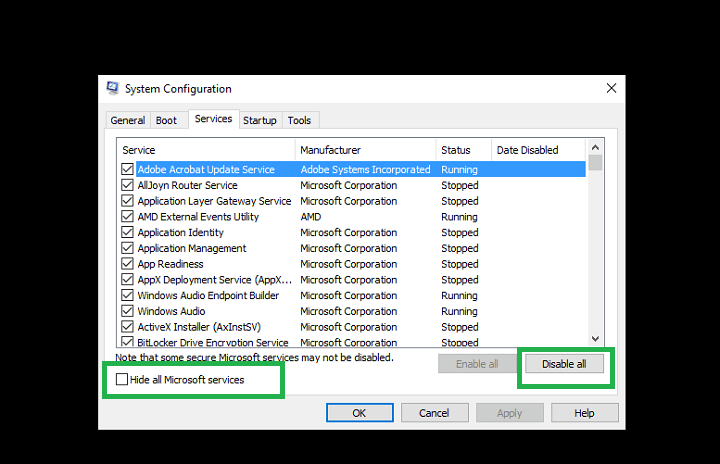
3. W sprawie Uruchomienie tab> kliknij Otwórz Menedżera zadań.
4. W sprawie Uruchomienie zakładka w Menedżer zadań> wybierz wszystkie elementy> kliknij Wyłączyć.
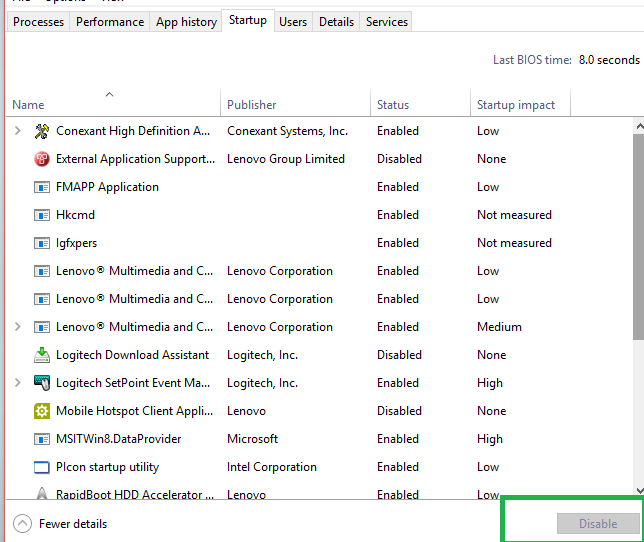
5. Zamknij Menadżer zadań.
6. Na karcie Uruchamianie w oknie dialogowym Konfiguracja systemu> kliknij OK> uruchom ponownie komputer.
Sprawdź, czy błąd „Urządzenie nie jest gotowe” nadal występuje.
Oto jak wyczyścić rozruch komputera z systemem Windows 7:
- Przejdź do Start> wpisz msconfig> naciśnij ENTER.
- Przejdź do zakładki Ogólne> kliknij Uruchomienie selektywne.
- Wyczyść pole wyboru Załaduj elementy startowe.
- Przejdź do karty Usługi> zaznacz pole wyboru Ukryj wszystkie usługi Microsoft> kliknij Wyłącz wszystko> kliknij OK.
- Uruchom ponownie komputer po wyświetleniu monitu> sprawdź, czy problem nadal występuje.
Rozwiązanie 11 — Sprawdź dysk pod kątem błędów
W systemie Windows 10 możesz uruchomić sprawdzanie dysku za pomocą wiersza polecenia.
Uruchom wiersz polecenia jako administrator i wpisz chkdsk C: / f polecenie, a następnie Enter. Zamień C na literę partycji dysku twardego.

Dla przypomnienia, jeśli nie użyjesz parametru / f, chkdsk wyświetli komunikat, że plik wymaga naprawy, ale nie naprawi żadnych błędów. The chkdsk D: / f polecenie wykrywa i naprawia problemy logiczne wpływające na dysk. Aby naprawić problemy fizyczne, uruchom również parametr / r.
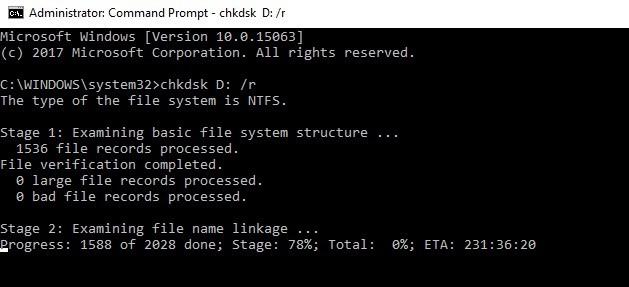
W systemie Windows 7 przejdź do dysków twardych> kliknij prawym przyciskiem myszy dysk, który chcesz sprawdzić> wybierz Właściwości> Narzędzie. W sekcji „Sprawdzanie błędów” kliknij Sprawdź.
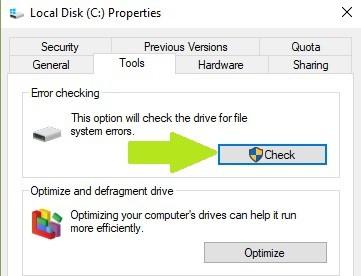
Proszę bardzo, mamy nadzieję, że co najmniej jedno z tych rozwiązań pomogło naprawić kod błędu „Urządzenie nie jest gotowe”. Jak zawsze, jeśli znajdziesz inne rozwiązania tego problemu, możesz pomóc społeczności Windows, wymieniając kroki rozwiązywania problemów w komentarzach poniżej.