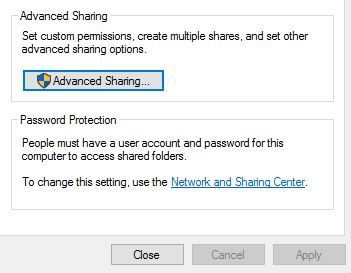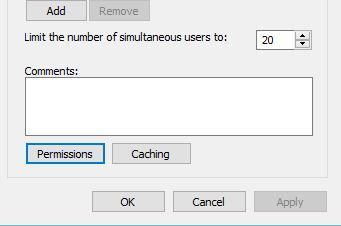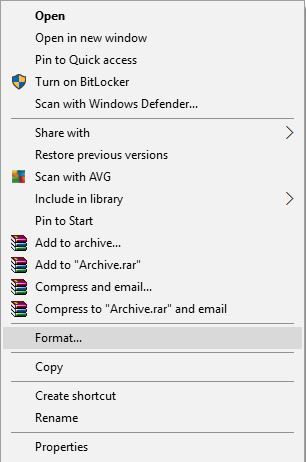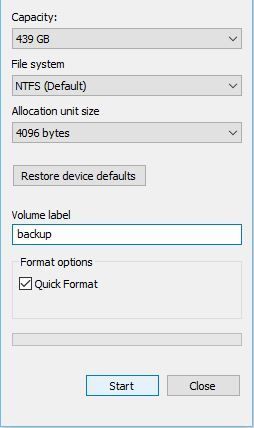Kopia zapasowa plików jest bardzo ważna, a dzięki funkcji Historia plików możesz łatwo utworzyć kopię zapasową plików w systemie Windows 10. Niestety, niektóre problemy z Historią plików mogą wystąpić od czasu do czasu i możesz otrzymać powiadomienie, że musisz ponownie podłączyć dysk w systemie Windows 10.
Historia plików automatycznie tworzy kopie zapasowe plików i zapisuje je na zewnętrznym dysku twardym. W niektórych przypadkach mogą wystąpić pewne problemy i może zostać wyświetlony komunikat o błędzie informujący o konieczności ponownego podłączenia dysku. Ponieważ tworzenie kopii zapasowej jest dość ważne, może to stanowić duży problem, ale na szczęście dostępnych jest kilka rozwiązań.
Napraw ponownie podłącz komunikat o błędzie dysku w systemie Windows 10
Spis treści:
- Podłącz ponownie dysk i ręcznie rozpocznij proces tworzenia kopii zapasowej
- Utwórz folder FileHistory
- Wybierz, aby nie kopiować pozostałych plików do zapisanej lokalizacji
- Usuń pliki konfiguracyjne historii plików
- Sformatuj zewnętrzny dysk twardy i ponownie uruchom Historię plików
- Upewnij się, że sterowniki są aktualne
- Podłącz ponownie zewnętrzny dysk twardy
- Usuń kilka plików i uruchom czyszczenie historii plików
Poprawka — ponownie podłącz błąd dysku w systemie Windows 10
Rozwiązanie 1 — Podłącz ponownie dysk i ręcznie uruchom proces tworzenia kopii zapasowej
Funkcja historii plików wymaga, aby zewnętrzny dysk twardy był podłączony do komputera, aby działał poprawnie. Jeśli z jakiegoś powodu zewnętrzny dysk twardy został zbyt długo odłączony, zobaczysz komunikat z prośbą o ponowne podłączenie dysku. Aby rozwiązać ten problem, wystarczy ponownie podłączyć zewnętrzny dysk twardy i ręcznie rozpocząć proces tworzenia kopii zapasowej. Aby ręcznie uruchomić tworzenie kopii zapasowej, wykonaj następujące czynności:
- otwarty Aplikacja ustawień.
- Nawigować do Aktualizacja bezpieczeństwo> Kopia zapasowa.
- Kliknij Więcej opcji> Utwórz kopię zapasową teraz.
Oprócz ręcznego uruchamiania procesu tworzenia kopii zapasowej, możesz po prostu podłączyć dysk twardy i poczekać, aż zaplanowana kopia zapasowa rozpocznie się automatycznie.
Rozwiązanie 2 — Utwórz folder FileHistory
Jeśli pojawia się komunikat informujący o ponownym podłączeniu dysku, możesz spróbować utworzyć nowy folder FileHistory i dodać go do Historii plików. Aby to zrobić, wykonaj następujące kroki:
- Utwórz nowy folder na komputerze i nazwij go FileHistory.
- Kliknij prawym przyciskiem myszy nowo utworzony folder FileHistory i wybierz Nieruchomości.
- Nawigować do Dzielenie się kartę i kliknij Dzielić przycisk.
- Wybierać Każdy z menu i kliknij Dodaj przycisk.
- Po dodaniu wszystkich do listy kliknij poziom uprawnień i wybierz Odczyt / zapis.
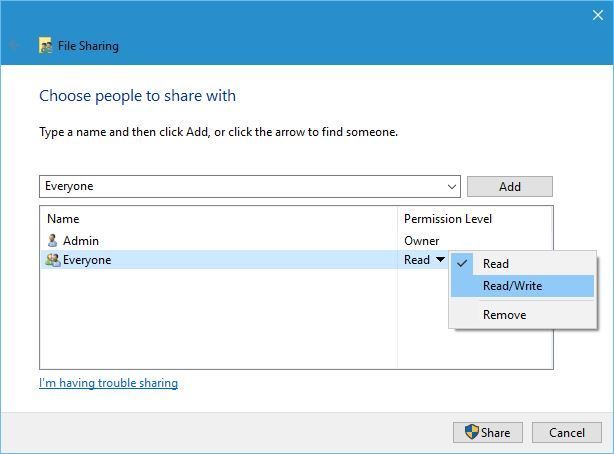
- Kliknij Dzielić przycisk.
- Ponadto można przejść do sekcji Udostępnianie zaawansowane na karcie Udostępnianie i kliknąć przycisk Udostępnianie zaawansowane przycisk.

- Kliknij Uprawnienia przycisk.

- Po otwarciu okna Uprawnienia upewnij się, że ustawiono opcję Uprawnienia dla wszystkich na Pełna kontrola.
- Kliknij Zastosować i dobrze.
- Po utworzeniu i udostępnieniu folderu FileHistory przejdź do Historii plików i dodaj folder FileHistory jako dysk sieciowy.
- Uruchom ponownie komputer, a będziesz mógł ponownie wybrać dyski wewnętrzne.
Rozwiązanie 3 — Wybierz, aby nie kopiować pozostałych plików do zapisanej lokalizacji
Ponownie podłącz komunikat o napędzie może pojawić się, jeśli usuniesz niektóre pliki z Historii plików. Jeśli tak się stanie, zostaniesz zapytany, czy chcesz skopiować pozostałe pliki do zapisanej lokalizacji. Jeśli zdecydujesz się skopiować pozostałe pliki, otrzymasz ten sam komunikat o błędzie. Aby to naprawić, ważne jest, aby nie kopiować pozostałych plików. Po wybraniu tej opcji cała kopia zapasowa zostanie utworzona ponownie, co rozwiąże problem.
Rozwiązanie 4 — Usuń pliki konfiguracyjne historii plików
Przed wypróbowaniem tego rozwiązania należy utworzyć kopię zapasową plików. Ten proces może usunąć wszystkie pliki z zewnętrznego dysku twardego, którego używasz do tworzenia kopii zapasowych, więc upewnij się, że zapisałeś je w bezpiecznym miejscu. Po zapisaniu plików w bezpiecznej lokalizacji wykonaj następujące czynności:
- naciśnij Klawisz Windows + R. i wejdź % localappdata%. naciśnij Wchodzić lub kliknij dobrze.

- Po otwarciu folderu danych aplikacji lokalnej przejdź do MicrosoftWindowsFileHistoryConfiguration teczka.
- Po otwarciu folderu konfiguracji powinieneś zobaczyć w nim cztery pliki. Usunąć im.
- Uruchom Historię plików i powinieneś być w stanie ponownie tworzyć kopie zapasowe.
Rozwiązanie 5 — Sformatuj zewnętrzny dysk twardy i ponownie uruchom Historię plików
Jeśli pojawia się komunikat o błędzie ponownego podłączenia dysku, możesz sformatować zewnętrzny dysk twardy, którego używasz do tworzenia kopii zapasowych, i ponownie utworzyć kopię zapasową. Pamiętaj, że sformatowanie zewnętrznego dysku twardego spowoduje trwałe usunięcie wszystkich plików z tego zewnętrznego dysku twardego, dlatego warto wykonać kopię zapasową niektórych plików. Aby sformatować zewnętrzny dysk twardy, wykonaj następujące czynności:
- Otwórz ten komputer i zlokalizuj zewnętrzny dysk twardy. Kliknij prawym przyciskiem myszy i wybierz Format.

- Kliknij Początek przycisk, aby sformatować dysk twardy.

- Po zakończeniu procesu formatowania uruchom Historia plików jeszcze raz.
- Zostaniesz zapytany, czy chcesz zapisać starszą wersję Historii plików. Wybierać Nie i utwórz nową kopię zapasową.
Rozwiązanie 6 — Upewnij się, że sterowniki są aktualne
W niektórych przypadkach komunikat o ponownym podłączeniu dysku pojawia się, jeśli zewnętrzny dysk twardy nie jest w pełni zgodny z systemem Windows 10. Aby rozwiązać ten problem, zaleca się pobranie najnowszych sterowników zewnętrznego dysku twardego.
Aktualizuj sterowniki automatycznie
Jeśli nie chcesz samodzielnie szukać sterowników, możesz użyć narzędzia, które zrobi to za Ciebie automatycznie. Oczywiście, ponieważ w tej chwili nie możesz połączyć się z Internetem, to narzędzie nie będzie przydatne. Jednak po przejściu do trybu online pomożesz wszystkim kierowcom być na bieżąco, więc nie będziesz już w takiej sytuacji.
Tweakbit Driver Updater (zatwierdzony przez Microsoft i Norton Antivirus) pomoże Ci automatycznie zaktualizować sterowniki i zapobiegnie uszkodzeniom komputera spowodowanym instalacją niewłaściwych wersji sterowników. Po kilku testach nasz zespół stwierdził, że jest to najlepiej zautomatyzowane rozwiązanie.
Oto krótki przewodnik, jak go używać:
- Ściągnij i zainstaluj TweakBit Driver Updater


- Po zainstalowaniu program automatycznie rozpocznie skanowanie komputera w poszukiwaniu nieaktualnych sterowników. Driver Updater sprawdzi zainstalowane wersje sterowników w bazie danych najnowszych wersji w chmurze i zaleci odpowiednie aktualizacje. Wszystko, co musisz zrobić, to czekać na zakończenie skanowania.


- Po zakończeniu skanowania otrzymasz raport o wszystkich problemowych sterownikach znalezionych na twoim komputerze. Przejrzyj listę i sprawdź, czy chcesz zaktualizować każdy sterownik osobno, czy wszystkie naraz. Aby zaktualizować jeden sterownik na raz, kliknij link „Aktualizuj sterownik” obok nazwy sterownika. Lub po prostu kliknij przycisk „Aktualizuj wszystko” u dołu, aby automatycznie zainstalować wszystkie zalecane aktualizacje.


Uwaga: Niektóre sterowniki muszą być instalowane w kilku krokach, więc będziesz musiał nacisnąć przycisk „Aktualizuj” kilka razy, aż wszystkie jego składniki zostaną zainstalowane.
Rozwiązanie 7 — Podłącz ponownie zewnętrzny dysk twardy
Czasami pojawia się błąd ponownego podłączenia dysku, jeśli zmienisz zewnętrzny dysk twardy na inny. Aby rozwiązać ten problem, zaleca się wyłączenie komputera i usunięcie obecnego zewnętrznego dysku twardego. Po ponownym podłączeniu poprzedniego zewnętrznego dysku twardego uruchom ponownie komputer. Wszystko powinno działać bez żadnych problemów i nie powinieneś ponownie podłączać komunikatu o dysku twardym. Wyłącz komputer i podłącz ponownie nowy zewnętrzny dysk twardy. Po uruchomieniu komputera wszystko powinno działać normalnie.
Rozwiązanie 8 — Usuń kilka plików i uruchom czyszczenie historii plików
Niewielu użytkowników twierdzi, że ten problem można rozwiązać, usuwając kilka plików z zewnętrznego dysku twardego i wykonując czyszczenie historii plików. Kilku użytkowników zgłosiło, że udało im się rozwiązać problem za pomocą wyżej wymienionej metody, więc możesz spróbować.
Jak już wspomniano, tworzenie kopii zapasowej jest raczej ważne, a jeśli pojawia się komunikat o błędzie Podłącz dysk na Windows 10, wypróbuj niektóre z naszych rozwiązań.
- naciśnij Klawisz Windows + R. i wejdź % localappdata%. naciśnij Wchodzić lub kliknij dobrze.