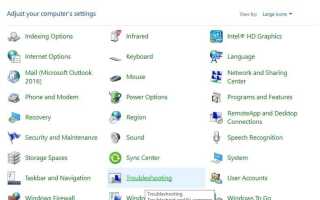Gamepad nie działa? Mamy środki zaradcze.
Gamepad zapewnia wciągające wrażenia z gry, więc gdy twój nie działa, frustracja jest prawdziwa.
Zanim odrzucisz problem jako związany ze sprzętem lub inną podstawową przyczyną, spróbuj wykonać następujące czynności:
- Podłącz gamepad do innego komputera
- Podłącz gamepad do innego portu USB
- Podłącz inny gamepad do swojego komputera
Jeśli nadal masz problemy z tym, że gamepad nie działa w systemie Windows, oto wypróbowane rozwiązania, które pomogą Ci nawigować i rozwiązać problem.
Jak rozwiązać problemy z gamepadem w systemie Windows 10
Rozwiązanie 1: Uruchom narzędzie do rozwiązywania problemów ze sprzętem i urządzeniami
Jeśli masz problemy z ostatnio zainstalowanym urządzeniem lub sprzętem na komputerze, uruchom narzędzie do rozwiązywania problemów ze sprzętem i urządzeniami, aby rozwiązać problem. Sprawdza to często występujące problemy i zapewnia prawidłowe zainstalowanie nowego urządzenia lub sprzętu na komputerze.
Oto jak to zrobić:
- Kliknij prawym przyciskiem myszy Początek
- Wybierz Panel sterowania
- Iść do Widok przez opcja w prawym górnym rogu
- Kliknij strzałkę rozwijaną i wybierz Duże ikony
- Kliknij Rozwiązywanie problemów

- Kliknij Pokaż wszystkie opcja w lewym okienku> kliknij Sprzęt i dźwięk
- Wybierz Sprzęt i urządzenia> iść do zaawansowane
- Kliknij Uruchom jako administrator
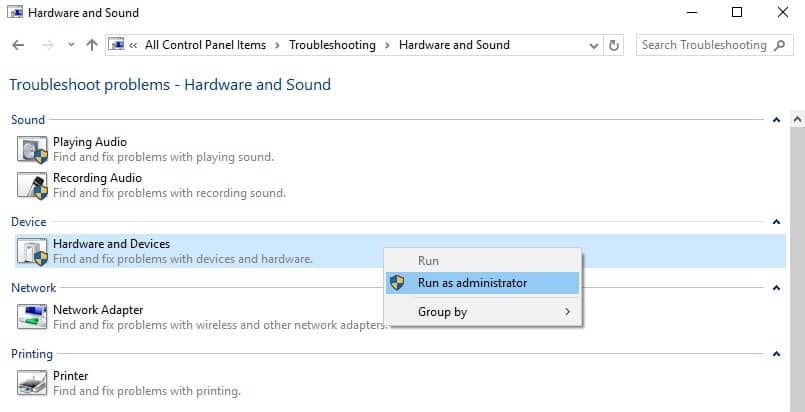
- Kliknij Kolejny
Postępuj zgodnie z instrukcjami, aby uruchomić narzędzie do rozwiązywania problemów ze sprzętem i urządzeniami. Narzędzie do rozwiązywania problemów rozpocznie wykrywanie wszelkich problemów.
- Przeczytaj także: Poprawka: gamepad nie jest rozpoznawany w systemie Windows 10
Rozwiązanie 2: Zainstaluj ponownie sterowniki USB, aby naprawić niedziałający gamepad
Ponowna instalacja kontrolerów USB rozwiązuje problem, gdy zewnętrzny dysk USB stał się niestabilny lub uszkodzony.
Wykonaj następujące kroki, aby rozwiązać problem:
- Kliknij prawym przyciskiem myszy przycisk Start
- Wybierz Menadżer urządzeń
- Odnaleźć Kontrolery uniwersalnej magistrali szeregowej i kliknij, aby go rozwinąć
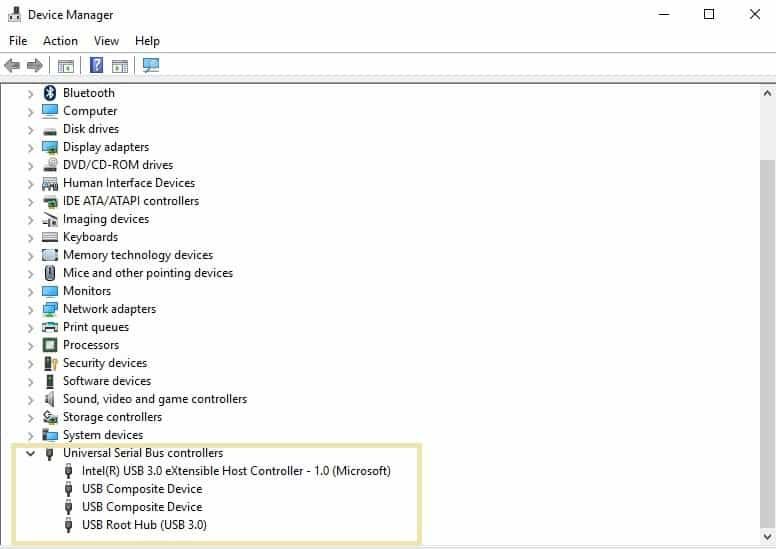
- Kliknij urządzenie prawym przyciskiem myszy
- Kliknij Odinstaluj
- Opłucz i powtórz dla wszystkich innych problematycznych urządzeń
- Zrestartuj swój komputer
Po wykonaniu powyższych czynności system Windows automatycznie ponownie zainstaluje kontrolery USB na komputerze i odpowiednio uruchomi urządzenia.
Rozwiązanie 3: Usuń urządzenia-duchy, aby naprawić niedziałający gamepad
Jeśli problem dotyczy Menedżera urządzeń, wykonaj następujące kroki w podanej kolejności, aby usunąć urządzenia-duchy:
- Sprawdź Menedżera urządzeń
- Uruchom ponownie komputer w trybie awaryjnym
- Usuń zduplikowane urządzenia
Sprawdź Menedżera urządzeń
- Kliknij Początek
- Wybierz Ustawienia
- Wybierać Panel sterowania
- Podwójne kliknięcie System
- Kliknij Menadżer urządzeń patka
- Kliknij znak + obok Urządzenia interfejsu człowieka aby rozwinąć listę
- Rozszerzać Kontrolery dźwięku, wideo i gier lista
- Rozszerzać Kontrolery uniwersalnej magistrali szeregowej lista
- Zanotuj wszystkie wpisy w ramach wszystkich rozwiniętych list
- Kliknij anulować aby zamknąć Menedżera urządzeń
Uruchom ponownie komputer w trybie awaryjnym
Wykonaj następujące kroki, aby uruchomić w trybie awaryjnym:
Tryb awaryjny uruchamia komputer z ograniczoną liczbą plików i sterowników, ale system Windows nadal będzie działał. Aby wiedzieć, czy jesteś w trybie awaryjnym, zobaczysz słowa w rogach ekranu.
Jeśli problem z padem nadal występuje, sprawdź, czy występuje, gdy komputer jest w trybie awaryjnym.
Jak wprowadzić komputer w tryb awaryjny
Istnieją dwie wersje:
- Tryb bezpieczeństwa
- Tryb bezpieczny w sieci
Oba są podobne, choć te ostatnie obejmują sterowniki sieciowe i inne usługi niezbędne do uzyskania dostępu do Internetu i innych komputerów w tej samej sieci.
Wykonaj następujące kroki, aby uruchomić komputer w trybie awaryjnym:
- Kliknij Początek przycisk
- Wybierz Ustawienia — otworzy się okno Ustawienia
- Kliknij Aktualizacja Bezpieczeństwo
- Wybierz Poprawa z lewego panelu
- Iść do Zaawansowane uruchomienie
- Kliknij Zrestartuj teraz
- Wybierz Rozwiązywanie problemów z ekranu wyboru opcji, a następnie kliknij Opcje zaawansowane
- Przejdź do ustawień uruchamiania i kliknij Uruchom ponownie
- Po ponownym uruchomieniu komputera pojawi się lista opcji.
- Wybierz 4 lub F4, aby uruchomić komputer w trybie awaryjnym
Szybszym sposobem na przejście do trybu awaryjnego jest ponowne uruchomienie komputera, a następnie wykonaj następujące czynności:
- Od Wybierz opcję wybierz opcję Rozwiązywanie problemów> Opcje zaawansowane> Ustawienia uruchamiania> Uruchom ponownie
- Po ponownym uruchomieniu komputera pojawi się lista opcji.
- Wybierz 4 lub F4, aby uruchomić komputer w trybie awaryjnym
Jeśli problemu z gamepadem nie ma w trybie awaryjnym, wówczas domyślne ustawienia i podstawowe sterowniki nie mają znaczenia.
Wykonaj następujące czynności, aby wyjść z trybu awaryjnego:
- Kliknij prawym przyciskiem myszy Początek przycisk
- Wybierz Biegać
- Rodzaj msconfig
- Otworzy się wyskakujące okienko
- Idź do Bagażnik patka
- Odznacz lub odznacz Bezpieczny rozruch pole opcji
- Zrestartuj swój komputer
Usuń zduplikowane urządzenia
- Kliknij Początek
- Wybierz Ustawienia
- Wybierać Panel sterowania
- Podwójne kliknięcie System
- Kliknij Menadżer urządzeń patka
- Kliknij znak + obok Urządzenia interfejsu człowieka aby rozwinąć listę
- Rozszerzać Kontrolery dźwięku, wideo i gier lista
- Rozszerzać Kontrolery uniwersalnej magistrali szeregowej lista
- Usuń wszystkie zduplikowane wpisy ze wszystkich rozwiniętych list
- Kliknij anulować aby zamknąć Menedżera urządzeń
- Uruchom ponownie komputer Tryb normalny (nie w trybie awaryjnym)
Rozwiązanie 4: Skontaktuj się z producentem urządzenia do gamepad, aby rozwiązać problem
W ostateczności możesz skontaktować się z producentem gamepada, aby uzyskać więcej informacji na temat rozwiązania problemu.
Daj nam znać w sekcji komentarzy, czy te kroki i rozwiązania działały dla Ciebie.