Spora liczba użytkowników systemu Windows 10 i 8.1 zgłasza problemy z łącznością Bluetooth. Oto na co narzekają i jak możesz rozwiązać problem.
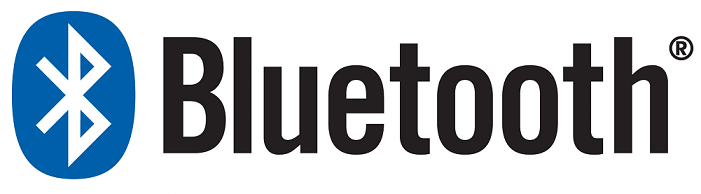
W poprzednim poście wyjaśniliśmy, w jaki sposób programiści systemu Windows 10, 8 mogą ustanowić połączenie Bluetooth między urządzeniem Arduino a aplikacją Windows 10, 8.1, ale teraz czas porozmawiać o niektórych problemach z Bluetooth w Windows 10, 8.1. The Bluetooth nie działa problemy w Windows 10, 8.1 nie są ograniczone niestety tylko do użytkowników BootCamp, ponieważ widzieliśmy je na wielu forach.
Użytkownik, który ma HP Pavilion G6 2201AX, mówi:
Witam zaledwie tydzień temu uaktualniłem do systemu Windows 8.1, od tego czasu mój wyświetlacz działa dziwnie, mój bluetooth na moim komputerze nie działa. Prob: po włączeniu bluetooth nadal szuka urządzeń. Czujnik światła po włączeniu bluetooth pozostaje kolorowy nawet po wyłączeniu bluetooth. w związku z tym próbowałem pobrać oprogramowanie Driverupdater, takie jak, Reviver Driver, iobit DB, Slim Drivers, ale wszystko mówi, że nie znaleziono aktualizacji, więc ktoś może mi pomóc…
Inny użytkownik, który jest właścicielem ASUS K55VD, również narzeka:
Nie mogę uzyskać połączenia myszy Bluetooth, telefonu Samsung z łączem Bluetooth. Znaleziono nowe sterowniki dla systemu Windows 8.1, ale nie działają. Nawet gdy próbuję uzyskać dostęp do „dodaj urządzenie Bluetooth”, mój komputer wydaje się po prostu wstrzymywać i nie przenosi cię bezpośrednio do tej części tylko do ustawień komputera z wirującym klepsydrą.
Wreszcie, ASUS ROG G750JW ma ten sam problem:
Cześć, kiedy kupiłem laptopa, od razu zainstalowałem mysz, która działa z bluetooth. Następnie zaktualizowałem go do systemu Windows 8.1 i od tego czasu nie mogę podłączyć niczego do bluetooth. Również po wejściu w ustawienia Bluetooth zniknął przełącznik, który kiedyś pojawiał się, z którego można go włączyć / wyłączyć. Mówi tylko, że szuka nowych urządzeń, ale ich nie znajduje. Masz jakiś pomysł? Dziękuję — naprawdę docenilibyśmy każdą pomoc
A teraz zobaczmy, co możesz zrobić, aby rozwiązać ten problem na komputerze z systemem Windows.
Bluetooth nie działa w systemie Windows 10, 8 [FIX]
- Zaktualizuj sterowniki Bluetooth
- Zaktualizuj komputer
- Uruchom narzędzie do rozwiązywania problemów Bluetooth
- Odśwież usługę pomocy technicznej Bluetooth
1. Zaktualizuj sterowniki Bluetooth
Jak zawsze, musisz sprawdzić najnowsze wersje sterownika Bluetooth, przechodząc na dedykowane strony OEM. Nieaktualne sterowniki Bluetooth często powodują brak reakcji urządzeń Bluetooth, dlatego należy jak najszybciej wykluczyć tę możliwą przyczynę.
- Aktualizuj sterowniki Bluetooth automatycznie
Zdecydowanie zalecamy automatyczne aktualizowanie sterowników za pomocą Tweakbit Driver Updater. To narzędzie jest zatwierdzone przez Microsoft i zapobiegnie ryzyku instalacji niewłaściwej wersji sterownika.
Zrzeczenie się: Niektóre funkcje tego narzędzia nie są darmowe.
2. Zaktualizuj komputer
Upewnij się, że masz najnowszą wersję systemu Windows 10 na swoim komputerze. Na przykład kwietniowa aktualizacja systemu Windows 10 wprowadza szereg ulepszeń Bluetooth i poprawek błędów. Ponadto nie wszystkie profile Bluetooth są obsługiwane w tej wersji systemu operacyjnego, dlatego też powinieneś sprawdzić te informacje.
3. Uruchom narzędzie do rozwiązywania problemów Bluetooth
Windows 10 pozwala szybko zidentyfikować i naprawić problemy z Bluetooth, uruchamiając wbudowane narzędzie do rozwiązywania problemów z Bluetooth. Aby to zrobić, przejdź do Ustawienia> Aktualizacja Bezpieczeństwo> Rozwiązywanie problemów> wybierz Bluetooth i uruchom skanowanie.

W systemie Windows 8 przejdź do Panelu sterowania> wpisz „rozwiązywanie problemów” na pasku wyszukiwania> kliknij „Wyświetl wszystko”, aby wyświetlić wszystkie narzędzia do rozwiązywania problemów dostępne na komputerze. Wybierz Bluetooth i uruchom narzędzie.

4. Odśwież usługę wsparcia Bluetooth i zmień typ uruchamiania
Jeśli nic nie działało, możesz także spróbować odświeżyć usługę pomocy technicznej Bluetooth. Oto kroki, które należy wykonać:
- Przejdź do Start> wpisz „services.msc ’> wciśnij Enter
- Znajdź Usługa wsparcia Bluetooth„> Kliknij prawym przyciskiem myszy> wybierz Odśwież

- Znaleźć Karta Ogólne > zmień typ uruchamiania z Ręcznie na automatyczny.

Jeśli problem będzie się powtarzał, poinformuj nas o szczegółowym numerze i numerze modelu, a my wspólnie przeanalizujemy rozwiązanie, ponieważ trudno jest zaproponować uniwersalne rozwiązanie dla wszystkich.

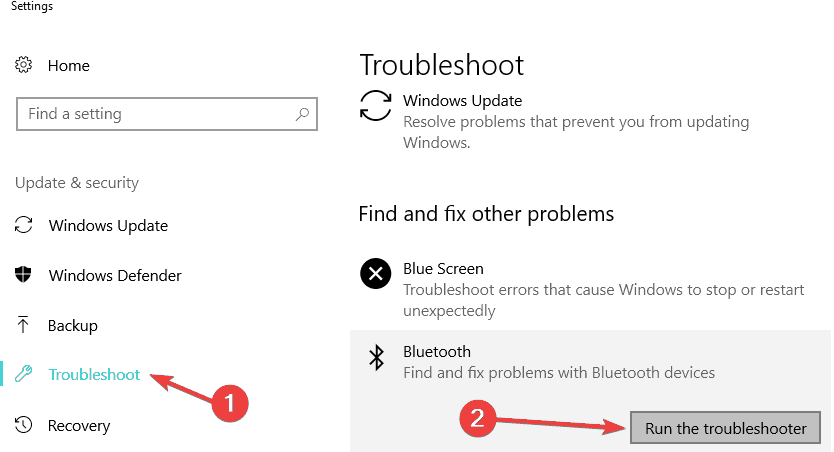
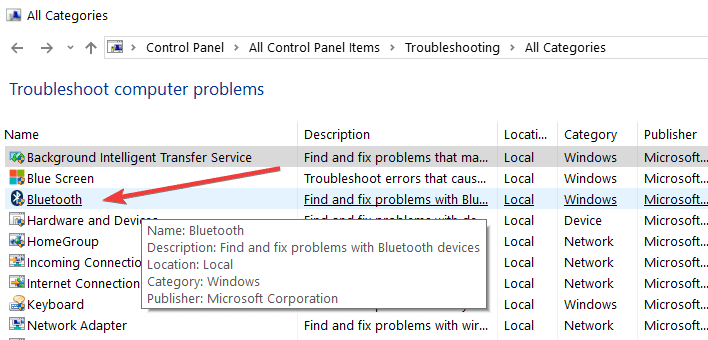
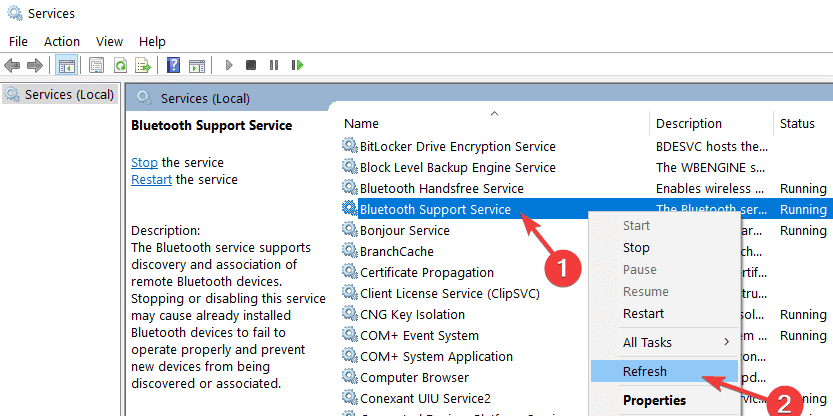
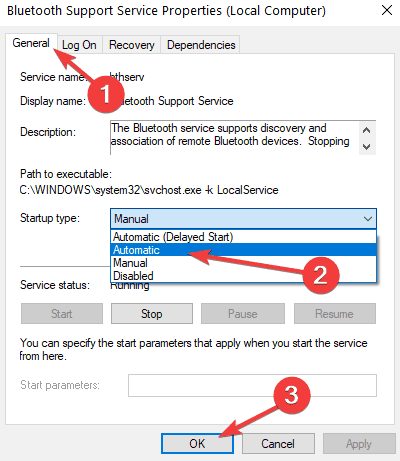


![WORKER INVALID error in Windows 10 [VERIFIED SOLUTIONS]](https://pogotowie-komputerowe.org.pl/wp-content/cache/thumb/3f/31019348b54e83f_150x95.jpg)
![Gry i aplikacje na Xbox One nie otwierają się [PRZEWODNIK KROK PO KROKU]](https://pogotowie-komputerowe.org.pl/wp-content/cache/thumb/9c/0536effc70bf99c_150x95.jpg)
![Potrzebujesz uprawnień administratora, aby usunąć ten folder [FIX]](https://pogotowie-komputerowe.org.pl/wp-content/cache/thumb/78/75ead612294da78_150x95.png)