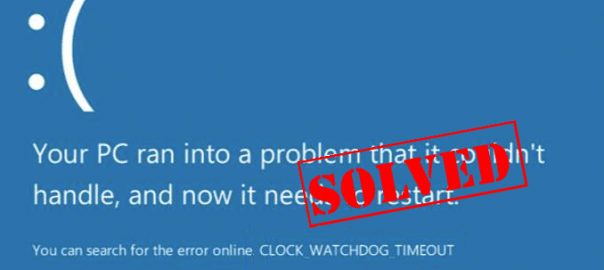
Możesz zobaczyć Time_Watchdog_Timeout lub STOP 0 × 00000101 błąd podczas uruchamiania systemu Windows. Z powodu tego błędu komputer uruchamia się ponownie i wyświetla ten błąd na niebieskim ekranie. The Time_Watchdog_Timeout błąd zwykle pojawia się z powodu opóźnionego zakłócenia zegara w konfiguracji wieloprocesorowej. Ten błąd może również pojawić się, gdy procesor nie będzie działał poprawnie. Główną przyczyną tego problemu jest uszkodzony lub nieaktualny sterownik systemu lub sprzęt.
The CLOCK_WATCHDOG_TIMEOUT błąd oznacza, że procesor systemu ma problemy ze współpracą z rdzeniami i wątkami. Wątki są tak naprawdę zadaniami wykonywanymi przez rdzenie, a niektóre rdzenie mogą jednocześnie pobierać wiele wątków. Trudność polega na tym, że wątek czeka na poprawną odpowiedź z innego wątku — lub rdzeń czeka na odpowiedź z innego rdzenia — i te odpowiedzi nie nadchodzą. Dlatego użytkownik otrzymuje ten błąd BSoD.
Niektóre oznaki błędów niebieskiego ekranu CLOCK_WATCHDOG_TIMEOUT
- Pojawia się „CLOCK_WATCHDOG_TIMEOUT” i zawiesza aktywne okno programu.
- Wyświetlany jest błąd „STOP Błąd 0x101: CLOCK_WATCHDOG_TIMEOUT”.
- Wykryto problem i system Windows został zamknięty, aby zapobiec uszkodzeniu komputera. Problem wydaje się być spowodowany przez następujący plik:
- Komputer często ulega awarii z błędem 0x101 podczas uruchamiania tej samej aplikacji.
- „Kontrola błędów CLOCK_WATCHDOG_TIMEOUT ma wartość 0x00000101. To pokazuje, że przewidywanego przerwania zegara na procesorze wtórnym w systemie wieloprocesorowym nie odebrano w przydzielonym interwale. ”Wyświetla się.
- Odpowiedź systemu Windows jest bardzo wolna, a mysz lub klawiatura również zaczynają działać bardzo wolno.
- System od czasu do czasu „zawiesza się” na kilka sekund.
Metody naprawiania CLOCK WATCHDOG TIMEOUT BSOD w Windows 10
Poprawka 1: Spróbuj zaktualizować sterowniki systemowe
Nieaktualne lub uszkodzone sterowniki systemowe mogą być głównymi przyczynami błędu CLOCK WATCHDOG TIMEOUT BSOD w systemie Windows 10. Dlatego w tej metodzie spróbujemy zaktualizować wszystkie niezbędne sterowniki systemowe, takie jak sterowniki mikroukładu, sterowniki VGA i sterowniki sieciowe.
Aby ręcznie zaktualizować sterowniki urządzeń, musisz odwiedzić witrynę producenta urządzenia sprzętowego i pobrać najnowszy prawidłowy sterownik dla każdego urządzenia sprzętowego. Tutaj musisz wybrać tylko sterowniki, które są kompatybilne z twoją wersją systemu Windows 10.
Poprawka 2.1: Diagnozuj pamięć pod kątem problemów
Teraz w tej metodzie sprawdzimy lub zdiagnozujemy zainstalowaną pamięć (RAM), aby pozbyć się „CLOCK_WATCHDOG_TIMEOUT”Błąd niebieskiego ekranu.
Aby zweryfikować i zdiagnozować pamięć systemu, możesz użyć albo Memtest albo Diagnostyka pamięci Windows narzędzie.
W Fix 2.1 pójdziemy z Diagnostyka pamięci Windows narzędzie, wykonaj poniższe kroki, aby uruchomić Diagnostyka pamięci Windows.
Krok 1: Przejdź do pola wyszukiwania Cortany i wyszukaj „pamięć„.
Krok 2: Teraz kliknij Diagnostyka pamięci systemu Windows w wynikach wyszukiwania.
Krok 3: Następnie wybierz opcję Uruchom ponownie teraz i sprawdź, czy nie występują problemy (zalecane).
Krok 4: System uruchomi się, a Narzędzie diagnostyczne pamięci uruchomi się automatycznie. Proces ten zajmie kilka minut, aby ukończyć testowanie pamięci systemu Windows.
Przeczytaj także: Jak naprawić błąd zarządzania pamięcią w systemie Windows 10
Poprawka 2.2: Uruchom memtest
Po bieganiu Diagnostyka pamięci Windows narzędzie, jeśli nadal występuje błąd naruszenia Watchdog w systemie Windows 10, należy zastosować metodę memtest, jak podano poniżej:
Krok 1: Otwórz okno dialogowe uruchamiania (naciśnij Windows + R.), w oknie dialogowym uruchamiania należy wpisać mdsched.exe i naciśnij klawisz Enter. 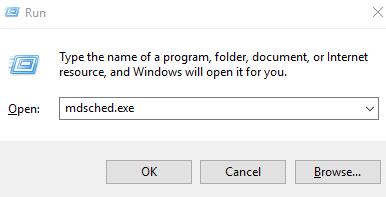
Krok 2: Teraz kliknij restart teraz i sprawdź problemy (zalecane). Twój system uruchomi się ponownie natychmiast.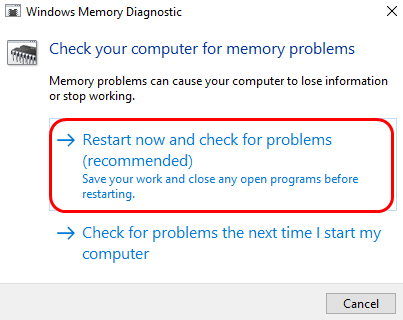
Krok 3: Poczekaj na zakończenie procesu skanowania
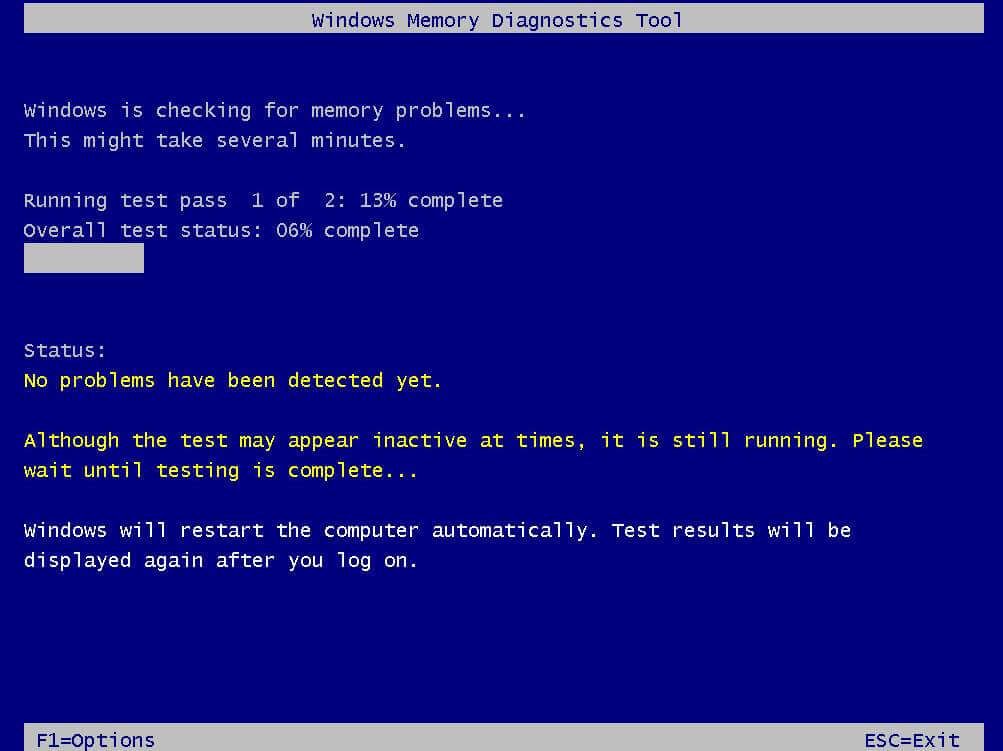
Krok 4: Po zakończeniu procesu skanowania uruchom ponownie komputer i sprawdź niebieski ekran błędu śmierci.
Poprawka 3: Uruchom polecenie SFC
To clock_watchdog_timeout niebieski ekran błędu śmierci może się również zdarzyć z powodu uszkodzonych lub niedostępnych plików systemowych.
Aby to zrobić, możesz skorzystać z wbudowanego Kontrolera plików systemowych, wykonaj następujące kroki:
Krok 1: Najpierw musisz otworzyć wiersz polecenia z uprawnieniami administratora. wciśnij Klawisz z logo Windows i X jednocześnie i kliknij Wiersz polecenia (administrator).
Krok 2: Teraz w polu poleceń musisz wpisać sfc / scannow i naciśnij klawisz Enter, aby uruchomić to polecenie.
Krok 3: To polecenie sprawdzi całe pliki systemowe. Po zakończeniu sprawdzania musisz ponownie uruchomić komputer.
Poprawka 4: Usuwanie złośliwego oprogramowania
Zaleca się uruchomienie skanowania w poszukiwaniu złośliwego oprogramowania w systemie. Czasami złośliwe oprogramowanie systemowe i inne niepotrzebne pliki mogą wywołać ten typ błędu, przerywając proces wewnętrzny.
Pobierz, zainstaluj i uruchom profesjonalistę narzędzie do usuwania złośliwego oprogramowania aby pozbyć się wszystkich złośliwych treści ze swojego systemu.
Poprawka 5: Zaktualizuj system BIOS
Jeśli nadal nie możesz rozwiązać problemu z przekroczeniem limitu czasu w systemie Windows 10, sprawdź system BIOS i zaktualizuj go.
Według mnie aktualizacja systemu BIOS jest ostatecznym rozwiązaniem, którego można się pozbyć BSOD CLOCK_WATCHDOG_TIMEOUT błąd.
Uwaga: Aby zaktualizować system BIOS, należy zwrócić większą uwagę, ponieważ niewłaściwa aktualizacja systemu BIOS uniemożliwi uruchomienie systemu. Zaleca się również unikanie wyłączania systemu podczas procesu aktualizacji systemu BIOS.
Kroki aktualizacji systemu BIOS:
Krok 1: Najpierw musisz wejść do Konfiguracja systemu BIOS i wyszukaj bieżącą wersję systemu BIOS. Tutaj musisz znaleźć wersję systemu BIOS z graficznego interfejsu użytkownika systemu Windows. W tym celu należy otworzyć wiersz polecenia i uruchomić poniższe polecenie:
wmic bios dostaje smbiosbiosversion
Krok 2: Teraz musisz wyszukaj dokładny model swojej płyty głównej. Aby to zrobić, ponownie otwórz wiersz polecenia i uruchom poniższe polecenie:
płyta główna wmic dostać produkt, producent, wersja
Krok 3: Wizyta w witrynie pomocy technicznej producenta i pobierz najnowszą dostępną wersję systemu BIOS, odpowiednią do modelu płyty głównej.
Krok 4: W końcu postępuj zgodnie z instrukcjami wyświetlanymi na ekranie, aby zakończyć proces.
Wniosek
Mamy nadzieję, że po zastosowaniu powyższych 5 najlepszych metod naprawy limitów czasu watchdoga w systemie Windows 10 twój system stanie się wolny od błędów.
Po naprawieniu błędu limitu czasu watchdoga w systemie Windows 10 zaleca się również przeskanowanie komputera lub laptopa profesjonalistą Narzędzie do naprawy błędów komputera. To narzędzie przeskanuje cały system i natychmiast naprawi wszystkie dostępne problemy.
Jeśli masz jakieś pytania związane z tym błędem lub innymi problemami z komputerem / laptopem z systemem Windows, skontaktuj się z nami za pośrednictwem dowolnego z podanych nośników: http://ask.pcerror-fix.com/ LUB https: //www.facebook .pl / Fix-PC-Error-523125764467185 /





![[Rozwiązany] Błędy trybu samolotowego w systemie Windows 10 — Napraw błędy komputera](https://pogotowie-komputerowe.org.pl/wp-content/cache/thumb/62/73da10e0a19d862_150x95.png)