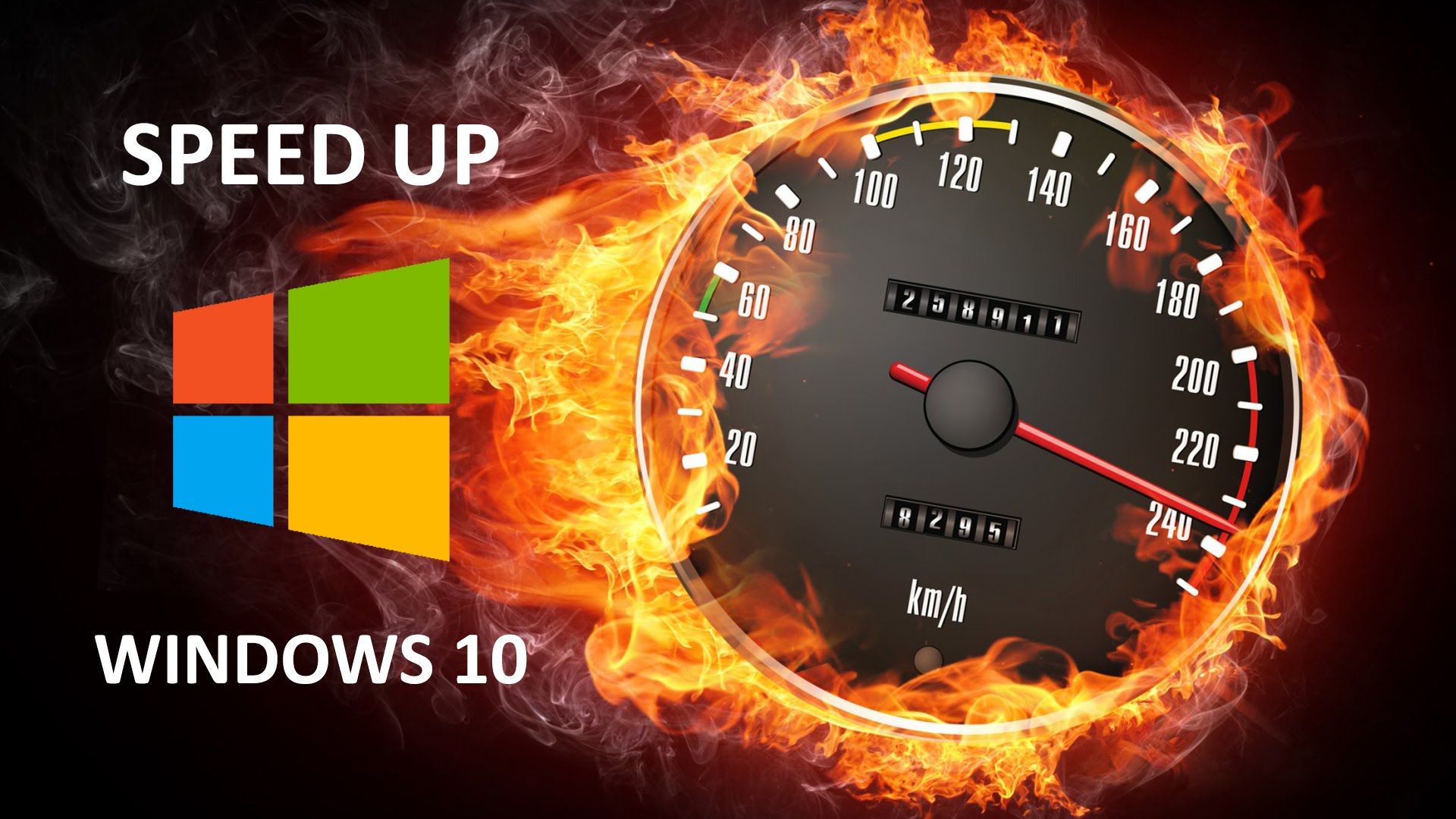
Wielu użytkowników systemu Windows 10 cierpi z powodu powolnych problemów z komputerem / laptopem, jeśli jesteś wśród nich, nie martw się, ponieważ po zastosowaniu poniższych sztuczek możesz zrobić Windows 10 Szybszy Bezbłędnie bez połączenia z profesjonalistą.
tak to prawda, teraz możesz łatwo poradzić sobie z tym powszechnym problemem pojawiającym się na każdym komputerze lub laptopie, wszystkie podane sztuczki i metody są skuteczne i łatwe do zastosowania. Nie potrzebujesz żadnej dodatkowej wiedzy ani certyfikacji w programowaniu komputerowym, aby Twój system Windows 10 działał szybko.
Aby to zrobić, po prostu zastosuj poniższe wskazówki i porady przyspieszyć komputer z systemem Windows 10, na tym blogu przeczytasz o niektórych z najbardziej odpowiednich metod do przyspieszyć Windows 10.
Sztuczka 1: Wyłącz niepotrzebne elementy uruchamiania
Usuń wszystkie niechciane niepotrzebne elementy z folderów startowych systemu, ponieważ podczas instalowania dowolnego oprogramowania w systemie Windows 10 może ono zostać dodane do listy startowej, nawet jeśli są niezbędne lub nie.
Sytuacja ta może wpłynąć na czas uruchamiania i system zacznie potrzebować więcej czasu na uruchomienie.
Musisz zrobić, to wyłączyć uruchamianie aplikacji, aby przyspieszyć uruchamianie komputera. Przejdź do menedżera zadań, naciskając jednocześnie klawisze ctrl + alt + del, w oknie menedżera zadań wybierz kartę Uruchamianie. W tym oknie zobaczysz aplikacje, które można uruchomić. Po prostu kliknij prawym przyciskiem myszy dowolną aplikację, a następnie wyłącz ją z listy elementów startowych.
Sztuczka 2: Pozbądź się niechcianych usług stron trzecich
Aby wykonać to zadanie, po prostu naciśnij Windows + R, aby otworzyć okno poleceń uruchamiania i wpisz msconfig i naciśnij enter. Pojawi się karta konfiguracji systemu. Przejdź do zakładki usługi, tutaj zobaczysz listę uruchomionych usług, po prostu zaznacz pole poniżej, aby ukryć wszystkie usługi Microsoft. Następnie zobaczysz wszystkie usługi stron trzecich, które są w stanie wykonania. Teraz musisz to zrobić, wyłącz niechciane usługi, a to przyspieszy system Windows.
Sztuczka 3: Wyłącz animacje
Windows 10 to bardzo atrakcyjny system operacyjny z wieloma animacjami, które ładują się dłużej i wpływają na szybkość komputera. Aby twój system Windows 10 działał szybko, musisz wyłączyć Animacje. Aby to zrobić, naciśnij przycisk Windows + R, aby otworzyć okno dialogowe uruchamiania i wpisz „sysdm.cpl”I naciśnij Enter. Przejdź do właściwości systemu i wybierz zaawansowany interfejs.
W tej zakładce znajdziesz opcję znaną jako Efekty wizualne pod wydajnością, kliknij przycisk ustawień i zmodyfikuj efekty wizualne, aby uzyskać najwyższą wydajność. Możesz także wybrać ustawienia niestandardowe, a następnie wybrać żądane animacje i włączyć pozostałe. Dzięki temu zwiększysz wydajność systemu Windows 10.
Sztuczka 4: Dostosuj plany zasilania
W systemie Windows dostępnych jest wiele planów zasilania, aby nimi zarządzać, po prostu przejdź do Panelu sterowania i przejdź do opcji Sprzęt i dźwięk-> Opcje zasilania. Następnie wybierz plan mocy o wysokiej wydajności. Pozwoli to zoptymalizować wydajność systemu.
Trick 5: Defragmentuj dysk twardy
Po defragmentacji dysku twardego systemu można zwiększyć szybkość systemu. Aby zdefragmentować dysk twardy systemu, możesz skorzystać z pomocy profesjonalne narzędzie, za pomocą tego narzędzia można łatwo defragmentować dysk twardy. Możesz także skorzystać z wbudowanego narzędzia dodanego przez Microsoft w celu defragmentacji dysku twardego. Wybierz jeden zgodnie ze swoimi wymaganiami.
Sztuczka 6: Zawsze aktualizuj komputer / laptop i używaj domyślnej ochrony
Na rynku dostępnych jest wiele narzędzi antywirusowych i antymalware, niektóre z nich zapewniają dodatkową ochronę. Niektóre z nich mają wpływ na wydajność systemu, ponieważ działają w tle. Aby więc naprawić tę sytuację, możesz użyć domyślnego programu Windows Defender. Upewnij się również, że komputer lub laptop jest zapakowany dostępnymi najnowszymi aktualizacjami.
Sztuczka 7: Wyczyść kosz
Gdy usuwamy coś z naszego systemu, przenoszą się one do folderu kosza, po pewnym czasie folder ten staje się ogromny i system operacyjny zaczyna poświęcać więcej czasu na zarządzanie tym folderem. Dlatego zaleca się czyszczenie kosza, aby system Windows 10 działał szybciej Bezbłędnie bez połączenia z profesjonalistą.
Aby to zrobić, wykonaj poniższe kroki:
Kliknij prawym przyciskiem myszy ikonę Kosz i wybierz z listy opcję Opróżnij kosz. Następnie kliknij przycisk Tak, aby potwierdzić.
Sztuczka 8: Zawsze czyść Temp i ostatnie pliki
Cokolwiek robisz na komputerze, Twoje działania zapisywane są w plikach Temp i Ostatnie. Więc po pewnym czasie ten folder staje się ogromny i system operacyjny nie jest w stanie obsłużyć tego pliku systemowego, spowoduje to również zajęcie miejsca na dysku i spowolnienie komputera. Aby usunąć te niechciane dane:
- Otwórz okno dialogowe Uruchom (naciśnij Win + R.)
- Rodzaj % temp% i naciśnij OK, otworzy to folder tymczasowy.
- naciśnij CTRL + A , aby zaznaczyć wszystkie pliki, a następnie naciśnij przycisk Del, aby je usunąć.
- Ponownie wpisz ostatnie i naciśnij przycisk OK, aby otworzyć najnowszy folder
- Wybierz wszystkie pliki i wyczyść wszystkie pliki.
Sztuczka 9: Upewnij się, że Twój komputer / laptop nie jest zainfekowany złośliwym oprogramowaniem
Szkodliwe programy różnią się od wirusów, bezpośrednio wpływają na wydajność systemu. Gdy system zostanie zainfekowany jakimkolwiek złośliwym oprogramowaniem, spowalnia to szybkość systemu. Jeśli system działa wolno, zaleca się wykonanie pełnego skanowania w poszukiwaniu złośliwego oprogramowania, skorzystaj z pomocy profesjonalne narzędzie do usuwania złośliwego oprogramowania. Pozwoli to z łatwością pozbyć się wszelkiego rodzaju złośliwego oprogramowania.
Ale nie zapomnij usunąć złośliwych plików pozostawionych w systemie po usunięciu złośliwego oprogramowania, pliki te mogą ponownie wygenerować złośliwe oprogramowanie. Więc użyj profesjonalny program do czyszczenia komputera do czyszczenia systemu i usuwania złośliwych plików.
Sztuczka 10: Wyłącz sprawdzanie niskiego poziomu dysku, aby przyspieszyć komputer
Jeśli otrzymujesz powiadomienie o powiadomieniu o miejscu na dysku, wyjaśnij, że nie jest ono oparte na systemowym miejscu na dysku. Tego rodzaju powiadomienia są wyświetlane, nawet jeśli system ma wystarczającą ilość miejsca na dysku twardym. Dlatego zaleca się wyłączenie powiadomienia o dysku w celu przyspieszyć działanie systemu Windows 10 bez wzywania żadnego specjalisty.
Zastosuj poniższe podane miejsce:
Uruchom Edytor rejestru: Przejdź do okna dialogowego uruchamiania i wpisz polecenie regedit i naciśnij klawisz Enter, aby otworzyć okno edytora rejestru.
Następnie postępuj zgodnie z podaną ścieżką:
HKEY_CURRENT_USER / Software / Microsoft / Windows / CurrentVersion / Policies
Wyszukaj w Eksploratorze folder Policies, jeśli klucz Explorer nie jest dostępny, utwórz nową wartość DWORD o nazwie Explorer.
Następnie wybierz Eksploratora i przejdź do prawego panelu, kliknij prawym przyciskiem myszy i wybierz DWORD (32-bitowy) Wartość.
Zmień nazwę za pomocą NoLowDiskSpaceChecks.
Ponownie kliknij prawym przyciskiem myszy ostatnio utworzony plik DWORD i wybierz polecenie Modyfikuj. Następnie edytuj okno dialogowe DWORD i ustaw Dane wartości na 1 i naciśnij Ok.





