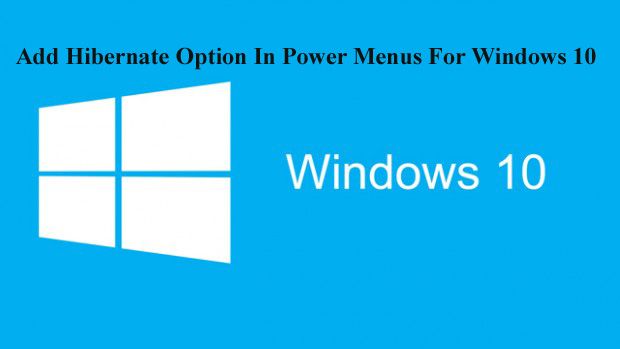 W menu zasilania systemu Windows 10 Hybrydowy rozruch opcja jest dostępna, ale nigdy nie zauważysz opcji Hibernacja. W menu zasilania systemu Windows 10 użytkownik może zobaczyć tylko opcje Wyloguj się, Uśpij, Zamknij i Uruchom ponownie, ale może aktywować opcję hibernacji i hibernować swoje systemy. Poniżej znajduje się kompletny przewodnik, który włącza opcję hibernacji w menu zasilania dla systemu Windows 10, z zaawansowanych ustawień zasilania.
W menu zasilania systemu Windows 10 Hybrydowy rozruch opcja jest dostępna, ale nigdy nie zauważysz opcji Hibernacja. W menu zasilania systemu Windows 10 użytkownik może zobaczyć tylko opcje Wyloguj się, Uśpij, Zamknij i Uruchom ponownie, ale może aktywować opcję hibernacji i hibernować swoje systemy. Poniżej znajduje się kompletny przewodnik, który włącza opcję hibernacji w menu zasilania dla systemu Windows 10, z zaawansowanych ustawień zasilania.
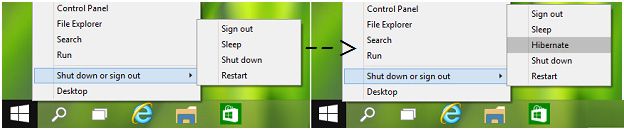 Opcja hibernacji jest bardzo przydatna, ponieważ umieszcza wszystkie otwarte dokumenty i aplikacje na twardym dysku systemu, a następnie wyłącza komputer. Spośród wszystkich opcji oszczędzania energii w systemie Windows hibernacja zużywa bardzo małą ilość energii. Jeśli chcesz dodać opcję Hibernacji w menu mocy, zastosuj poniższy przewodnik:
Opcja hibernacji jest bardzo przydatna, ponieważ umieszcza wszystkie otwarte dokumenty i aplikacje na twardym dysku systemu, a następnie wyłącza komputer. Spośród wszystkich opcji oszczędzania energii w systemie Windows hibernacja zużywa bardzo małą ilość energii. Jeśli chcesz dodać opcję Hibernacji w menu mocy, zastosuj poniższy przewodnik:
Kroki, aby włączyć opcję hibernacji w menu zasilania dla systemu Windows 10
Krok 1: Otwórz okno dialogowe uruchamiania, naciskając Windows + R., w tym oknie dialogowym wpisz powercfg.cpl i naciśnij klawisz Enter.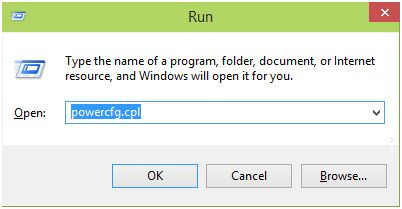
Krok 2: Następnie w oknie Opcje zasilania kliknij Wybierz działanie przycisków zasilania link obecny w prawym okienku.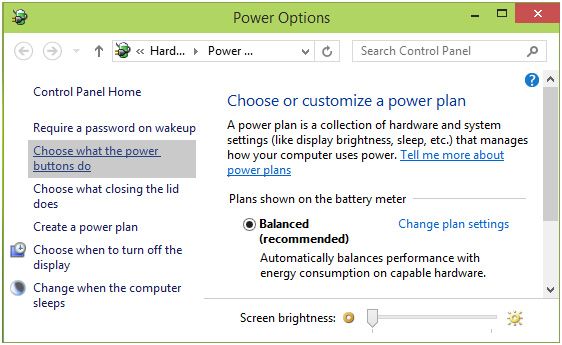
Krok 3: W oknie Ustawienia systemu kliknij Zmień ustawienia, które są obecnie niedostępne połączyć. Możesz poprosić o podanie hasła do konta użytkownika, wprowadź je.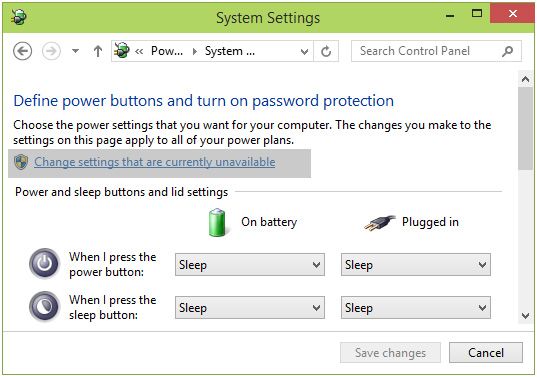
Krok 4: Wreszcie w oknie ustawień systemu przewiń do ustawień zamykania, Hibernować opcja jest dostępna tutaj, która jest domyślnie wyłączona / niezaznaczona. Kliknij znacznik wyboru przy tej opcji i Odblokuj to. Kliknij na Zapisz zmiany.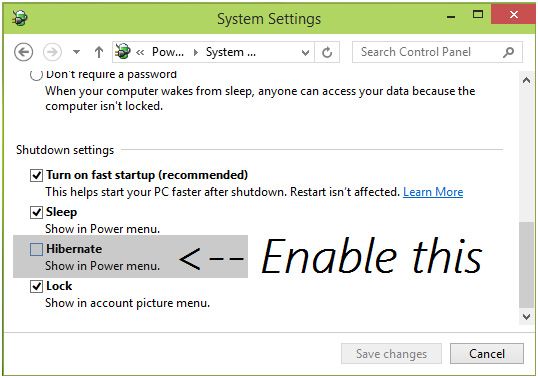
Następnie uruchom ponownie system i sprawdź menu zasilania. Zobaczysz opcję Hibernacja wraz z innymi opcjami oszczędzania energii.
Przeskanuj komputer z systemem Windows 10 w poszukiwaniu błędu [zalecane]
Jeśli chcesz, aby Twój system był szybki i wolny od błędów, powinieneś użyć profesjonalnie zaprojektowanego narzędzia do naprawy komputera. Ta aplikacja jest jednym z najlepszych i skutecznych sposobów na utrzymanie systemu Windows. To oprogramowanie zawiera łatwy w użyciu interfejs, dzięki czemu można łatwo obsługiwać to narzędzie bez potrzeby posiadania profesjonalnych umiejętności.
Jeśli chcesz, aby Twój system był szybki i wolny od błędów, powinieneś użyć profesjonalnie zaprojektowanego narzędzia do naprawy komputera. Ta aplikacja jest jednym z najlepszych i skutecznych sposobów na utrzymanie systemu Windows. To oprogramowanie zawiera łatwy w użyciu interfejs, dzięki czemu można łatwo obsługiwać to narzędzie bez potrzeby posiadania profesjonalnych umiejętności. Jeśli na komputerze są wyświetlane wszelkiego rodzaju błędy związane z rejestrem, biblioteką DLL, aplikacją, grami itp., To narzędzie do naprawy błędów pomoże Ci je naprawić. Wystarczy pobrać i zainstalować to narzędzie, automatycznie przeskanuje komputer / laptop i naprawi wszystkie błędy. Ta aplikacja zapewnia również możliwość rozwiązania problemu związanego ze sterownikiem, może aktualizować i naprawiać wszelkie błędy związane ze sterownikiem systemu. Dlatego zaleca się korzystanie z tego oprogramowania i zwiększenie wydajności starego komputera.
Wykonaj 3 proste kroki, aby natychmiast naprawić komputer!
- Krok 1 — Pobierz Zainstaluj narzędzie do naprawy komputera.
- Krok 2 — Kliknij przycisk „Skanuj”, aby zdiagnozować komputer.
- Krok 3 — Kliknij „Napraw błędy”, aby naprawić problemy i gotowe.
(Uwaga: To potężne narzędzie może zwiększyć wydajność o 97%)
Jeśli na komputerze są wyświetlane wszelkiego rodzaju błędy związane z rejestrem, biblioteką DLL, aplikacją, grami itp., To narzędzie do naprawy błędów pomoże Ci je naprawić. Wystarczy pobrać i zainstalować to narzędzie, automatycznie przeskanuje komputer / laptop i naprawi wszystkie błędy. Ta aplikacja zapewnia również możliwość rozwiązania problemu związanego ze sterownikiem, może aktualizować i naprawiać wszelkie błędy związane ze sterownikiem systemu. Dlatego zaleca się korzystanie z tego oprogramowania i zwiększenie wydajności starego komputera.
Funkcje narzędzia do naprawy komputera
- Łatwo naprawia błędy systemowe: To narzędzie jest w stanie poradzić sobie z wszelkiego rodzaju błędami systemowymi, które powodują zawieszanie się, awarie, niską wydajność komputera i wiele innych.
- Usuwa pliki złośliwego oprogramowania: Wirusy komputerowe i złośliwe oprogramowanie mogą wpływać na pliki systemowe, wpisy rejestru i więcej, ta aplikacja jest w stanie usunąć wszystkie złośliwe pliki z systemu.
- Napraw problemy z uruchamianiem: Jeśli system potrzebuje więcej czasu na uruchomienie, jest pewne, że niektóre nieużywane programy startowe przyłączą się do folderu startowego. Ten problem można rozwiązać za pomocą narzędzia do naprawy komputera.
- Defragmentuj pamięć: Ta aplikacja zapewnia również możliwość defragmentacji pamięci systemowej i zwiększenia jej wydajności. Za pomocą tego oprogramowania możesz defragmentować dużą partycję dysku w bardzo krótkim czasie, dzięki czemu oszczędzasz swój cenny czas.
- Wyczyść niepotrzebny plik z komputera:Pozwala użytkownikowi usunąć lub usunąć wszystkie tymczasowe elementy, niepotrzebne pliki i inne bałagany, które wpływają na wydajność systemu Wdowy. Usuwa również prywatne pliki zawierające poufne informacje.





