
Czy twój komputer / laptop z systemem Windows pokazuje błąd niebieskiego ekranu, który to mówi „Twój komputer napotkał problem i wymaga ponownego uruchomienia”?
Jeśli TAK to musisz jak najszybciej pozbyć się tego błędu, jeśli go zignorujesz Błąd BSOD może to wpłynąć na cały komputer i uniemożliwić dostęp do systemu.
Przed zastosowaniem jakiegokolwiek rozwiązania w celu przezwyciężenia tego problemu zaleca się poznanie kilku ukrytych faktów „Twój komputer napotkał problem i musi zostać ponownie uruchomiony, aby zatrzymać się na 100”
Ten błąd pojawia się na ogół, gdy użytkownik próbuje uruchomić ciężką grę na swoim komputerze / laptopie LUB próbuje zainstalować oprogramowanie i nie tylko. Ten błąd BSOD zwykle wyzwala się z powodu kilku problemów, niektóre z typowych przyczyn problem z konfliktem sterowników systemu, uszkodzony sprzęt, zainfekowane pliki systemowe, uszkodzone klucze rejestru lub problem przegrzania.
Jak wiemy, kiedy „Wystąpił problem z komputerem i należy go ponownie uruchomić. Gromadzimy tylko informacje o błędach, a następnie uruchomimy ponownie dla Ciebie… (100% ukończenia) ” pojawia się komunikat o błędzie komputer przestaje odpowiadać, a po osiągnięciu wartości procentowej 100% system automatycznie uruchamia się ponownie lub blokuje.
W tym artykule znajdziesz kilka możliwych rozwiązań, aby pozbyć się „Twój komputer napotkał problem i musi zostać zrestartowanyBłąd. Po prostu postępuj zgodnie z nimi, a ten przewodnik rozwiązywania problemów poinstruuje cię, aby naprawić błąd „PC wpadł w problem i wymaga ponownego uruchomienia” /problem w systemie Windows 10, System operacyjny Windows 8 lub Windows 8.1.
Co robisz, jeśli komputer utknie przy ponownym uruchomieniu?
Poprawka 1: Dostosuj ustawienie zrzutu pamięci
- Otwórz okno dialogowe uruchamiania, naciskając Windows + R klawiatura.
- W oknie dialogowym uruchamiania należy wpisać „kontrola sysdm.cpl”I naciśnij„Wchodzić’ klawisz.

- Teraz w zaawansowane kliknij zakładkę „Uruchomienie i odzyskiwanie” Ustawienia.

- Odznacz Uruchom ponownie automatycznie pole wyboru, a następnie kliknij strzałkę listy rozwijanej i ustaw „Zapis informacji o debugowaniu” na Pełny zrzut pamięci.

- W ostatniej prasie dobrze aby zapisać zmiany i ponownie uruchomić komputer / laptop.
Następnie uruchom komputer / laptop i upewnij się, że błąd został naprawiony, czy nie.
Poprawka 2: Uruchom komputer / laptop w trybie awaryjnym i spróbuj zaktualizować sterowniki Essential System
Już to stwierdzono „Wystąpił problem z komputerem i należy go ponownie uruchomić” błąd może zostać wyzwolony z powodu przestarzałego lub niedziałającego sterownika systemu. Dlatego w tej poprawce spróbujemy zaktualizować sterowniki systemowe.
Najpierw uruchom Windows 10 w tryb awaryjny.
Jeśli po uruchomieniu systemu Windows w trybie awaryjnym nie pojawia się błąd „Twój komputer napotkał problem i wymaga ponownego uruchomienia”, oznacza to, że przyczyną jest oprogramowanie lub sterownik urządzenia sprzętowego.
Przede wszystkim całkowicie usuń zainstalowane oprogramowanie antywirusowe.
Wykonaj czysty rozruch i wyszukaj usługę lub aplikacje powodujące problem.
Teraz musisz odinstalować, a następnie ponownie zainstalować niektóre ważne sterowniki systemowe. Spróbuj odinstalować poniższe sterowniki, uruchom ponownie komputer po odinstalowaniu każdego z nich.
- Sterownik karty graficznej
- Sterownik karty sieci bezprzewodowej
- Sterownik adaptera Ethernet
Wykonaj poniższe kroki, aby odinstaluj system sterownik z twojego systemu:
- Otwórz okno dialogowe uruchamiania, naciskając Windows + R klawiatura.
- W polu Uruchom wpisz devmgmt.msc i uderzył Wchodzić klawisz aby otworzyć Menadżer urządzeń.
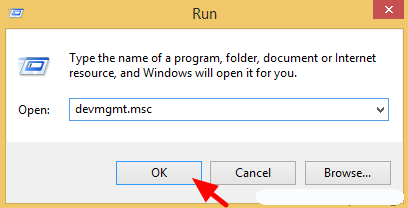
- Na Menadżer urządzeń, Kliknij na Karty graficzne do rozszerz swoje opcje. Teraz kliknij prawym przyciskiem myszy zainstalowany adapter wideo i wybierz Odinstaluj.
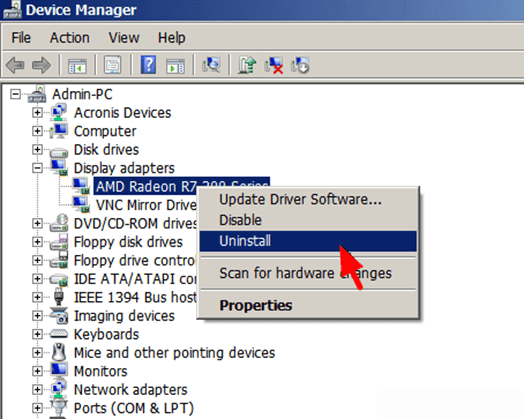
- Po zakończeniu procesu odinstalowywania Uruchom ponownie twój komputer / laptop.
Teraz musisz zainstalować najnowszy sterownik, odwiedzić oficjalną stronę internetową producenta sprzętu i pobrać dostępny sterownik dla swojego systemu lub możesz spróbować Driver Booster automatycznie aktualizować sterowniki.
Ponownie uruchom ponownie komputer i sprawdź, czy „Komputer napotkał problem i wymaga ponownego uruchomienia” błąd.
Uwaga: Wykonaj te same czynności, aby odinstalować inne sterowniki systemowe. Lub możesz użyć Revo Uninstaller do odinstalowania programów.
Pobierz Revo Uninstaller, aby całkowicie odinstalować programy
Poprawka 3: Uruchom Kontroler plików systemowych (SFC)
Przede wszystkim musisz otworzyć wiersz polecenia z uprawnieniami administratora. Aby to zrobić, naciśnij Klawisz Win + X skrót i wybierz Wiersz polecenia (administrator).
Po otwarciu wiersza polecenia musisz uruchomić polecenie SFC. Aby to zrobić, wpisz sfc / scannow w oknie wiersza polecenia i naciśnij WCHODZIĆ klawisz, aby uruchomić to polecenie.
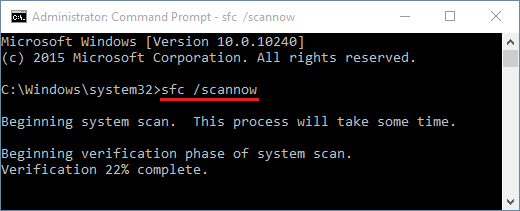
Polecenie SFC przeskanuje wszystkie pliki systemowe i naprawi uszkodzone pliki systemowe.
Po zakończeniu polecenia SFC uruchom ponownie system i sprawdź komunikat o błędzie.
Poprawka 4: Sprawdź systemowy dysk twardy
Ponownie otwórz wiersz polecenia z uprawnieniami administratora (jak pokazano w pierwszym kroku poprawki 3)
Teraz w wierszu polecenia wprowadź polecenie czkdsk i naciśnij WCHODZIĆ klawisz

To polecenie zweryfikuje dysk twardy pod kątem wszelkiego rodzaju błędów, więc jego wykonanie zajmie dużo czasu.
Poprawka 5: Uruchom test pamięci
Otwórz okno dialogowe uruchamiania, naciskając Windows + R klawiatura.
W polu Uruchom wpisz MdSched.exe i uderzył Wchodzić klawisz.
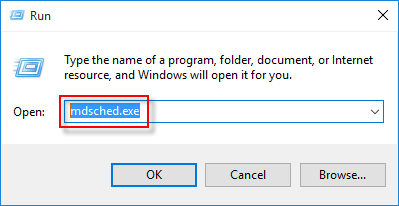
Idź do Wybierz opcję „Zrestartuj teraz Sprawdź problem”
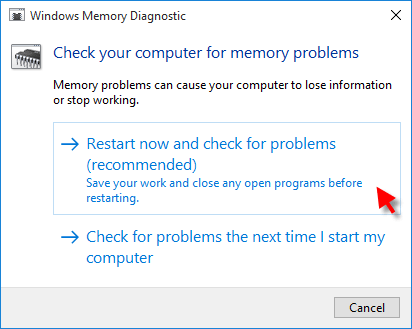
Ten proces będzie próbował naprawić błędy związane z pamięcią systemu, jeśli zrobisz to doskonale.
W końcu uruchom ponownie komputer i upewnij się, że działa normalnie LUB możesz uzyskać dostęp do wszystkich przechowywanych rzeczy bez Błąd BSOD.
Automatyczne rozwiązanie problemu z błędem „Komputer napotkał problem”
Jeśli nie możesz wykonać opisanych powyżej metod ręcznych, to najłatwiejszym sposobem rozwiązania tego komunikatu o błędzie. Spróbuj uruchomić Narzędzie do naprawy komputera. Jest to narzędzie, które skanuje, wykrywa i naprawia wszystkie rodzaje wewnętrznych problemów, takich jak błędy DLL, błędy systemowe, błędy rejestru i inne.
To narzędzie pomoże ci poradzić sobie z niską wydajnością komputera i sprawi, że Twój komputer będzie wolny od błędów i szybki.
Pobierz narzędzie do naprawy komputera Reimage, aby naprawić różne błędy i problemy
Wniosek
To wszystko o „Twój komputer napotkał problem i musi zostać ponownie uruchomiony, zatrzymany na 100 ” błąd i wraz z jego rozwiązaniami. Wypróbuj wszystkie metody jedna po drugiej.
Mamy nadzieję, że wszystkie omówione powyżej rozwiązania pomogą Tobie i Twojemu PC / Laptopowi stać się normalnym bez żadnego komunikatu o błędzie.
Po przejrzeniu tego artykułu, jeśli masz jakieś pytania lub pytania z nim związane, nie wahaj się zapytać w sekcji komentarzy podanej poniżej.

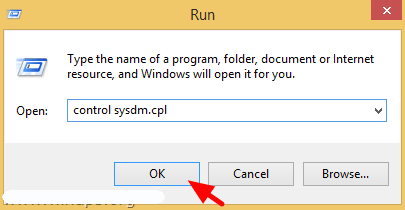
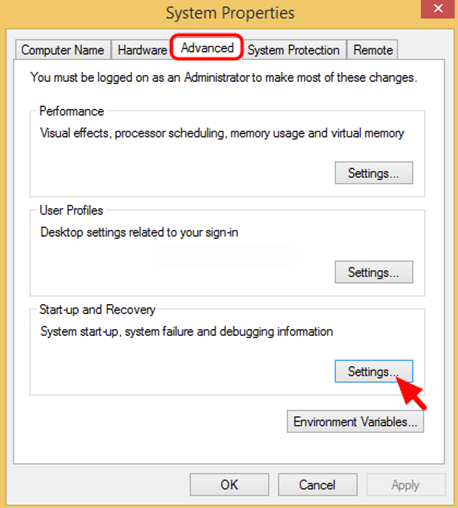
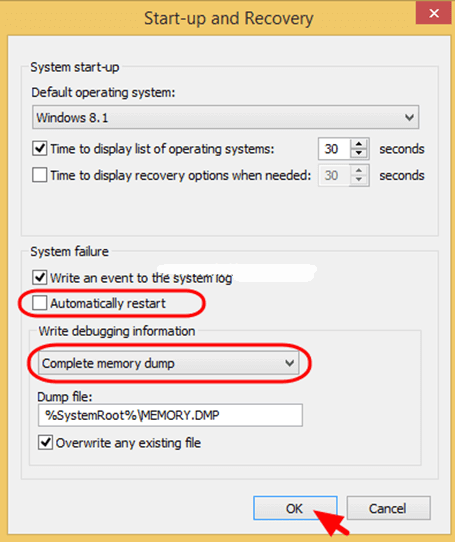
![[ROZWIĄZANE] Twój komputer napotkał problem i musi zostać ponownie uruchomiony w systemie Windows 10](https://pogotowie-komputerowe.org.pl/wp-content/cache/thumb/bb/6e8807e003209bb_320x200.png)



