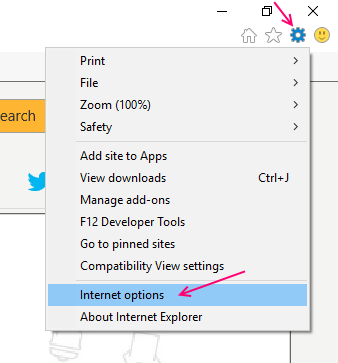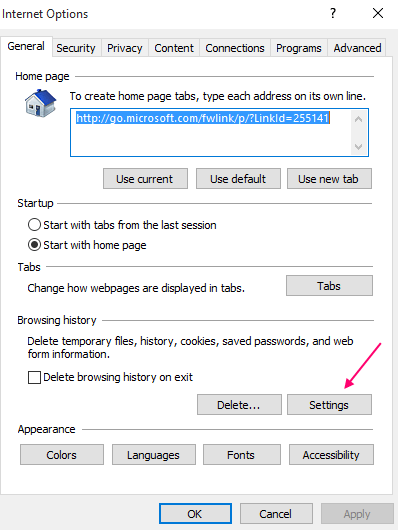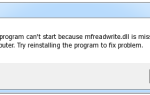Przeglądarka internetowa Microsoft Edge jest zaktualizowaną wersją Internet Explorera, jest to domyślna przeglądarka internetowa systemu Windows 10.
Ta przeglądarka internetowa jest używana przez większość użytkowników systemu Windows 10, ale w porównaniu z Chrome nie oferuje prawdziwości rozszerzeń, ale jest całkiem idealną przeglądarką internetową. Jest to nowa przeglądarka internetowa, dlatego nadal wymaga wielu ulepszeń, aby stać się starannie wybraną przeglądarką internetową.
Kilka wątków na forach Microsoft zawiera skargi / pytania związane z wydajnością Edge’a, mniejszą przyjaznością dla użytkownika, złą grafiką, zepsutym systemem kart, ukrytym paskiem URL i więcej.
Spośród kilku problemów Microsoft Edge, powolne uruchamianie Edge jest jednym z typowych scenariuszy. Wszyscy użytkownicy mają do czynienia z niską wydajnością Microsoft Edge.
Jeśli jesteś jednym z nich, który cierpi na powolną wydajność Microsoft Edge, to jesteś we właściwym miejscu, tutaj na tym blogu omówimy kilka porad i wskazówek dotyczących poprawy wydajności Microsoft Edge Browser. Wszystkie podane metody pomogą Ci zoptymalizować przeglądarkę Microsoft Edge pod kątem maksymalnego bezpieczeństwa i wydajności.
Wystarczy postępować zgodnie z podanymi poniżej metodami i naprawić „Edge działa bardzo wolnoProblem w systemie Windows 10.
Metody zwiększenia wydajności przeglądarki Microsoft Edge
Metoda 1: Usuń dane i pamięci podręczne Edge
Pozbywając się niechcianych danych i pamięci podręcznej z przeglądarki Microsoft Edge, możesz pomóc tej przeglądarce rozwiązać problem z Edge.
Krok 1: Najpierw uruchom przeglądarkę internetową i kliknij trzy (…) kropki obecne w prawym górnym rogu przeglądarki.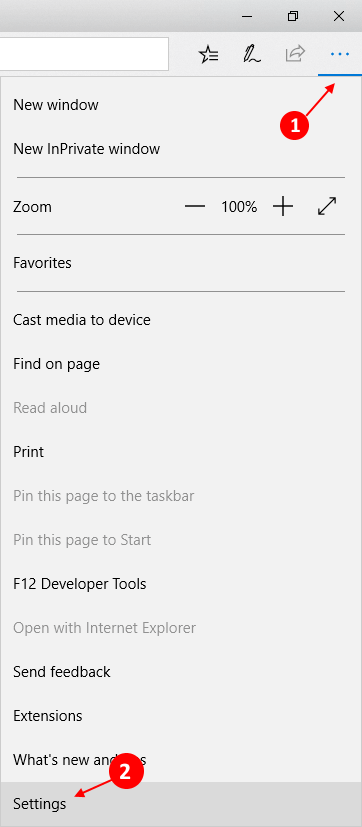
Krok 2: Z menu rozwijanego kliknij opcję „Ustawienia’.
Krok 3: Z menu znajdującego się po prawej stronie wybierać co wyczyścić’.
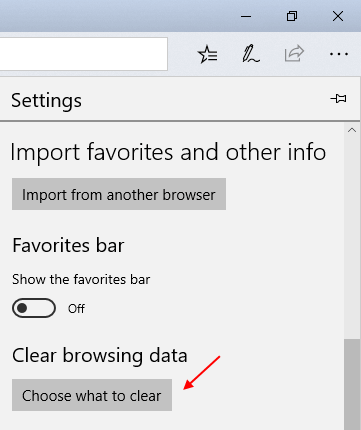
Krok 4: W końcu zaznacz znak na „Pliki danych w pamięci podręcznej‘ i ‘Historia przeglądania”, A następnie kliknij„Jasny przycisk’.
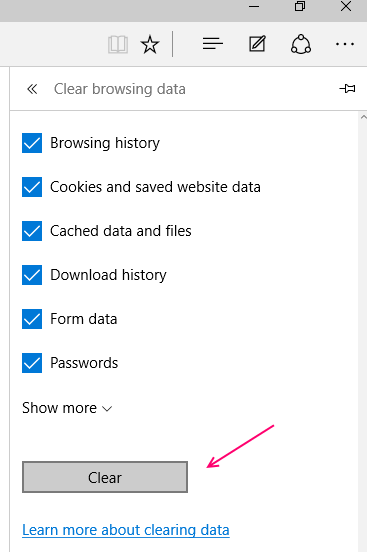
Metoda 2: Zmień tymczasową lokalizację pliku IE i przypisanie miejsca na dysku
- Aby zastosować tę metodę, musisz otworzyć Internet Explorer. Przejdź do opcji wyszukiwania i wyszukaj Internet Explorer.
- Po otwarciu Internet Explorer, przejdź do „Ustawienia”W prawym górnym rogu okna przeglądarki.

- Kliknij na ‘Opcje internetoweZ menu rozwijanego.
- Teraz kliknij „Ustawienia”Poniżej sekcji Historia przeglądania. Następnie kliknij „Przenieś folderDostępne na dole.

- W końcu wybierz lokalizację, w której chcesz zapisać pliki tymczasowe. Należy przydzielić 1024 miejsca na dysku i kliknąć „Dobrze’.
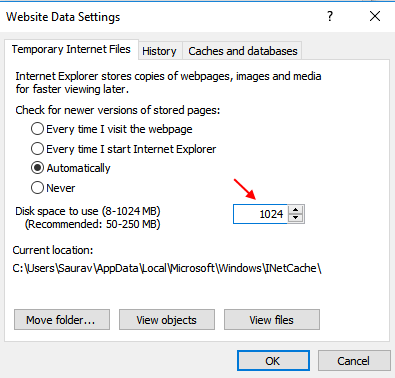
Przeczytaj także: Jak zmienić ustawienia przeglądarki Edge w systemie Windows 10
Metoda 3: Zresetuj pliki hosta
Ta sztuczka z pewnością pomoże ci zwiększyć prędkość przeglądarki Microsoft Edge.
Uwaga: Wykonaj kopię zapasową starego pliku hosta, a następnie wykonaj poniższe czynności.
Krok 1: Otworzyć ‘Przeglądarka plików”Komputera lub laptopa, a następnie w pasku adresu Eksploratora plików skopiuj-wklej lub wpisz podaną poniżej ścieżkę
% systemroot% \ system32 \ drivers \ etc
Wciśnij ‘Wchodzić”, Aby otworzyć daną ścieżkę.
Krok 2: Pojawi się okno z kilkoma plikami, teraz musisz otworzyć „zastępy niebieskieZ „Notatnik’. Aby to zrobić, kliknij dwukrotnie plik hosta i otwórz go za pomocą Notatnika.
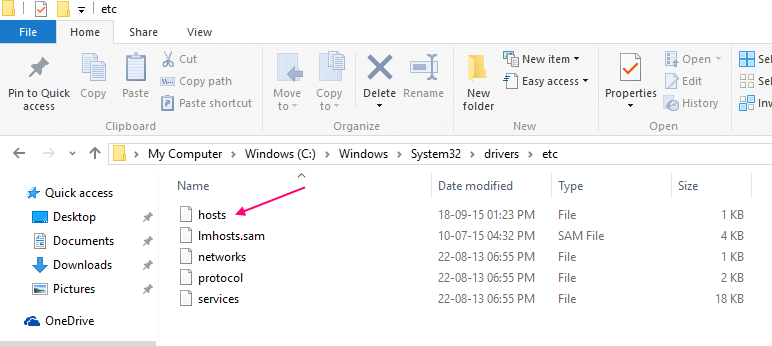
Krok 3: W tym kroku musisz usunąć oryginalną treść z pliku hosta, skopiować poniższą zawartość do pliku hosta i zapisać ją (naciśnij CTRL + S).
# Copyright (c) 1993-2009 Microsoft Corp.
#
# To jest przykładowy plik HOSTS używany przez Microsoft TCP / IP dla Windows.
#
# Ten plik zawiera odwzorowania adresów IP na nazwy hostów. Każdy
# wpis powinien znajdować się na osobnej linii. Adres IP powinien
# być umieszczone w pierwszej kolumnie, a następnie odpowiadająca jej nazwa hosta.
# Adres IP i nazwa hosta powinny być oddzielone co najmniej jednym
# przestrzeń.
#
# Dodatkowo, komentarze (takie jak te) mogą być wstawiane indywidualnie
# linii lub po nazwie maszyny oznaczonej symbolem „#”.
#
# Na przykład:
#
# 102.54.94.97 rhino.acme.com # serwer źródłowy
# 38.25.63.10 x.acme.com # x host klienta
# Rozpoznawanie nazw localhost odbywa się w samym DNS.
# 127.0.0.1 localhost
# :: 1 host lokalny
Przeczytaj także: Całkowicie zresetuj Microsoft Edge do ustawień domyślnych
Metoda 4: Zresetuj Edge Browser
Przed zresetowaniem Microsoft Edge Browser musisz usunąć wszystkie niechciane rozszerzenia.
Krok 1: Otwórz Eksploratora plików i wklej podaną poniżej ścieżkę w swoim eksploratorze. Spowoduje to otwarcie innego folderu, musisz usunąć wszystko, co jest w folderze.
C: \ Users \% username \ AppData \ Local \ Packages \ Microsoft.MicrosoftEdge_8wekyb3d8bbwe
Uwaga: Zamień% username na swoją nazwę użytkownika na PC / Laptop.
Krok 2: Następnie otwórz „Windows PowerShell ” z uprawnieniami administratora. Następnie skopiuj i wklej poniższy kod w PowerShell i naciśnij klawisz Enter, aby go wykonać:
Get-AppXPackage -AllUsers -Name Microsoft.MicrosoftEdge | Foreach {Add-AppxPackage -DisableDevelopmentMode -Register „$ ($ _. InstallLocation) \ AppXManifest.xml” -Verbose}
Proces ten potrwa kilka sekund.
Metoda 5: Uruchom skanowanie SFC
Krok 1: otwórz wiersz polecenia z uprawnieniami administratora.
Krok 2: wciśnij Windows + K i wybierz Wiersz polecenia (administrator)
Krok 3: W wierszu polecenia wpisz podane poniżej polecenie
sfc / scannow
Naciśnij klawisz Enter, aby uruchomić to polecenie.
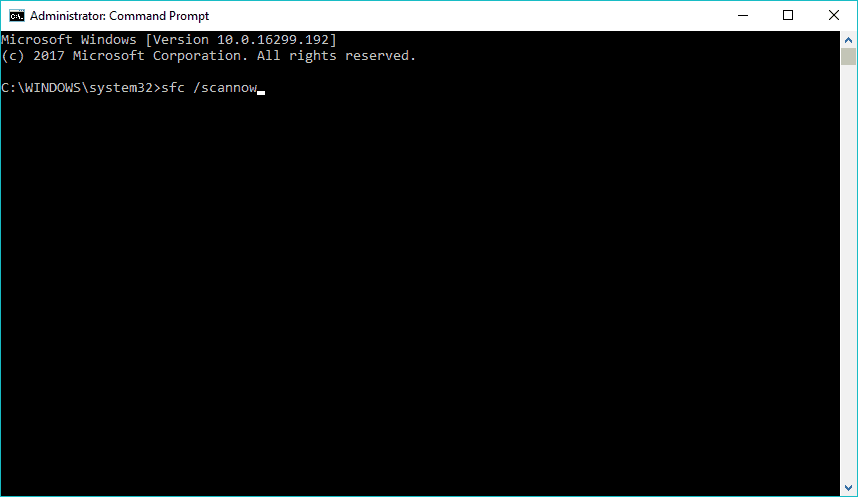
Cały proces zajmie niewiele czasu.
Po uruchomieniu tego polecenia uruchom ponownie komputer.
Po poprawieniu prędkości przeglądarki Edge powinieneś także zadbać o Microsoft Edge Prywatność i bezpieczeństwo. Aby zabezpieczyć przeglądarkę Edge, podano kilka sztuczek, zastosuj je wszystkie i bezpiecznie przeglądaj.
Metoda 6: Sprawdź połączenie internetowe
Czasami z powodu niewłaściwego połączenia z Internetem, Microsoft Edge zaczyna się powoli zachowywać. Postępuj zgodnie z podanymi poniżej wskazówkami dotyczącymi rozwiązywania problemów, aby zwiększyć wydajność Microsoft Edge i czasy ładowania strony.
- Przejdź do Start> Ustawienia> Aktualizacja bezpieczeństwo> Rozwiąż problemy z przewijaniem w dół i kliknij Karty sieciowe
- Nareszcie kliknij Uruchom narzędzie do rozwiązywania problemów
Ta sztuczka rozwiązywania problemów zajmie niewiele czasu, uruchom ponownie system i zacznij cieszyć się nim.
Kolejna sztuczka dotycząca rozwiązywania problemów:
- naciśnij Klawisz Windows + X i kliknij Menadżer urządzeń
- Kliknij na Karty sieciowe aby to rozwinąć
- Następnie kliknij prawym przyciskiem myszy adapter i wybierz Odinstaluj
- Następnie zaznacz opcję „Usuń oprogramowanie sterownika dla tego urządzenia”.
Zamknij Menadżer urządzeń i uruchom ponownie system. System Windows 10 powinien ponownie wykryć kartę sieciową, a następnie zainstalować ją ponownie.
Metoda 7: Wyłącz ustawienia proxy
Krok 1: Przejdź do Start> Ustawienia> Sieć Internet> Proxy.
Krok 2: I po prostu wyłącz „Automatycznie wykryj ustawienia i użyj serwera proxy”
Krok 3: Po przewinięciu w dół i kliknij Zapisać następnie uruchom ponownie komputer.
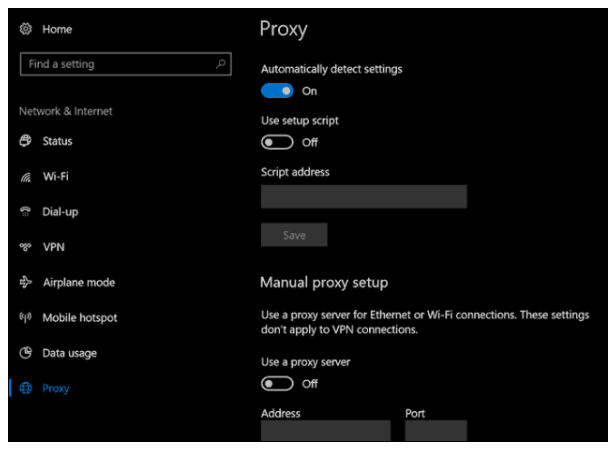
Przeczytaj także: [Rozwiązany] Jak naprawić przeglądarkę Microsoft Edge, która nie odpowiada po aktualizacji do Windows 10 Creators Update
Zwiększ prywatność i bezpieczeństwo przeglądarki Microsoft Edge
Sztuczka 1: Usuń zapisane hasła w przeglądarce Microsoft Edge
- Przede wszystkim otwórz Microsoft Edge Kliknij opcję „Więcej” znajdującą się w prawym górnym rogu okna przeglądarki. Ponownie kliknij opcję „Ustawienia”.
- W oknie Ustawienia wyszukaj „Zaawansowane ustawienia”I kliknij to samo.
- w Zaawansowane ustawienia, przewiń w dół i znajdź „Zarządzaj moimi zapisanymi hasłami”I kliknij na nią.
- Tutaj możesz zobaczyć listę przechowywanych haseł w przeglądarce Microsoft Edge.
- Teraz musisz usunąć hasła, które chcesz, kliknij „x”Obok haseł.
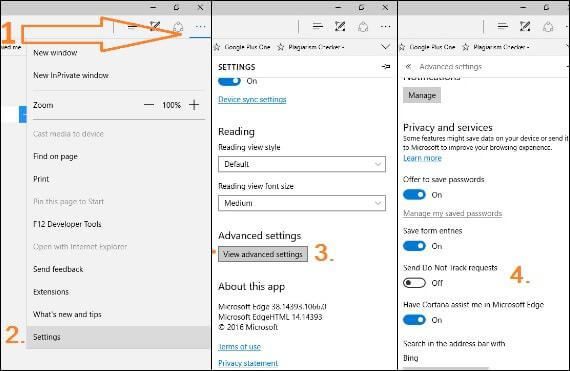
Uwaga: Następnie unikaj zapisywania haseł w Przeglądarka krawędzi.
Sztuczka 2: Wyłącz funkcje śledzenia w przeglądarce Microsoft Edge
- Ponownie otwórz okno ustawień Microsoft Edge przeglądarka, poinstruowana w podstęp 1.
- Z „Ustawienia”Wybierz„Zaawansowane ustawienia”.
- Tutaj wyłącz „Wyślij żądania nie śledź» opcja.
Po tym Microsoft Edge przeglądarka nigdy nie śledzi Twojej aktywności związanej z przeglądaniem.
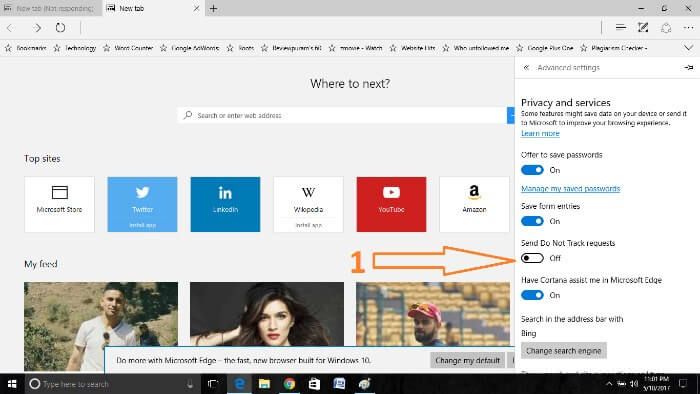
Sztuczka 3: Przeglądaj Internet za pomocą InPrivate Windows w przeglądarce Microsoft Edge
- Uruchom Microsoft Edge przeglądarkę i kliknij „Więcej”Znajdujący się w prawym górnym rogu okna przeglądarki Edge.
- Następnie kliknij „Nowe okno InPrivate» opcja.
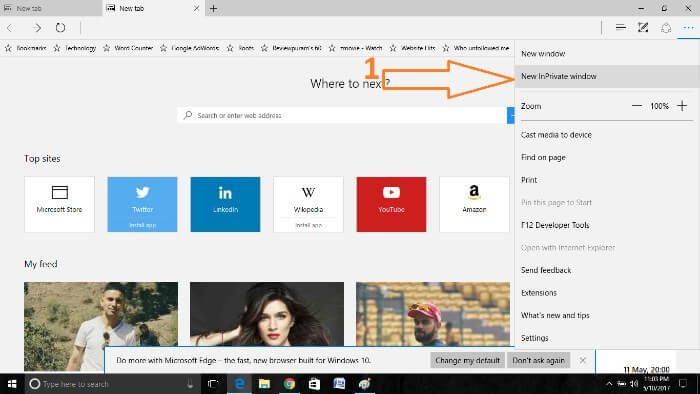
Dzięki temu możesz przeglądać internet w trybie prywatnym. Przeglądarka Edge nigdy nie będzie przechowywać historii przeglądania, pamięci podręcznej ani żadnych innych danych.
Wniosek
To wszystko na temat „Jak zrobić Przeglądarka internetowa Microsoft Edge Szybko i bezpiecznie? ”Wszystkie powyższe wskazówki i porady pomogą ci sprawić, że Edge będzie szybszy, wolny od błędów i bezpieczny w przeglądaniu.
Po zastosowaniu powyższych wskazówek i porad zaleca się również wykonanie skanowania za pośrednictwem profesjonalisty NARZĘDZIE NAPRAWY BŁĘDÓW PC.
Jest to oprogramowanie, które jest w stanie poradzić sobie z wszelkiego rodzaju ukrytymi błędami występującymi na komputerze lub laptopie. Pobierz, zainstaluj i uruchom to narzędzie, aby pozbyć się ukrytych problemów na komputerze i uwolnić system od błędów.