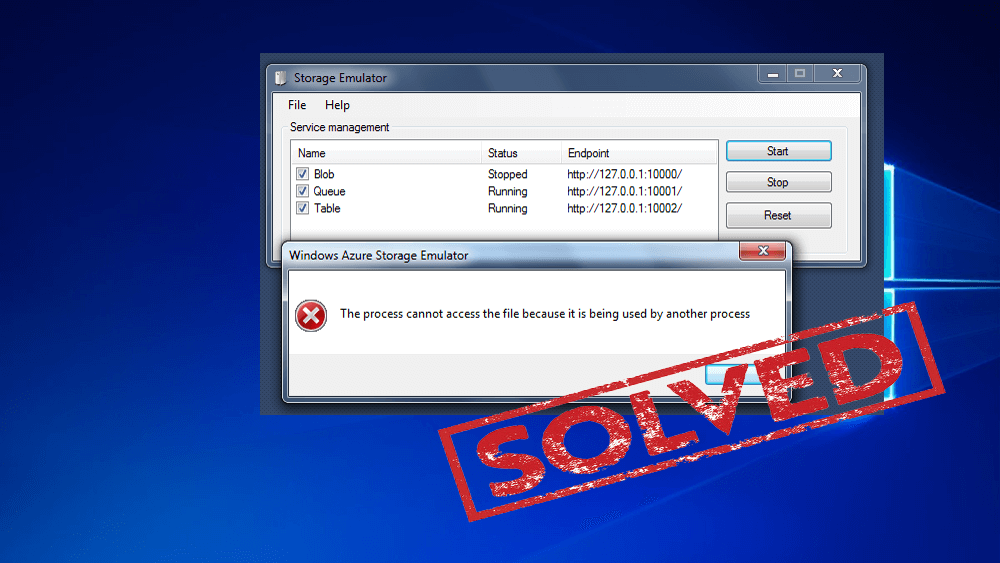
Chcesz to naprawić „Proces nie może uzyskać dostępu do pliku, ponieważ jest używany przez inny proces” błąd. Ten błąd pojawia się, gdy użytkownik próbuje załadować gałąź w Edytorze rejestru dla systemu Windows 10, możesz łatwo rozwiązać ten problem, stosując dany samouczek. Ładowanie gałęzi jest dość istotne dla administratorów i technicznie pomaga użytkownikowi załadować rejestr o tych kontach użytkowników, które mają problemy z ich profilem. Jednak podczas ładowania gałęzi za pomocą wiersza polecenia w czasie uruchamiania pojawia się następujący błąd i nie powiodło się ładowanie gałęzi.
Nie można załadować X: \ Windows \ System32 \config\ SAM: Proces nie może uzyskać dostępu do pliku, ponieważ jest używany przez inny proces.
Powyższy błąd pojawi się, gdy użytkownik spróbuje załadować konto użytkownika Menedżer konta bezpieczeństwa Plik (SAM). Security Account Manager to plik bazy danych w systemie Windows, w tej bazie danych przechowywane są wszystkie dane, takie jak hasło do konta użytkownika i inne istotne informacje.
Powody wyświetlania błędu „Proces używany przez inny proces”?
- To polecenie wymaga uprawnień administratora ⇒ Jeśli napotykasz ten błąd w terminalu, nie masz uprawnień administracyjnych do wprowadzania zmian.
- Każdy inny proces używa portu 80 lub portu 443 ⇒ Ten błąd jest typowy dla systemu z uruchomionymi usługami IIS (Internetowe usługi informacyjne). Jeśli jakikolwiek inny proces korzysta z tych dwóch portów, w takim przypadku napotkasz ten błąd.
- Podklucz rejestru ListenOnlyList nie został poprawnie skonfigurowany ⇒ Inną częstą sytuacją w IIS (Internet Information Service) jest źle skonfigurowany podklucz rejestru ListenOnlyList.
Samouczek dotyczący naprawy „Proces nie może uzyskać dostępu do pliku, ponieważ jest używany przez inny proces” podczas ładowania gałęzi rejestru
Ten błąd generuje się z powodu montowania pliku SAM z niewłaściwego folderu. Gdy użytkownik próbuje załadować gałąź i wyszukać plik SAM w oknie Ładuj gałąź, domyślnie config folder pod X: dysk otworzy się w Edytorze rejestru.
X: jest domyślnym dyskiem wiersza polecenia w czasie uruchamiania, ponieważ X: dysk jest niczym innym, jak tylko pamięcią, w której działa wiersz polecenia. Dlatego z tego powodu pojawia się komunikat o błędzie.
Rozwiązanie:
Aby rozwiązać ten problem, musisz kliknąć listę folderów w podanej sekcji okna pokazanej poniżej. Następnie ostrożnie umieść systemowy dysk główny (zawsze nie jest to dysk C:).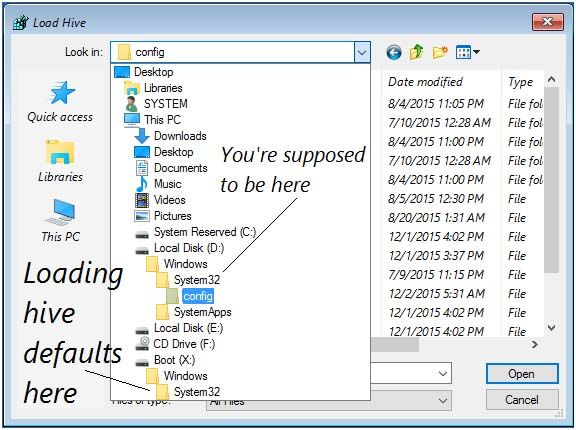
Teraz przejdź do systemowy dysk główny> Windows> System32> config. W folderze konfiguracji wybierz plik SAM. Załadowany gałąź może znajdować się w gałęzi lokalnej bazy danych rejestru rejestru: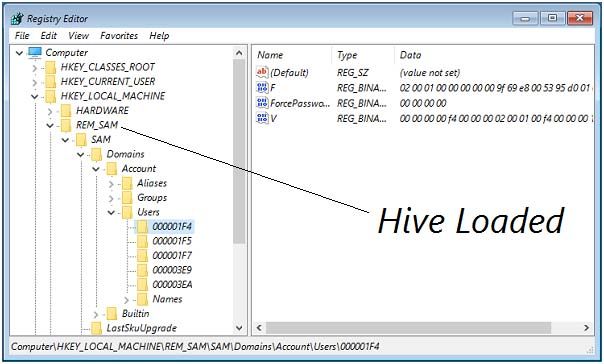
Jak naprawić błąd „Proces nie może uzyskać dostępu do pliku, ponieważ jest używany przez inny proces”
W poniższej sekcji tego bloga poznaj łatwą i najlepszą metodę rozwiązania napotkanego problemu. Sprawdź podane metody jeden po drugim, aby sprawdzić, które wydają się działać dla Ciebie.
Metoda nr 1: Uruchomienie polecenia z uprawnieniami administratora
Jeśli ten komunikat o błędzie pojawia się podczas uruchamiania polecenia netsh, może się zdarzyć, że napotkasz ten błąd, ponieważ nie masz uprawnień administratora. Ten błąd będzie często wyświetlany, ilekroć użytkownik spróbuje uruchomić polecenie zawierające wykluczenia do zakresu portów dynamicznych dla innych aplikacji Windows lub aplikacji innych firm.
Aby mieć pewność, że ten typ operacji będzie wymagał uprawnień administratora, wykonaj następujące kroki:
- Kliknij na Klawisz Windows + R. w tym samym czasie, aby otworzyć okno dialogowe Uruchom. Następnie wpisz „cmd”I dotknij Ctrl + Shift + Enter aby otworzyć wiersz polecenia z podwyższonym poziomem uprawnień.
- Po wyświetleniu monitu przez UAC (Kontrola konta użytkownika), naciśnij tak aby zezwolić na uprawnienia administratora.
- W wierszu polecenia z podwyższonym poziomem uprawnień uruchom ponownie polecenie i sprawdź, czy pojawia się ten sam komunikat o błędzie, czy nie.
„Proces nie może uzyskać dostępu do pliku, ponieważ jest używany przez inny proces” błąd nadal wyświetla się, a następnie sprawdź następną metodę podaną poniżej.
Metoda 2: Ustawienie innego zakresu adresów IP
Jeśli podana poniżej metoda nie pomoże ci, spróbuj zrobić to w inny sposób; jeśli próbujesz rozwiązać problem DNS za pomocą polecenia netsh.
Wielu użytkowników usiłuje rozwiązać ten sam błąd, stwierdzając, że problem został rozwiązany po tym, jak próbowali ustawić zupełnie inny zakres adresów IP w miejscu tworzenia zakresu wykluczenia.
Aby rozwiązać konflikty DNS i Quickbooks, podałem Ci polecenia, aby pomyślnie rozwiązać ten problem.
netsh int ipv4 ustaw dynamiczny port tcp start = 10000 num = 1000
netsh int ipv4 ustaw dynamiczny start udp start = 10000 num = 1000
Uwaga: Zapewniamy, że uruchomiony terminal ma uprawnienia administratora.
Wypróbuj inną metodę rozwiązania konkretnego problemu, jeśli powyższe metody nie zadziałały.
Metoda 3: Rozwiązanie konfliktu portów IIS
Po kliknięciu prawym przyciskiem myszy elementu witryny w przystawce IIS MMC (kliknięcie klawisza Windows nic nie robi), w takim przypadku musisz użyć Netsat.exe narzędzie, aby dowiedzieć się, czy jakikolwiek inny proces używa portu 80 i portu 443.
Jest to powszechny problem z systemem z systemem Microsoft IIs 6.0 i 7.0. Na podstawie oficjalnej dokumentacji Microsoft komunikat o błędzie pokaże, czy masz do czynienia z jednym z poniższych warunków:
Jeśli napotykasz problem podczas próby kliknięcia prawym przyciskiem myszy elementu witryny w przystawce IIS MMC (kliknięcie przycisku Start nic nie robi), musisz użyć Netstat.exe narzędzie do ustalenia, czy inny proces używa portu 80 i portu 443.
Ten problem jest dość powszechny na komputerach z systemem Microsoft IIS 6.0 i 7.0. Na podstawie oficjalnej dokumentacji firmy Microsoft komunikat o błędzie pojawi się, jeśli w obecnej sytuacji ma zastosowanie jeden z następujących warunków:
- The ListenOnlyList podklucz rejestru jest nieprawidłowo skonfigurowany w systemie IIS.
- Każdy inny proces wykorzystuje port TCP (80) / port SSL (443) wymagany przez IIS.
- Aby rozwiązać problem, będziemy musieli zorganizować exe narzędzie do wyszukiwania, czy jakikolwiek inny proces korzystający z określonych portów wymienionych powyżej. Jeśli narzędzie stwierdzi, że wspomniane porty nie są używane, zbadamy podklucz ListenOnlyList, aby sprawdzić, czy jest poprawnie skonfigurowany, czy nie.
Postępuj zgodnie z instrukcjami podanymi poniżej:
- Kliknij na Klawisz Windows + R. otwarte Uruchom okno dialogowe. Następnie wpisz „cmd”À Kliknij Ctrl + Shift + Enter à podwyższone Wiersz polecenia otworzy się. Na polecenie UAC (Kontrola konta użytkownika), dotknij tak nadawać uprawnienia administracyjne.
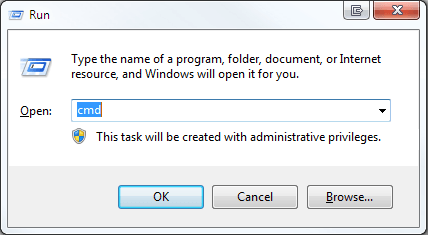
- W wierszu polecenia z podwyższonym poziomem uprawnień uruchom dane polecenie, aby je uruchomić exe użyteczność:
netstat -ano
- Gdy otrzymasz zwrot, przewiń listę Aktywne połączenia i sprawdź, czy porty 50 443 są aktywnie wykorzystywane przez inny proces.
Uwaga: Jeśli porty są aktywnie wykorzystywane przez inny proces, teraz możesz zidentyfikować główną przyczynę problemu.
Zamknij podwyższone Wiersz polecenia, ponieważ nie będziemy potrzebować uprawnień administratora do dalszych kroków.
- Jeśli porty nie są aktywnie używane, naciśnij Klawisz Windows + R. w tym samym czasie otworzy się okno dialogowe Uruchom. Następnie wpisz „regeditI naciśnij Wchodzić za Edytor rejestru będzie otwarte. Na polecenie UAC (kontrola konta użytkownika), kran tak nadawać uprawnienia administracyjne.
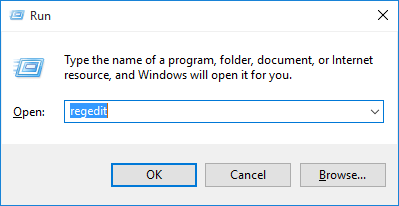
- W edytorze rejestru użyj lewego panelu, aby przejść do następującej pozycji:
HKEY_LOCAL_MACHINE \ SYSTEM \ CurrentControlSet \ Services \ HTTP \ Parameters \ ListenOnlyList
Uwaga: Jeśli ListenOnlyList podklucz jest nieobecny, nie ma potrzeby tworzenia kolejnego jako adresu IP 0.0.0.0 może być używany domyślnie.
- Zanim przejdziesz dalej i zmodyfikuj ListenOnlyList podklucz, musisz zatrzymać usługę HTTP z uruchomionymi usługami IIS. Trzymaj więc Edytor rejestru w tle, ponieważ za chwilę do niego wrócimy.
- Następnie kliknij przycisk Klawisz Windows + R. otworzy się okno dialogowe Uruchom, wpisz „cmdI naciśnij Wchodzić à otworzy się inne okno wiersza polecenia.
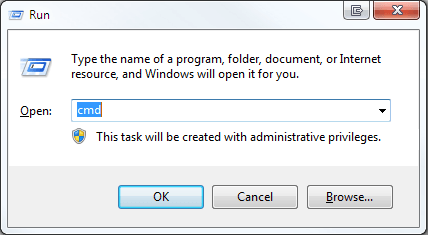
- W wierszu polecenia Cmd uruchom podane polecenie i naciśnij Wchodzić aby zatrzymać usługę HTTP odpowiedzialną za uruchamianie IIS:
stop netto http
- Na pytanie, czy chcesz kontynuować operację, wpisz „Y” i naciśnij Enter, aby potwierdzić operację.
- Po wyłączeniu usługi HTTP zamknij okno wiersza polecenia i wróć do Edytora rejestru.
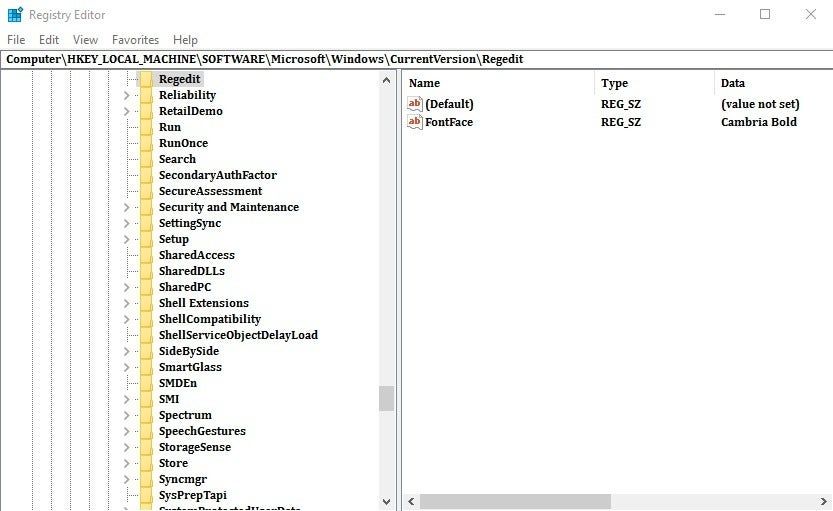
- Kiedy ListenOnlyList zaznaczono podklucz, przejdź do panelu po prawej stronie i upewnij się, że zawiera on uzasadnione adresy IP. Jeśli znajdziesz adres IP, który jest nieprawidłowy, usuń go lub możesz zmodyfikować, aby odzwierciedlał wpis z uzasadnionym adresem IP.
Uwaga: W razie gdyby, ListenOnlyList podklucz jest dostępny i 0.0.0.0 Adres IP znajduje się na liście, musisz usunąć pozostałe adresy IP w nim zawarte.
- Zamknij Edytor rejestru i uruchom ponownie system.
- Usługa HTTP powinna zostać uruchomiona automatycznie przy następnym uruchomieniu. Aby być pewnym, kliknij Klawisz Windows + R. à otworzy się inne okno dialogowe Uruchom. Następnie wpisz „cmd”I uderzył Wchodzić aby otworzyć okno wiersza polecenia.
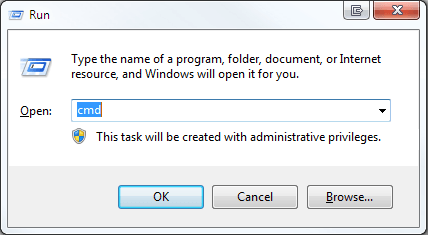
- W świeżo otwartym wierszu polecenia wprowadź podane polecenie, aby mieć pewność, że usługa HTTP zostanie uruchomiona:
start netto http
- Uwaga:Jeśli pojawi się komunikat „Żądana usługa została już uruchomiona”Jesteś gotowy do pracy.
- Spróbuj uruchomić usługę z przystawki Microsoft Internet Information Services (IIS) Microsoft Management Console (MMC). Nie spotkasz się z „Proces nie może uzyskać dostępu do pliku, ponieważ jest on używany przez inny proces w systemie Windows 10” błąd.
Rozwiązanie automatyczne: narzędzie do naprawy systemu Windows
Może się zdarzyć, że „Proces nie może uzyskać dostępu do pliku, ponieważ jest używany przez inny proces” błąd wyświetla się z powodu uszkodzenia w systemie z tego powodu napotykasz ten błąd. W takim przypadku użyj narzędzia innej firmy do rozwiązania wewnętrznego problemu z komputerem. Zdecydowanie polecę Ci korzystanie z Narzędzie do naprawy systemu Windows naprawić problemy w komputerze.
To narzędzie pomaga w rozwiązywaniu różnych problemów związanych z systemem Windows, a także głęboko skanuje komputer w celu zoptymalizowania jego wydajności. Jest przyjazny dla użytkownika i można go łatwo używać bez konieczności korzystania z pomocy technika.
Pobierz narzędzie do naprawy systemu Windows Reimage, aby rozwiązać problemy z systemem Windows
Wniosek
Mam nadzieję, że podane powyżej metody z pewnością pomogą ci to naprawić „Proces nie może uzyskać dostępu do pliku, ponieważ jest używany przez inny proces” błąd. Starałem się jak najlepiej pomóc w rozwiązaniu problemu.
Jeśli usterka występuje w systemie, spróbuj skorzystać z sugerowanego narzędzia innej firmy, aby rozwiązać problem z komputerem. Sprawdź podane rozwiązanie jeden po drugim, aby zobaczyć, które metody wydają się dla Ciebie pomocne.
Jeśli masz jakieś sugestie, zapisz je w sekcji komentarzy poniżej, a także odwiedź nas @: http://ask.pcerror-fix.com

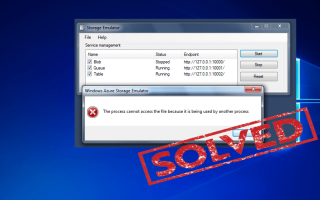

![[Naprawiono] Jak pozbyć się aktualizacji dla twórców systemu Windows 10 Zainstaluj problem zawieszony?](https://pogotowie-komputerowe.org.pl/wp-content/cache/thumb/02/186ba32c866d902_150x95.jpg)

