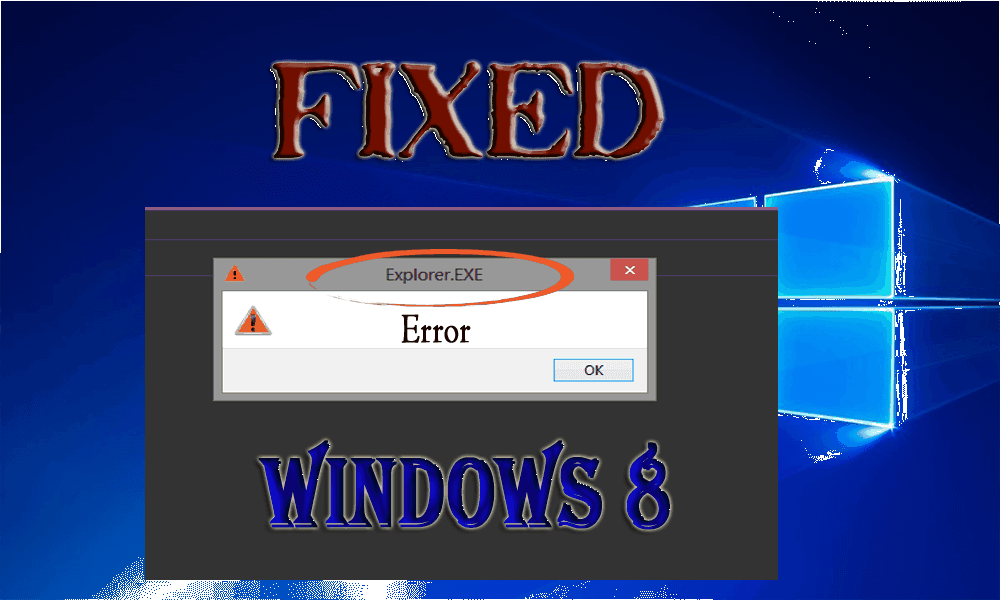
Po zainstalowaniu Windows 8 jeśli zauważysz natychmiastową awarię i ponowne uruchomienie Eksploratora plików lub Eksplorator Windows tak by się stało, ponieważ uderzenie w system Windows Klawisz + E. Ikona Eksploratora na pasku zadań.
A jeśli spróbujesz otworzyć Przeglądarka plików za pomocą systemu Windows Klawisz + R następnie system wpisał coś takiego jak DO:\ a po wciśnięciu klawisza enter wszystko wydaje się w porządku.
Czasami po zalogowaniu się do komputera widzisz tylko pusty ekran, nie ma elementu pulpitu ani paska zadań.
Ten problem może pojawić się, gdy explorer.exe nie może uruchomić się automatycznie lub wcale się nie uruchamia. Dzieje się tak z powodu infekcji wirusem komputerowym, która blokuje działanie explorer.exe.
Ten problem pojawia się po uruchomieniu komputera, pokazuje puste okno dialogowe z symbolem żółty znak ostrzegawczy i an dobrze przycisk.
Jeśli cierpisz na tego typu problemy w systemach Windows 8.1 i 8, nie martw się, ponieważ możesz łatwo sobie z nimi poradzić. Wystarczy postępować zgodnie z podanym poniżej przewodnikiem rozwiązywania problemów i zlikwidować Explorer.EXE błąd z łatwością. Ale wcześniej też poznaj przyczynę błędu aplikacji Explorer EXE.
Dlaczego Explorer.Exe nie działa?
Błąd aplikacji Explorer.exe może być spowodowany z wielu powodów. Niektóre z nich są wymienione, należy je dokładnie obejrzeć, aby następnym razem nie popełnić błędu.
- Duża liczba programów uruchomionych jednocześnie może spowodować awarię explorer.exe
- Uszkodzone pliki systemowe.
- Dyski twarde są uszkodzone.
- Aplikacja jest uszkodzona.
- Zakażenie wirusami
- Wiele instancji procesu explorer.exe wydaje się być bezczynnych.
- Proces explorer.exe wielokrotnie się odradza.
- System stale zamraża się co 2 minuty
Jak naprawić błąd Explorer.exe w systemie Windows 8?
Metoda 1: Napraw błąd Windows 8 Explorer.exe przy użyciu Edytora rejestru
Wykonaj poniższe kroki, aby rozwiązać ten problem:
- Otwórz okno dialogowe uruchamiania, naciskając Windows + R.
- Rodzaj regedit w polu Uruchom i naciśnij Wchodzić klawisz
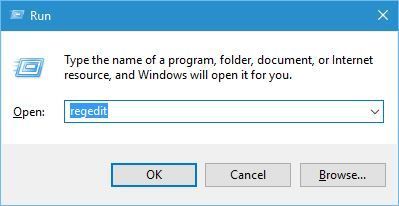
- To otworzy Edytor rejestru okno
- Tutaj musisz znaleźć i rozwinąć HKEY_CURRENT_USER. Ten klucz jest ogólnie obecny w lewym ulu.
- Teraz kliknij Oprogramowanie następnie Microsoft, następnie Windows NT następnie Obecna wersja i na koniec zaznacz Windows
- Następnie kliknij przycisk Edytować menu i wybierz Uprawnienia
- Upewnij się, że Pełna kontrola jest włączony dla bieżącego użytkownika
- Teraz musisz zmienić dane wartości w prawym okienku kliknij dwukrotnie ikonę Obciążenie a następnie usuń dane dostępne w Dane wartości
- Następnie kliknij dobrze i uruchom ponownie Twój system, aby zastosować wszystkie zmiany
Ta metoda z pewnością pomoże ci to naprawić Błąd aplikacji explorer.exe, ale jeśli nadal masz ten sam problem, przejdź do następnego rozwiązania.
Metoda 2: Wyłącz nieużywane programy startowe
Konflikt między zainstalowanym oprogramowaniem może również generować błędy eksploratora, gdy aplikacja powodująca błąd uruchomi się podczas uruchamiania systemu Windows, spowoduje to wyświetlenie tego rodzaju komunikatu o błędzie. Aby sprawdzić, czy to jest problem, musisz wyłączyć wszystkie aplikacje z menu startowego.
Wykonaj ostrożnie poniższe kroki:
- Otwórz okno konfiguracji, możesz to zrobić za pomocą okna dialogowego uruchamiania. Otwórz okno dialogowe uruchamiania (Klawisze Windows + R) i wpisz msconfig następnie naciśnij klawisz Enter.
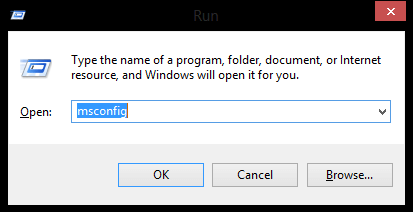
- Włącz Uruchamianie selektywne a następnie odznacz Załaduj elementy startowe w końcu kliknij dobrze
- Uruchom ponownie PC lub laptop
Jeśli ta metoda rozwiązuje problem eksploratora, oznacza to, że występuje problem w dowolnej aplikacji, którą niedawno wyłączyłeś.
Jeśli wyłączenie jednostek usunęło ten problem, wykonaj poniższe kroki i odpowiednio zawęź problematyczną pozycję:
- Po pierwsze, otwarty Menadżer zadań (naciśnij Windows + SHIFT + ESC) i idź do Uruchomienie patka.
- Teraz, włączyć wtedy jedna aplikacja restart twój system i sprawdź błąd. Jeśli błąd nie pojawia się, spróbuj włączyć inną aplikację.
Powtórz ten proces, a dzięki temu możesz łatwo zidentyfikować zagrożenie i naprawić błąd explorer.exe.
Metoda 3: Odśwież komputer
Odświeżając komputer, możesz łatwo naprawić błąd eksploratora. Jeśli nie możesz rozwiązać problemu, po zastosowaniu powyższych metod powinieneś spróbować odświeżyć komputer jeden raz.
Odświeżenie komputera lub laptopa z systemem Windows spowoduje ponowną instalację systemu Windows bez wpływu na ustawienia osobiste i aplikacje. Dlatego ta metoda pozbywa się wszystkich potencjalnych przyczyn błędu Explorer.exe.
Wykonaj poniższe kroki, aby odświeżyć komputer z systemem Windows bez wpływu na osobiste pliki i ustawienia:
- Idź do Uroki (naciśnij Windows + C) i wybierz Ustawienia następnie kliknij Zmień ustawienia komputera
- Wybierać Generał obecny w lewym okienku, a następnie przewiń w dół do Odśwież komputer bez wpływu na pliki a następnie kliknij Rozpocznij przycisk.
Inne poprawki dla Windows Explorer.exe nie uruchamiają się
1) po pierwsze uruchom system Windows w trybie awaryjnym a następnie sprawdź, czy explorer.exe uruchomi się w trybie awaryjnym. Jeśli tak się stanie, oznacza to, że coś jest nie tak podczas normalnego uruchamiania w trybie normalnym, takim jak atak wirusa. Można to łatwo naprawić, skanując komputer za pomocą programu anty-malware w trybie awaryjnym.
2) Możesz nawet iść z Proces przywracania systemu co może pomóc w przezwyciężeniu tego problemu.
3) Otwórz wiersz polecenia jako administrator i uruchom sfc / scannow.
4) Możesz wypróbować inną metodę. Najpierw wykonaj kopię zapasową rejestru systemu Windows, a następnie otwórz Regedit i poruszaj się po:
HKLM \ SOFTWARE \ Microsoft \ Windows NT \ CurrentVersion \ Winlogon
Naprawia logo systemu Windows, ale program Windows Explorer.exe nie uruchamia się nawet po uruchomieniu. Następnie w Windows Zaloguj się po prawej stronie zauważysz «Muszla». W tym okienku RHS zapewnia, że domyślna wartość ciągu jest ustawiona na Shell to explorer.exe.
Następnie kliknij dwukrotnie tę wartość i upewnij się, że podana wartość powłoki to „explorer.exe”. Jeśli znajdziesz coś innego, usuń je i wyjdź „Explorer.exe”. Może to pomóc w naprawieniu błędu aplikacji explorer.exe.
Automatyczne rozwiązanie naprawić błąd Windows 8 Explorer.exe
Metody ręczne są czasochłonne i ryzykowne, dlatego w celu ułatwienia całego procesu zaleca się uruchomienie programu Narzędzie do naprawy komputera. Jest to jedno z najlepszych narzędzi, które automatycznie wykrywają, skanują i naprawiają wszystkie błędy.
To nie tylko naprawia błędy związane z komputerem, takie jak błąd aktualizacji, błąd aplikacji, dll, rejestr, błędy w grze i więcej, ale także poprawia wydajność komputera, dzięki czemu działa tak płynnie jak wcześniej.
Pobierz narzędzie do naprawy komputera Reimage, aby naprawić różne problemy i błędy
Wniosek
Tutaj moja praca jest zakończona, podałem ci informacje do naprawy Błąd explorer.exe Windows 8. Zastosuj wyżej wymienione metody, aby rozwiązać ten problem.
Mam nadzieję, że ten artykuł pomógł ci rozwiązać błąd explorer.exe i możesz teraz pracować w systemie Windows bezbłędnie.
Jeśli masz jakieś pytania lub sugestie, podziel się nimi w poniższej sekcji komentarzy.

![[AKTUALIZACJA] 3 najlepsze metody naprawy błędu Windows 8 Explorer.exe](https://pogotowie-komputerowe.org.pl/wp-content/cache/thumb/29/545ab1c7da2a029_320x200.png)



