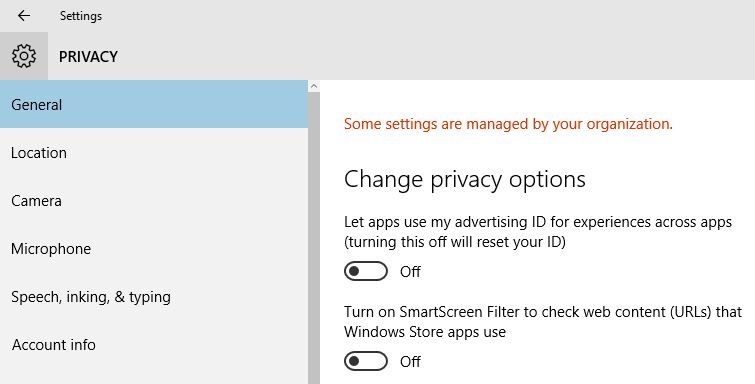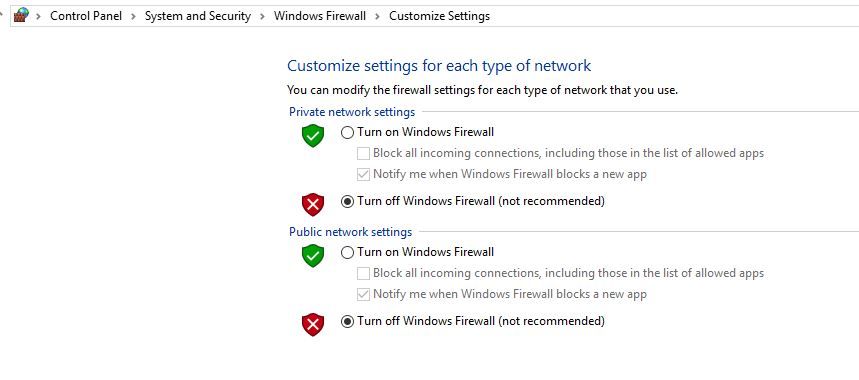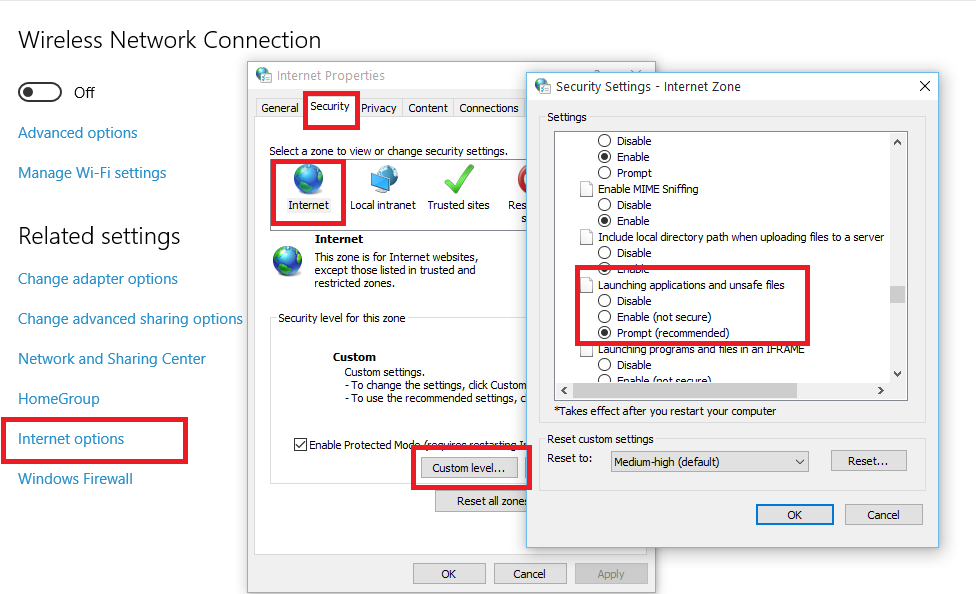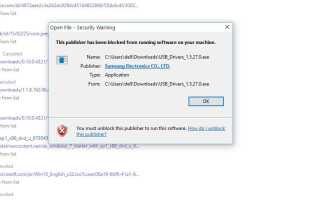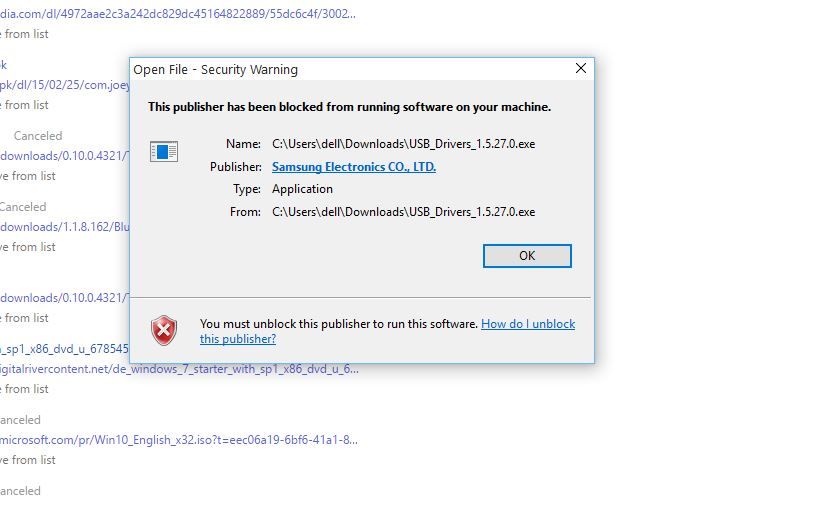 Czy napotykasz błąd? „Wydawcy zablokowano możliwość uruchamiania oprogramowania na komputerze. Musisz odblokować tego wydawcę, aby uruchomić to oprogramowanie ”, na Windows 10, 7 lub 8.1 z komputerem / laptopem? Ten błąd zwykle pojawia się, gdy użytkownicy próbują uruchomić dowolną aplikację LUB próbują wykonać inne zadanie, takie jak podłączenie sterownika USB do smartfona i innych.
Czy napotykasz błąd? „Wydawcy zablokowano możliwość uruchamiania oprogramowania na komputerze. Musisz odblokować tego wydawcę, aby uruchomić to oprogramowanie ”, na Windows 10, 7 lub 8.1 z komputerem / laptopem? Ten błąd zwykle pojawia się, gdy użytkownicy próbują uruchomić dowolną aplikację LUB próbują wykonać inne zadanie, takie jak podłączenie sterownika USB do smartfona i innych.
Ten błąd jest bardzo irytujący i nigdy nie napotykasz podczas instalacji każdego programu, ten błąd ogranicza tylko niektóre aplikacje. Ten błąd nie ma dokładnego rozwiązania, więc musisz zastosować kilka podanych poniżej rozwiązań w odpowiedni sposób pozbyć się tego problemu.
Metody naprawy „Wydawca został zablokowany przed uruchomieniem oprogramowania na komputerze w systemie Windows 10”
Metoda 1: Spróbuj usunąć wydawcę z listy zaufanych wydawców
Krok 1: Przejdź do ustawień i Otwórz opcję internetową. Możesz także otworzyć opcję Internet w Ustawieniach Internet Explorera.
Start-> Rozpocznij i wybierz Ustawienia-> Wszystkie ustawienia-> Otwórz sieć i Internet z opcji
Krok 2: Następnie przejdź do zakładki Treść i kliknij przycisk Wydawca.
Krok 3: W oknie Certyfikaty kliknij kartę Niezaufani wydawcy.
Krok 4: Tutaj uzyskasz informacje o swoim wydawcy oprogramowania. Jeśli wydawca oprogramowania znajduje się na liście, kliknij go i kliknij usuń, aby odblokować wydawcę z listy niezaufanego wydawcy.
Po zakończeniu krok 4 spróbuj uruchomić oprogramowanie, które dawało błąd, jeśli błąd nadal nie został rozwiązany, przejdź do metoda 2.
Metoda 2: Wyłącz filtr inteligentnego ekranu
Krok 1: Start-> wybierz Ustawienia.
Krok 2: Kliknij Prywatność (lokalizacja, kamera).
Krok 3: Wyłącz „Włącz filtr inteligentnego ekranu, aby sprawdzić adresy URL treści internetowych, z których korzystają aplikacje Sklepu Windows” opcja.
Jeśli… metoda 2 nie jest w stanie zrobić twojego Błąd komputera z systemem Windows 10 za darmo, musisz zastosować metodę 3.
Metoda 3: Spróbuj tymczasowo wyłączyć zaporę ogniową
Wykonaj następujące kroki, aby wyłączyć zaporę,
Iść do, Panel sterowania> System i zabezpieczenia> Zapora systemu Windows i kliknij „Włącz lub wyłącz zaporę systemu Windows”
Następnie wyłącz zaporę w ustawieniach sieci prywatnej i publicznej, a następnie kliknij przycisk OK, aby zapisać ustawienia. Sprawdź problem, uruchamiając oprogramowanie, jeśli wystąpi błąd, przejdź do metody 4.
Metoda 4: Wyłącz ostrzeżenie bezpieczeństwa
Krok 1: Ponownie otwórz Opcje internetowe w Ustawieniach lub ustawieniach Internet Explorera.
Krok 2: Kliknij kartę Zabezpieczenia, a następnie kliknij «Internet».
Krok 3: Następnie kliknij przycisk Poziom niestandardowy.
Krok 4: Przewiń w dół i wyszukaj „Uruchamianie aplikacji i niebezpiecznych plików” opcja, po znalezieniu włącz ją. Możesz otrzymać wiadomość podobną do „Twój komputer jest niebezpieczny”, zignoruj to, ponieważ możesz przywrócić zmiany w dowolnym momencie.
Krok 5: Po wykonaniu kroku 4 po ponownym uruchomieniu oprogramowania, zamiast „Wydawcy zablokowano możliwość uruchamiania oprogramowania na komputerze” zobaczysz komunikat ostrzegawczy „Ta aplikacja została zablokowana z poziomu ochrony”.
Krok 6: Teraz, po prostu napraw ten ostatni błąd wyłącz UAC.
Krok 7: Po ponownym uruchomieniu komputera i ponownym uruchomieniu aplikacji, mam nadzieję, że tym razem powinieneś być w stanie uruchomić program lub zainstalować go bez żadnego błędu.
Krok 8: Po zakończeniu instalacji oprogramowania możesz włączyć kontrolę konta użytkownika na komputerze.
Metoda 5: Zainstaluj program za pomocą wiersza polecenia
Możesz również zainstalować dowolny program za pomocą wiersza polecenia, zadanie to jest trochę trudne, ale aby rozwiązać ten problem, musisz to zrobić.
Najpierw otwórz wiersz polecenia jako Administrator i przejdź do c: / windows / system32, kliknij prawym przyciskiem myszy cmd.exe i wybierz Uruchom jako Administrator.
W wierszu polecenia przejdź do folderu lub katalogu, w którym zapisano ustawienia aplikacji.
Następnie wpisz nazwę pliku, który chcesz uruchomić i naciśnij przycisk ENTER. Rozpocznie się instalacja.
Wniosek: Podanych jest ponad pięć metod, które pomogą Ci pozbyć się tego problemu i umożliwią zainstalowanie dowolnej aplikacji na komputerze z systemem Windows 10 bez konieczności kontaktowania się z jakimkolwiek specjalistą komputerowym. Czasami komputer lub laptop zaczyna reagować bardzo wolno po uaktualnieniu do systemu Windows 10, w celu przyspieszenia komputera można pobrać profesjonalne narzędzie, które zostało specjalnie zaprojektowane w celu przyspieszenia dowolnego systemu Windows poprzez naprawę wszelkiego rodzaju błędów wewnętrznych. Ta aplikacja jest polecana przez wielu profesjonalistów, ponieważ jest to połączenie zarówno silnego programowania, jak i bardzo łatwego interfejsu użytkownika.
Wykonaj 3 proste kroki, aby natychmiast naprawić komputer!
- Krok 1 — Pobierz Zainstaluj narzędzie do naprawy komputera.
- Krok 2 — Kliknij przycisk „Skanuj”, aby zdiagnozować komputer.
- Krok 3 — Kliknij „Napraw błędy”, aby naprawić problemy i gotowe.
(Uwaga: To potężne narzędzie może zwiększyć wydajność o 97%)