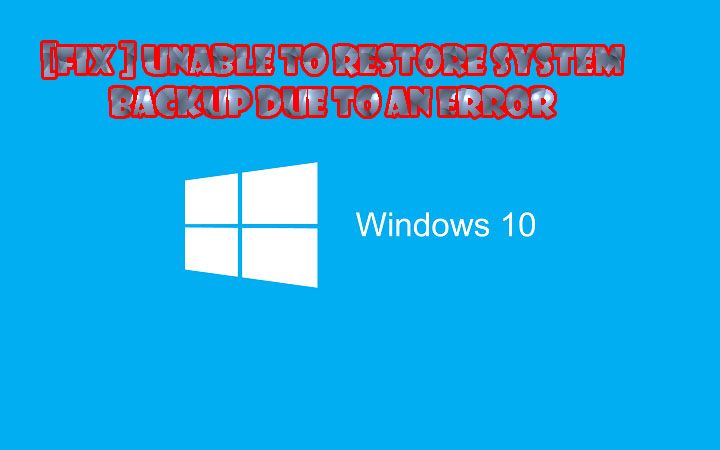 Jednym z dobrych nawyków jest tworzenie kopii zapasowych i ich regularne aktualizowanie, dzięki czemu można uniknąć sytuacji utraty danych po awarii systemu, jego uszkodzeniu lub uszkodzeniu. Aby utworzyć i przywrócić kopię zapasową systemu, należy użyć kopii zapasowej systemu Windows przywrócić usługę, ale niestety podczas przywracania kopii zapasowej w systemie Windows 10 może pojawić się błąd i uniemożliwić przywrócenie poprzednio utworzonej kopii zapasowej. Jeśli jesteś jednym z tych, którzy nie mogą przywrócić ani utworzyć kopii zapasowej systemu z powodu komunikatu o błędzie, przeczytaj ten blog i naprawienie kopii zapasowej obrazu systemu nie powiodło się.
Jednym z dobrych nawyków jest tworzenie kopii zapasowych i ich regularne aktualizowanie, dzięki czemu można uniknąć sytuacji utraty danych po awarii systemu, jego uszkodzeniu lub uszkodzeniu. Aby utworzyć i przywrócić kopię zapasową systemu, należy użyć kopii zapasowej systemu Windows przywrócić usługę, ale niestety podczas przywracania kopii zapasowej w systemie Windows 10 może pojawić się błąd i uniemożliwić przywrócenie poprzednio utworzonej kopii zapasowej. Jeśli jesteś jednym z tych, którzy nie mogą przywrócić ani utworzyć kopii zapasowej systemu z powodu komunikatu o błędzie, przeczytaj ten blog i naprawienie kopii zapasowej obrazu systemu nie powiodło się.
Może Ci się również spodobać: Jak naprawić „Automatyczna naprawa systemu Windows 10 nie może naprawić komputera”
Sztuczki, aby rozwiązać problemy z kopią zapasową systemu w systemie Windows 10
Sztuczka 1: Trwale usuń folder WindowsImageBackup
Poprzednie pliki kopii zapasowej obecne w systemie mogą blokować tworzenie kopii zapasowej systemu, więc jeśli chcesz rozwiązać ten problem, musisz usunąć te stare pliki. Zastosuj poniżej podane wskazówki, aby to zrobić:
- Znajdź i usuń Kopia zapasowa systemu Windows
- Aby zapisać poprzednie kopie zapasowe, przenieś je z WindowsImageBackup do innego folderu.
- Folder WindowsImageBackup jest ukryty C: \ Informacje o woluminie systemowym \
Sztuczka 2: Usuń partycję systemową EFI i partycję odzyskiwania
Po uaktualnieniu do systemu Windows 10 lub zainstalowaniu go na nowym dysku twardym usługa tworzenia kopii zapasowych systemu ma wpływ na niektóre partycje poprzednich wersji systemu Windows. Jeśli cierpisz z tego powodu, zalecamy usunięcie partycji systemowej EFI i partycji odzyskiwania. Zastosuj poniżej podane kroki, aby usunąć partycję systemową EFI:
Krok 1: Otwórz opcję zarządzania dyskami, naciśnij Klawisz Windows + X i wybierz Zarządzanie dyskiem z menu.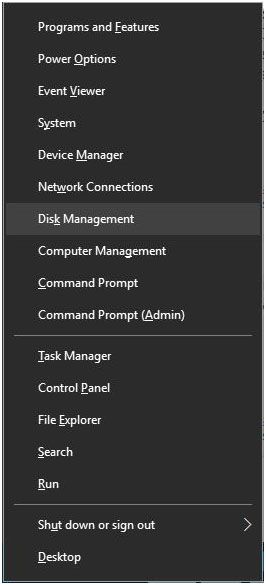
Krok 2: W przystawce Zarządzanie dyskami znajdź dysk twardy, na którym chcesz przechowywać kopię zapasową systemu.
Krok 3: Zobaczysz Partycja systemowa EFI i Partycja odzyskiwania w Menedżerze dysków usuń je oba.
Po usunięciu motywu masz nadzieję, że będziesz w stanie utworzyć kopię zapasową systemu na tym dysku twardym.
Sztuczka 3: Włącz ochronę systemu
Jeśli ochrona systemu jest wyłączona, nie możesz korzystać z usługi tworzenia kopii zapasowych i przywracania systemu. Dlaczego tak zaleca się włączenie Ochrony systemu. Zastosuj następujące kroki:
Krok 1: Przejdź do opcji wyszukiwania i wpisz System. Wybierz System z listy.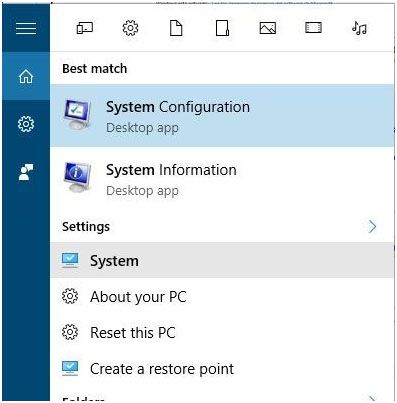
Krok 2: W otwartym oknie System kliknij Ochrona systemu.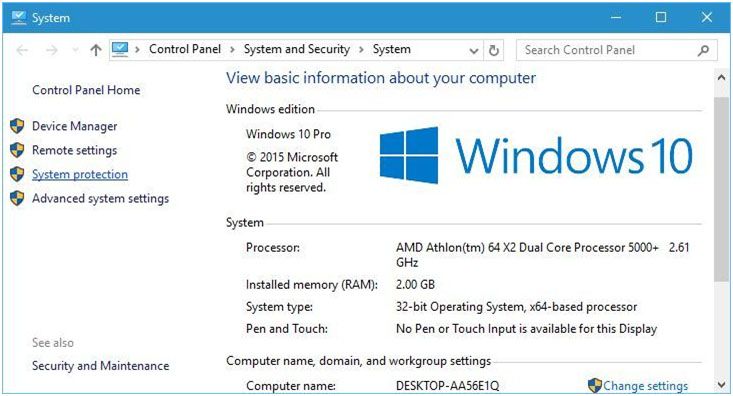
Krok 3: Odnaleźć Obraz systemu Windows 10 i kliknij Konfiguruj.
Krok 4: wybierać Włącz ochronę systemu i kliknij Zastosować i dobrze aby zapisać zmiany.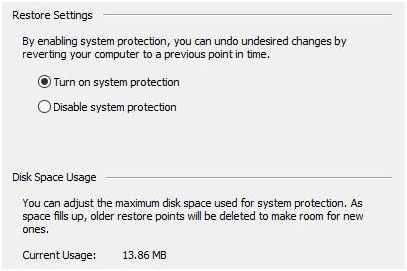
Sztuczka 4: Zmodyfikuj wykorzystanie miejsca na dysku
Błędy mogą uniemożliwić utworzenie kopii zapasowej systemu z powodu ustawień Ochrony systemu, dlatego zaleca się ręczną zmianę ustawień, wykonując poniższe czynności:
Krok 1: Przejdź do opcji Ochrona systemu.
Krok 2: Wybierz wolumin dysku, którego używasz do obrazu systemu, i kliknij Konfiguruj. Jeśli ochrona jest wyłączona, włącz ją.
Krok 3: W sekcji Wykorzystanie miejsca na dysku przesuń suwak Maksymalne wykorzystanie w lewo do około 10-15%.
Krok 4: Po zmodyfikowaniu wartości Maksymalne użycie kliknij Zastosuj i OK, aby zapisać zmiany.
Krok 5: Uruchom ponownie komputer lub laptop i sprawdź, czy problem został rozwiązany.
Poprawka 5: Użyj polecenia chkdsk
Jeśli dysk twardy jest uszkodzony lub zawiera uszkodzone lub uszkodzone pliki, usługa tworzenia kopii zapasowej systemu nie działa. Tak więc sprawdź i napraw uszkodzone pliki, których potrzebujesz, aby użyć polecenia chkdsk. Aby upewnić się, że dysk twardy działa prawidłowo, lub nie wykonaj poniższych kroków:
Krok 1: Otwórz wiersz poleceń, naciśnij Windows + R, aby otworzyć okno dialogowe uruchamiania -> wpisz cmd -> naciśnij klawisz Enter. (Otwórz wiersz polecenia z uprawnieniami administratora)
Krok 2: w wierszu polecenia wpisz chkdsk / r X: (gdzie X jest literą reprezentującą partycję dysku twardego) naciśnij Enter, aby wykonać to polecenie.
Krok 3: ten proces zajmie trochę czasu, aby sprawdzić cały dysk twardy pod kątem wszelkiego rodzaju błędów.
Wykonaj powyższe kroki dla wszystkich partycji dysku twardego, aby naprawić Nie można przywrócić kopii zapasowej systemu z powodu błędu.
Automatyczne rozwiązanie [zalecane]
Aby naprawić różne błędy, takie jak błędy Instalatora Windows, błędy uruchamiania systemu Windows, problemy z kontrolką Active X, błędy Active X, niepowodzenie tworzenia kopii zapasowej obrazu systemu, błędy rejestru i wiele innych błędów exe, powinieneś wypróbować automatyczną metodę, aby pozbyć się tych wszystkich błędów. Sugerowana jest metoda automatyczna, ponieważ istnieją różne błędy, które nie są naprawiane przy żadnej ręcznej rozdzielczości, profesjonalny skaner błędów komputera pozwoli ci poradzić sobie ze wszystkimi rodzajami problemów związanych z systemem Windows bez robienia czegokolwiek ręcznie. Ta aplikacja zawiera bardzo łatwy do zrozumienia interfejs użytkownika, szczególnie dla zwykłego użytkownika lub tych, którzy nie mają żadnych umiejętności technicznych. Pobierz i zainstaluj tę aplikację, a pozostałe zadanie zostanie automatycznie wykonane przez to. To skanuje komputer i naprawia wszystkie błędy lub błędy występujące w komputerze / laptopie. Za pomocą tego oprogramowania można również naprawić wszelkiego rodzaju problemy ze sterownikami systemu; zapewnia narzędzie do debugowania problemów związanych ze sterownikami. Teraz nie musisz cierpieć z powodu powolnego systemu, ponieważ jego zaawansowana technologia może zmienić stary system w zupełnie nowy komputer. Spróbuj raz i popraw wydajność swojego starego komputera.
Wykonaj 3 proste kroki, aby natychmiast naprawić komputer!
- Krok 1 — Pobierz Zainstaluj narzędzie do naprawy komputera.
- Krok 2 — Kliknij przycisk „Skanuj”, aby zdiagnozować komputer.
- Krok 3 — Kliknij „Napraw błędy”, aby naprawić problemy i gotowe.
(Uwaga: To potężne narzędzie może zwiększyć wydajność o 97%)
Potężne funkcje narzędzia do naprawy komputera
- Rejestr kopii zapasowej — Możesz wykonać kopię zapasową rejestru systemowego, pozwala to użytkownikowi utworzyć kopię zapasową rejestru, abyś mógł z niej korzystać w każdym kryzysie systemowym.
- Wbudowany harmonogram — Ma wbudowany harmonogram, który skanuje komputer automatycznie po ustalonym czasie.
- Usuwa puste klucze rejestru — Za pomocą tego narzędzia można uczynić bazę danych rejestru wolną od błędów, może ona usunąć wszystkie niechciane klucze rejestru z systemu Windows.
- Sprawdza nieprawidłowe klucze klas — Może również sprawdzać nieprawidłowe klucze klas z systemu Windows i pomagać w płynniejszym działaniu. Sprawdza również rozszerzenie powłoki, nieprawidłowe pliki pomocy, nieprawidłowe wspólne znane biblioteki DLL, nieprawidłowe ścieżki i inne.
- Zarządzanie / czyszczenie programów startowych — Zarządza także aplikacjami do czyszczenia i uruchamiania systemu Windows, które pomagają komputerowi uruchomić się bez opóźnień.
- Skanowanie w poszukiwaniu nieprawidłowych skrótów programu — To narzędzie naprawia również wszystkie typy nieprawidłowych skrótów do aplikacji.





