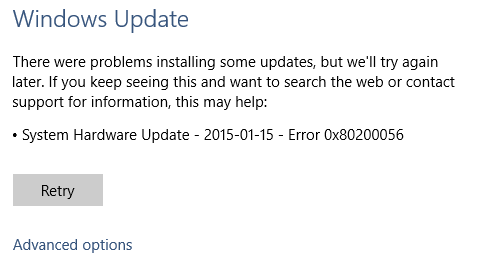
Kod błędu aktualizacji systemu Windows 10 0x80200056 jest jednym z typowych komunikatów o błędach, które zazwyczaj pojawiają się podczas aktualizacji systemu Windows lub aktualizacji komputera / laptopa z systemem Windows 10. Ten kod błędu jest bardzo irytujący i może wpływać na cały proces aktualizacji / aktualizacji.
Jeśli cierpisz na ten komunikat o błędzie i chcesz się go pozbyć, to jesteś we właściwym miejscu, zastosuj podane rozwiązania i zastosuj je jeden po drugim, aby system działał normalnie.
The Kod błędu 0x80200056 zwykle pojawia się, gdy wylogowałeś się z komputera lub przypadkowo zrestartowałeś system, powoduje przerwanie podczas procesu aktualizacji.
Aby naprawić ten kod błędu, musisz zacząć od nowa i ponownie wykonać aktualizację. Musisz upewnić się, że komputer jest podłączony do źródła zasilania podczas całego procesu aktualizacji.
Typowe znaki kodu błędu to
- Aktualizacja systemu Microsoft Windows 10 nie powiodła się
- Pojawi się okno dialogowe z kodem błędu 0x80200056
- Po zakończeniu instalacji systemu Windows 10 użytkownicy nie mogą otworzyć żadnej aplikacji.
Przyczyny kodu błędu 0x80200056
Ten kod błędu może napotkać wiele problemów. Niektóre typowe przyczyny to:
- Ten błąd występuje zwykle podczas przypadkowego ponownego uruchomienia systemu podczas procesu aktualizacji lub przez pomyłkę wylogowany z systemu.
- Podczas procesu aktualizacji systemu Windows 10 godzina i data są zmieniane.
- Oprogramowanie innych firm powoduje również ten komunikat o błędzie podczas aktualizacji systemu Windows 10.
- Ten błąd może również wystąpić z powodu uszkodzonych plików systemowych w systemie.
Powyższe przyczyny nie wpływają całkowicie na proces na twoim komputerze, ale nie działają poprawnie.
Jeśli otrzymujesz komunikat o błędzie z kodem błędu 0x80200056, powinieneś się skontaktować Wsparcie Microsoft przed tym problemem wynikającym z jakiejkolwiek strasznej awarii.
Metody naprawy błędu systemu Windows 10 o kodzie 0x80200056
Oto kilka metod naprawy tego kodu błędu aktualizacji.
Metoda 1: Zaloguj się przy użyciu konta poufnego
Jeśli przypadkowo wylogowałeś się z komputera lub zrestartowałeś go podczas procesu aktualizacji.
- Aby uniknąć kolejnego przypadkowego ponownego uruchomienia, musisz upewnić się, że laptop lub komputer jest podłączony.
- Włącz system i zamknij cały niepotrzebny program.
- Spróbuj ponownie rozpocząć proces aktualizacji.
Metoda 2: Idź z wierszem polecenia
Podane rozwiązanie będzie obowiązywać, jeśli nastąpi interferencja oprogramowania, data i godzina w oprogramowaniu strony trzeciej lub w systemie znajduje się uszkodzony plik, ponieważ są to ogólne przyczyny kodu błędu.
- Najpierw kliknij «Początek» przycisk i wybierz „CMD”
- Następnie kliknij «Wiersz polecenia» i wybierz «Uruchom jako administrator».
- W wierszu polecenia wklej polecenie „Bitsadmin.exe / reset / allusers” i naciśnij Ente
- Uruchom ponownie system i ponownie uruchom proces aktualizacji.
Przeczytaj także: 10 najlepszych przetestowanych rozwiązań w celu rozwiązania błędu aktualizacji Windows 10 0x8024401c
Metoda 3: Skanuj w poszukiwaniu uszkodzonych plików systemowych
- Kliknij «Początek”I wybierz„CMD„.
- Następnie wybierz „Uruchom jako administrator” i wprowadź hasło, jeśli zostaniesz o to poproszony.
- W wierszu polecenia wprowadź polecenie „sfc / scannow” i naciśnij klawisz Enter.
- Nie zamykaj okna wiersza polecenia, dopóki proces aktualizacji nie zakończy się.
- Skany zostaną wyświetlone, jeśli masz jakieś uszkodzone lub brakujące pliki w systemie. Otrzymasz komunikat „Ochrona zasobów systemu Windows nie może wykonać żądanej operacji” lub „Ochrona zasobów systemu Windows nie wykryła żadnego naruszenia integralności”
- Pierwsza wiadomość wskazuje, że masz uszkodzone pliki, a jeśli otrzymasz drugą wiadomość, Twoje pliki są w porządku.
- Uruchom ponownie system w Safe Mode, aby naprawić rozłączone pliki i ponownie otworzyć okna wiersza polecenia.
- W oknie wiersza polecenia wprowadź „Sfc / scannow” polecenie i naciśnij Wchodzić.
- Po ponownym uruchomieniu skanowania pojawi się komunikat, że pliki zostały pomyślnie naprawione.
- Następnie ponownie uruchom system w trybie normalnym i rozpocznij proces aktualizacji systemu Microsoft 10.
Metoda 4: Uruchom narzędzie do rozwiązywania problemów z Windows Update
Narzędzie do rozwiązywania problemów z aktualizacją systemu Windows jest skutecznym sposobem na uwolnienie systemu od błędu aktualizacji lub błędu pojawiającego się podczas procesu aktualizacji systemu komputerowego.
To narzędzie do rozwiązywania problemów jest wstępnie zainstalowane w systemie, zaleca się wykonanie poniższych kroków:
Krok 1: Przejdź do ustawień systemu Windows (kliknij menu Start, a następnie ikonę koła zębatego).
Krok 2: Następnie kliknij Aktualizacja Bezpieczeństwo i przejdź do Menu rozwiązywania problemów.
Krok 3: Kliknij na Aktualizacja systemu Windows i postępuj zgodnie z instrukcjami wyświetlanymi na ekranie, aby sprawdzić, co jest nie tak z usługami Windows Update systemu.
Krok 4: Po zakończeniu procesu rozwiązywania problemów przejdź do Sekcja rozwiązywania problemów jeszcze raz i otwarty Połączenia internetowe narzędzie do rozwiązywania problemów.
Krok 5: Teraz spróbuj zaktualizować system i sprawdź, czy problem został rozwiązany.
Metoda 5: Uruchom narzędzie do czyszczenia dysku
Z powodu problemu z czyszczeniem dysku użytkownik może kiedyś napotkać ten typ komunikatu o błędzie, dlatego zaleca się uruchomienie narzędzia do czyszczenia dysku, aby pozbyć się jakiegokolwiek problemu z dyskiem. Wykonaj podane poniżej kroki, aby uruchomić narzędzie do czyszczenia dysku:
Krok 1: Przejdź do opcji wyszukiwania w swoim systemie i wyszukaj «Dysk Sprzątać», z wyniku wyszukiwania wybierz pierwszy wynik z listy.
Krok 2: Najpierw przeskanuje dyski systemowe w poszukiwaniu niechcianych plików i wyświetli komunikat, aby wybrać pliki, które chcesz usunąć. Należy kliknąć każdą opcję, a następnie przeczytać opis napisany poniżej. W przypadku, gdy zdecydujesz się usunąć te pliki, a następnie zaznacz pole obok nich.
Krok 3: Na koniec kliknij przycisk OK, aby zakończyć proces. Po zakończeniu funkcji czyszczenia dysku spróbuj ponownie zaktualizować system.
Wniosek
Jeśli po zastosowaniu powyższych metod nadal nie możesz naprawić kodu błędu 0x80200056, możesz użyć Narzędzie do naprawy komputera który został zaprojektowany specjalnie do obsługi błędów komputera. Nie potrzebujesz żadnej ręcznej metody korzystania z tego oprogramowania.
Wystarczy go zainstalować i uruchomić, ponieważ oprogramowanie to może automatycznie wykryć każdy błąd. to narzędzie jest naprawdę łatwe w użyciu i rozwiązuje każdy rodzaj błędów systemowych, przywraca ustawienia, czyści rejestr systemu Windows, a także działa jako strażnik dostrajania, utrzymywania i uruchamiania komputera płynnie z maksymalną prędkością.
Wykonaj 3 proste kroki, aby natychmiast naprawić komputer!
Krok 1 — Pobierz Zainstaluj narzędzie do naprawy komputera.
Krok 2 — Kliknij przycisk „Skanuj”, aby zdiagnozować komputer.
Krok 3 — Kliknij „Napraw błędy”, aby naprawić problemy i gotowe.
(Uwaga: To potężne narzędzie może zwiększyć wydajność o 97%)

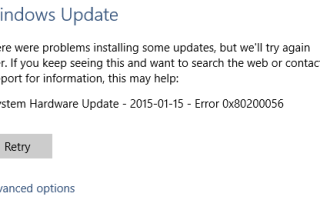

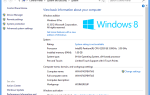

![[Rozwiązany] Błędy trybu samolotowego w systemie Windows 10 — Napraw błędy komputera](https://pogotowie-komputerowe.org.pl/wp-content/cache/thumb/62/73da10e0a19d862_150x95.png)