Podobnie jak Windows 8, system Windows 10 jest również wyposażony w tryb samolotowy. Jest to przydatna funkcja, która pozwala użytkownikowi wziąć Windows 10 w tryb samolotowy. Ale ta przydatna funkcja może mieć pewne problemy, według użytkowników pewne problemy pojawiły się w trybie samolotowym Windows 10. Jeśli cierpisz na tego typu sytuację, nie martw się i zastosuj poniższe rozwiązania, aby naprawić tryb samolotowy w systemie Windows 10.
Przeczytaj także: [Rozwiązane] Autoodtwarzanie nie działa w Windows 10 / Windows 8 i Windows 7
Sztuczki, aby rozwiązać problemy z trybem samolotowym w systemie Windows 10
Spróbuj zmienić właściwości karty sieciowej
Krok 1: Kliknij prawym przyciskiem myszy Przycisk Start i wybierz Menadżer urządzeń z listy opcji.
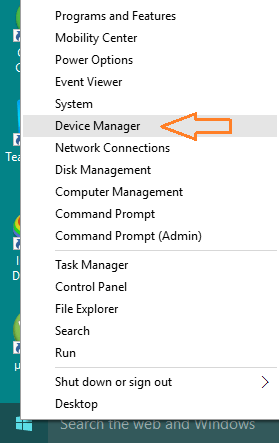
Krok 2: Dotarłem do Adapter sieciowy sekcji i kliknij dwukrotnie, aby rozwinąć.
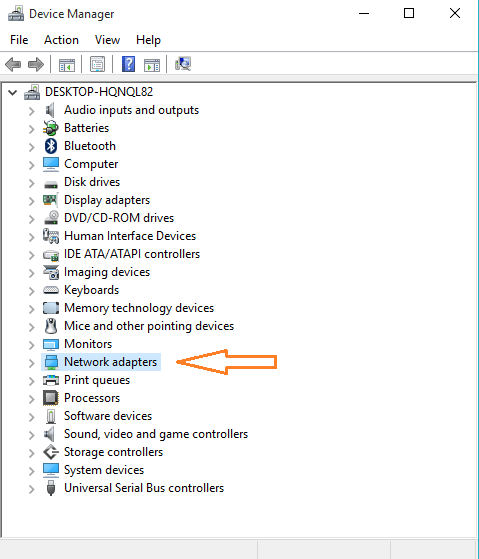
Krok 3: Znajdź modem bezprzewodowy z dostępnej listy, kliknij go prawym przyciskiem myszy i przejdź do Nieruchomości.
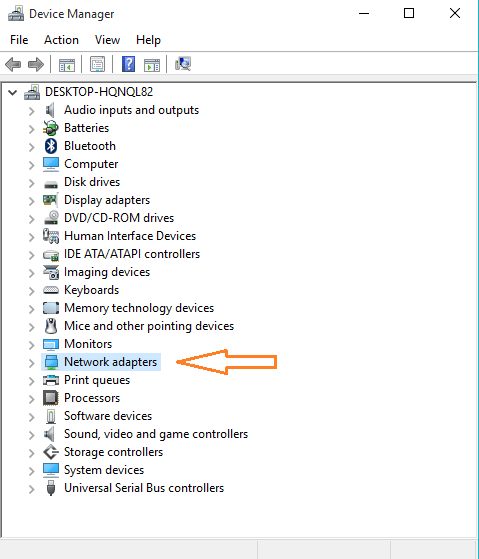
Krok 4: Właściwości pojawi się okno dialogowe. Przejdź do Zarządzanie energią patka.
Krok 5: Usuń opcja «Pozwól komputerowi wyłączyć to urządzenie, aby oszczędzać energię.”
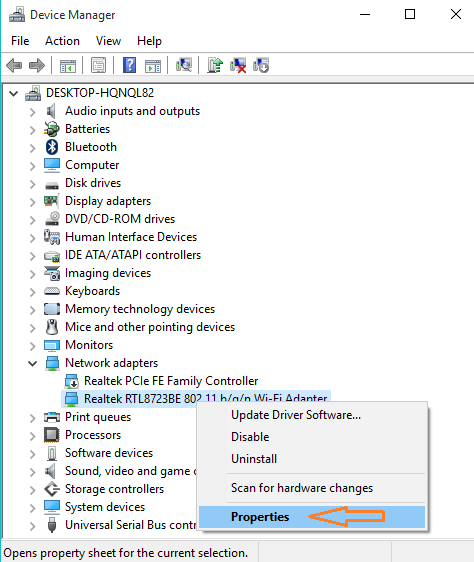
Krok 6: Po zastosowaniu wszystkich zmian naciśnij Dobrze przycisk, aby zapisać.
Powyższe rozwiązanie rozwiąże problemy z trybem samolotowym w systemie Windows 10 i ponownie uruchom suwak, aby go wyłączyć.
Wyłącz i włącz połączenie sieciowe
Krok 1: Kliknij na Menu Start -> kliknij ikonę symbolu koła zębatego Ustawienia app.
Krok 2: Ustawienia aplikacja Windows pojawi się na ekranie. Przejdź do N.etwork Internet Kategoria.
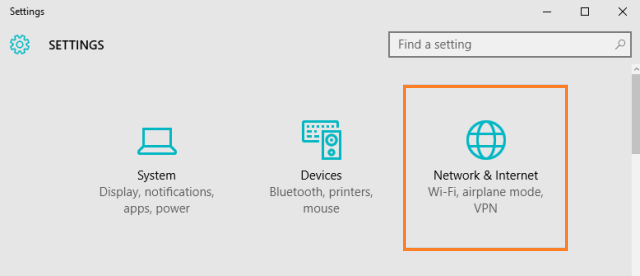
Krok 3: Domyślnie zostaniesz przeniesiony do WiFi sekcja ustawień obecna po lewej stronie.
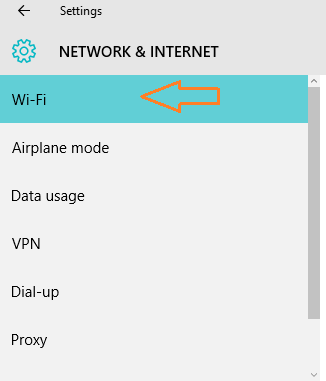
Krok 4: Przejdź do prawego panelu WiFi ustawienia i znajdziesz Zmień adapter opcje. Kliknij na to.
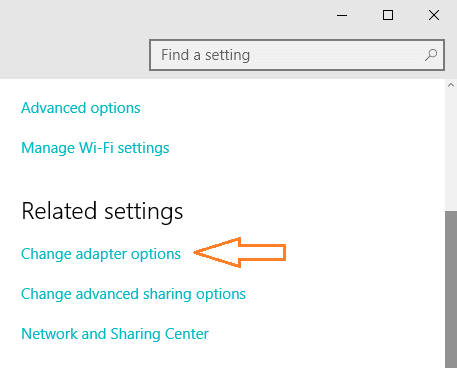
Krok 5: Wyświetli się zdalne okno z Twoim połączenia bezprzewodowe.
Krok 6: Kliknij połączenie bezprzewodowe prawym przyciskiem myszy i wybierz Wyłączyć opcja.
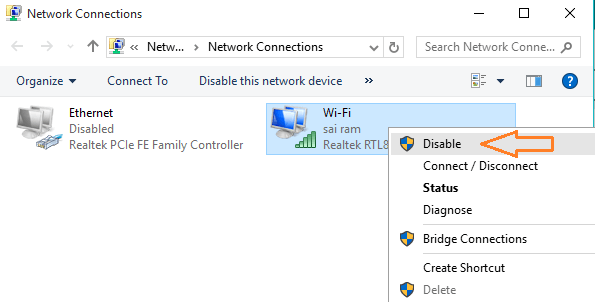
Krok 7: Po wyłączeniu połączenia bezprzewodowego ponownie kliknij to samo połączenie prawym przyciskiem myszy i naciśnij Włączyć.
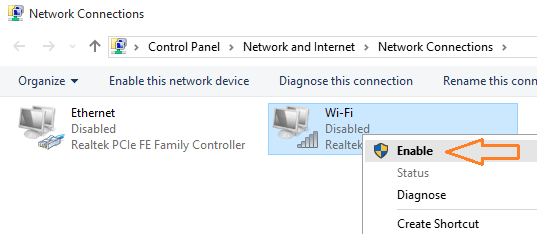
Krok 8: Po wyłączeniu i włączeniu tej opcji zauważysz, że problemy z trybem samolotowym w systemie Windows 10 zostały naprawione.
Zaktualizuj oprogramowanie sterownika karty sieciowej
Metoda ręczna do aktualizacji oprogramowania sterownika karty sieciowej
Krok 1: Otwórz ponownie okno Menedżera urządzeń (proces podano powyżej).
Krok 2: Znaleźć Adapter sieciowy opcję i kliknij, aby rozwinąć.
Krok 3 Następnie kliknij prawym przyciskiem myszy kartę sieci bezprzewodowej i kliknij Zaktualizuj oprogramowanie sterownika opcja.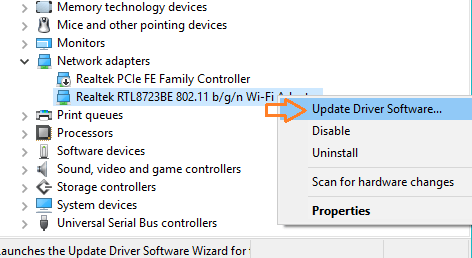
Krok 4: Pojawi się okno z prośbą o wybranie sposobu aktualizacji oprogramowania sterownika.
Krok 5: Kliknij Wyszukaj automatycznie zaktualizowane oprogramowanie sterownika opcja.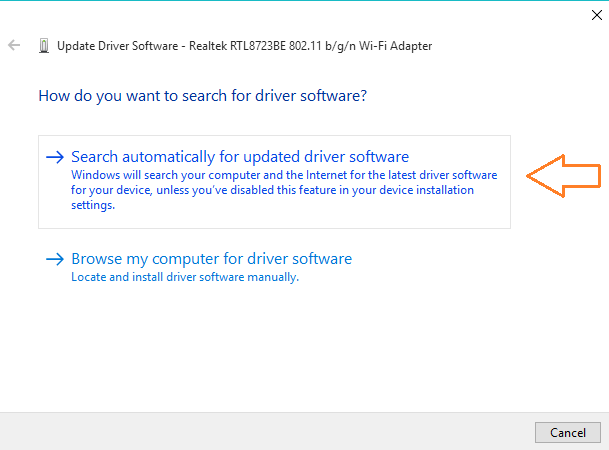
Krok 6: Po zakończeniu procesu aktualizacji pojawi się komunikat potwierdzający System Windows pomyślnie zaktualizował oprogramowanie sterownika.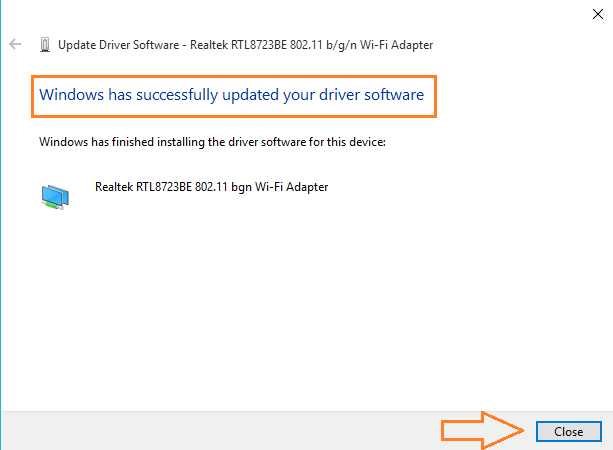
Krok 7: Zamknij okno.
Metoda automatyczna:
W metodzie automatycznej musisz pobrać i zainstalować narzędzie do aktualizacji sterowników systemowych, ta aplikacja pozwoli Ci zaktualizować oprogramowanie dowolnego typu bez konieczności wykonywania jakichkolwiek czynności ręcznie. Po prostu kliknij przycisk Aktualizuj dysk, a nastąpi automatyczne skanowanie zaktualizuj całe nieaktualne oprogramowanie sterownika.
To oprogramowanie pozwoli ci również uczynić twój system szybkim i wolnym od błędów, wtedy powinieneś użyć profesjonalnie zaprojektowane narzędzie do naprawy komputera. Ta aplikacja jest jednym z najlepszych i skutecznych sposobów na utrzymanie systemu Windows. To oprogramowanie zawiera łatwy w użyciu interfejs, dzięki czemu można łatwo obsługiwać to narzędzie bez potrzeby posiadania profesjonalnych umiejętności. Jeśli na komputerze są wyświetlane wszelkiego rodzaju błędy związane z rejestrem, biblioteką DLL, aplikacją, grami itp., To narzędzie do naprawy błędów pomoże Ci je naprawić. Wystarczy pobrać i zainstalować to narzędzie, automatycznie przeskanuje komputer / laptop i naprawi wszystkie błędy. Ta aplikacja zapewnia również możliwość rozwiązania problemu związanego ze sterownikiem, może aktualizować i naprawiać wszelkie błędy związane ze sterownikiem systemu. Dlatego zaleca się korzystanie z tego oprogramowania i zwiększenie wydajności starego komputera.
Wykonaj 3 proste kroki, aby natychmiast naprawić komputer!
Krok 1 — Pobierz Zainstaluj narzędzie do naprawy komputera.
Krok 2 — Kliknij przycisk „Skanuj”, aby zdiagnozować komputer.
Krok 3 — Kliknij „Napraw błędy”, aby naprawić problemy i gotowe.
(Uwaga: To potężne narzędzie może zwiększyć wydajność o 97%)
Funkcje narzędzia do naprawy komputera
- Łatwo naprawia błędy systemowe: To narzędzie jest w stanie poradzić sobie z wszelkiego rodzaju błędami systemowymi, które powodują zawieszanie się, awarie, niską wydajność komputera i wiele innych.
- Usuwa pliki złośliwego oprogramowania: Wirusy komputerowe i złośliwe oprogramowanie mogą wpływać na pliki systemowe, wpisy rejestru i więcej, ta aplikacja jest w stanie usunąć wszystkie złośliwe pliki z systemu.
- Napraw problemy z uruchamianiem: Jeśli system potrzebuje więcej czasu na uruchomienie, jest pewne, że niektóre nieużywane programy startowe przyłączą się do folderu startowego. Ten problem można rozwiązać za pomocą narzędzia do naprawy komputera.
- Defragmentuj pamięć: Ta aplikacja zapewnia również możliwość defragmentacji pamięci systemowej i zwiększenia jej wydajności. Za pomocą tego oprogramowania możesz defragmentować dużą partycję dysku w bardzo krótkim czasie, dzięki czemu oszczędzasz swój cenny czas.
- Wyczyść niepotrzebny plik z komputera:Pozwala użytkownikowi usunąć lub usunąć wszystkie tymczasowe elementy, niepotrzebne pliki i inne bałagany, które wpływają na wydajność systemu Wdowy. Usuwa również prywatne pliki zawierające poufne informacje.

![[Rozwiązany] Błędy trybu samolotowego w systemie Windows 10 — Napraw błędy komputera](https://pogotowie-komputerowe.org.pl/wp-content/cache/thumb/62/73da10e0a19d862_320x200.png)

![Przewodnik po zmianie klucza produktu Windows 10 [Kompletny samouczek]](https://pogotowie-komputerowe.org.pl/wp-content/cache/thumb/70/a815217fbd6c670_150x95.jpg)

