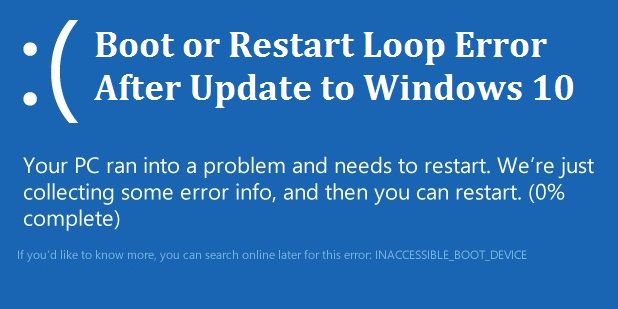 Błąd pętli odzyskiwania systemu Windows 10 jest taki sam, jak błąd pętli odzyskiwania systemu Windows 8 i Windows 7. Ten błąd pętli pojawia się, gdy system Windows próbuje naprawić błąd uruchamiania, który nie istnieje. Ten błąd występuje po uruchomieniu komputera, pojawił się ekran z ekranem „Przygotowanie automatycznej naprawy”, a następnie automatycznie uruchomił się ponownie i ponownie wykonał automatyczną naprawę. Istnieje wiele przyczyn niepowodzenia automatycznej naprawy, takich jak uszkodzone lub brakujące pliki rejestru, brak pliku systemowego. Na tym blogu dowiesz się, jak rozwiązać ten problem w systemie Windows 10, 8 i 7.
Błąd pętli odzyskiwania systemu Windows 10 jest taki sam, jak błąd pętli odzyskiwania systemu Windows 8 i Windows 7. Ten błąd pętli pojawia się, gdy system Windows próbuje naprawić błąd uruchamiania, który nie istnieje. Ten błąd występuje po uruchomieniu komputera, pojawił się ekran z ekranem „Przygotowanie automatycznej naprawy”, a następnie automatycznie uruchomił się ponownie i ponownie wykonał automatyczną naprawę. Istnieje wiele przyczyn niepowodzenia automatycznej naprawy, takich jak uszkodzone lub brakujące pliki rejestru, brak pliku systemowego. Na tym blogu dowiesz się, jak rozwiązać ten problem w systemie Windows 10, 8 i 7.
Przeczytaj także: Jak naprawić Team Fortress 2 nie działa w systemie Windows 10
Aby zastosować poniższe rozwiązanie, musisz uruchomić kilka poleceń w wierszu polecenia. Musisz więc uzyskać dostęp do wiersza polecenia podczas rozruchu, użyj poniższej metody, aby to zrobić:
Krok 1: Najpierw włóż instalacyjną płytę DVD z systemem Windows, uruchom komputer i poczekaj, aż pojawi się komunikat „Naciśnij dowolny klawisz, aby uruchomić komputer z dysku CD lub DVD”. Naciśnij dowolny klawisz, aby kontynuować.
Uwaga: Jeśli nie widzisz komunikatu „Naciśnij dowolny klawisz, aby uruchomić komputer z dysku CD lub DVD”, musisz zmienić kolejność rozruchu w systemie BIOS.
Krok 2: Teraz naciśnij Przesunięcie + F10 aby otworzyć wiersz polecenia.
Metoda 1: Uruchom CHKDSK, aby upewnić się, że dysk twardy jest w porządku, czy nie
Polecenie Chkdsk służy zwykle do sprawdzania i naprawy dysku twardego pod kątem uszkodzenia systemu plików.
Krok 1: Rodzaj reż C: \ i naciśnij Enter.
Krok 2: Wpisz następujące polecenie i naciśnij klawisz Enter.
chkdsk c: / f
Ten proces skanowania może potrwać dłużej niż kilka godzin, w zależności od rozmiaru dysku twardego. Po zakończeniu procesu skanowania uruchom wiersz polecenia i uruchom ponownie komputer, aby sprawdzić, czy problem został rozwiązany.
Metoda 2: Ręcznie spróbuj odbudować BCD i naprawić MBR
Uruchomienie narzędzia bootrec w celu przebudowania BCD / MBR może naprawić problem z automatyczną pętlą naprawczą. W wierszu polecenia musisz wpisać następujący zestaw poleceń, jeden po drugim.
bootrec / fixmbr
bootrec / fixboot
bootrec / rebuildbcd
Komenda / fixmbr zapisuje nowy MBR na partycji systemowej. Polecenia / fixboot zapisują nowy sektor rozruchowy na partycji systemowej, a przełącznik / rebuildbcd skanuje wszystkie dyski w poszukiwaniu instalacji systemu Windows i daje wybór wpisów do dodania do magazynu BCD.
Metoda 3: Wyłącz opcję automatycznej naprawy przy uruchamianiu
Jeśli nadal nie możesz rozwiązać problemu z pętlą napraw, musisz wyłączyć naprawę automatycznego uruchamiania. Wpisz podane poniżej polecenie i naciśnij Enter:
bcdedit / set {default} odzyskiwanie włączone Nie
Powyższe polecenie wyłączy funkcję automatycznej naprawy przy uruchamianiu w systemie Windows.
Metoda 4: Przywróć rejestr systemu Windows
Uszkodzona baza danych rejestru może również wpływać na system i generować pętlę automatycznej naprawy. Poniżej znajduje się przewodnik, który pomoże ci przywrócić rejestr z katalogu RegBack.
Folder RegBack znajduje się pod adresem: / windows / system32 / config. Jest używany przez system Windows do przechowywania najnowszej kopii zapasowej uli rejestru.
skopiuj c: \ windows \ system32 \ config \ RegBack \ * d: \ windows \ system32 \ config
Jeśli pojawi się monit o zastąpienie istniejących plików, wpisz Wszystko i naciśnij klawisz Enter. Po zamknięciu okna wiersza polecenia wpisz wyjście i naciśnij klawisz Enter. Uruchom ponownie komputer, aby uzyskać dostęp do systemu Windows bez żadnych problemów.
Przeskanuj komputer (zalecane)
Aby naprawić różne błędy, takie jak Błędy Instalatora Windows, Błędy uruchamiania systemu Windows, problemy Kontroli Active X, Błędy Active X, Błędy rejestru i wiele innych .błędy exe, powinieneś wypróbować automatyczną metodę, aby pozbyć się tych wszystkich błędów. Sugerowana jest metoda automatyczna, ponieważ istnieją różne błędy, które nie są naprawiane przy żadnej ręcznej rozdzielczości, profesjonalny skaner błędów komputera pozwoli ci poradzić sobie ze wszystkimi rodzajami problemów związanych z systemem Windows bez robienia czegokolwiek ręcznie. Ta aplikacja zawiera bardzo łatwy do zrozumienia interfejs użytkownika, szczególnie dla zwykłego użytkownika lub tych, którzy nie mają żadnych umiejętności technicznych. Pobierz i zainstaluj tę aplikację, a pozostałe zadanie zostanie automatycznie wykonane przez to. To skanuje komputer i naprawia wszystkie błędy lub błędy występujące w komputerze / laptopie. Za pomocą tego oprogramowania można również naprawić wszelkiego rodzaju problemy ze sterownikami systemu; zapewnia narzędzie do debugowania problemów związanych ze sterownikami. Teraz nie musisz cierpieć z powodu powolnego systemu, ponieważ jego zaawansowana technologia może zmienić stary system w zupełnie nowy komputer. Spróbuj raz i popraw wydajność swojego starego komputera.
Potężne funkcje narzędzia do naprawy komputera
- Rejestr kopii zapasowej — Możesz wykonać kopię zapasową rejestru systemowego, pozwala to użytkownikowi utworzyć kopię zapasową rejestru, abyś mógł z niej korzystać w każdym kryzysie systemowym.
- Wbudowany harmonogram — Ma wbudowany harmonogram, który skanuje komputer automatycznie po ustalonym czasie.
- Usuwa puste klucze rejestru — Za pomocą tego narzędzia można uczynić bazę danych rejestru wolną od błędów, może ona usunąć wszystkie niechciane klucze rejestru z systemu Windows.
- Sprawdza nieprawidłowe klucze klas — Może również sprawdzać nieprawidłowe klucze klas z systemu Windows i pomagać w płynniejszym działaniu. Sprawdza również rozszerzenie powłoki, nieprawidłowe pliki pomocy, nieprawidłowe wspólne znane biblioteki DLL, nieprawidłowe ścieżki i inne.
- Zarządzanie / czyszczenie programów startowych — Zarządza także aplikacjami do czyszczenia i uruchamiania systemu Windows, które pomagają komputerowi uruchomić się bez opóźnień.
- Skanowanie w poszukiwaniu nieprawidłowych skrótów programu — To narzędzie naprawia również wszystkie typy nieprawidłowych skrótów do aplikacji.
Wykonaj 3 proste kroki, aby natychmiast naprawić komputer!
- Krok 1 — Pobierz Zainstaluj narzędzie do naprawy komputera.
- Krok 2 — Kliknij przycisk „Skanuj”, aby zdiagnozować komputer.
- Krok 3 — Kliknij „Napraw błędy”, aby naprawić problemy i gotowe.
(Uwaga: To potężne narzędzie może zwiększyć wydajność o 97%)





![[Rozwiązany] Błędy trybu samolotowego w systemie Windows 10 — Napraw błędy komputera](https://pogotowie-komputerowe.org.pl/wp-content/cache/thumb/62/73da10e0a19d862_150x95.png)