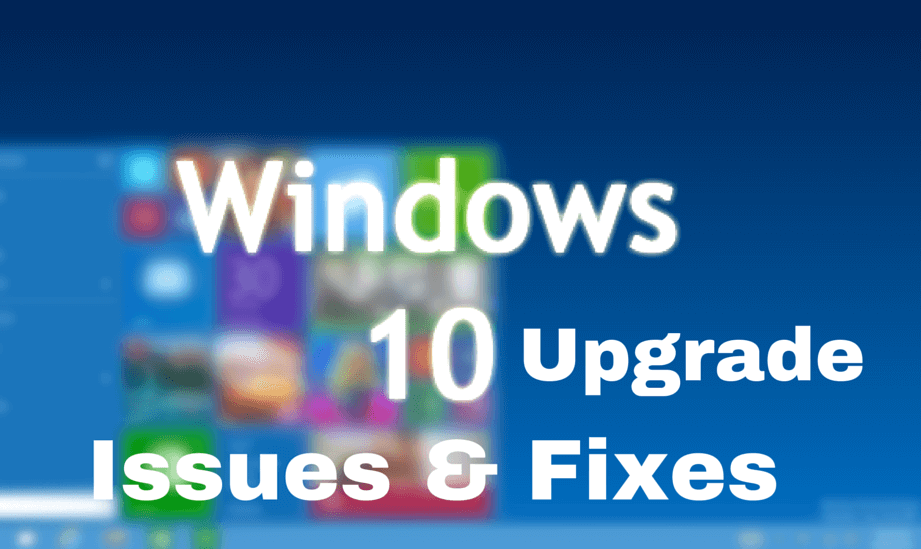
Czy nie możesz zaktualizować systemu do systemu Windows 10 z powodu Kod błędu 0xC1900208 — 0x4000C?
Jeśli twoja odpowiedź brzmi: TAK to jesteś we właściwym miejscu, sugerowane jest również zastosowanie podanych poprawek i pozbycie się tego problemu tak szybko, jak to możliwe.
Ten błąd aktualizacji zazwyczaj pojawia się z powodu niezgodnej aplikacji lub programu zainstalowanego na komputerze. Te niekompatybilne aplikacje, sterowniki systemowe i inne uniemożliwiają aktualizację komputera / laptopa do Microsoft Windows 10. Bez względu na to, która aplikacja powoduje ten błąd aktualizacji, ponieważ sprawi, że będziesz całkowicie bezradny w aktualizacji System Windows 10 i wyświetl komunikat o błędzie za pomocą Kod błędu 0xC1900208 — 0x4000C.
Jeśli cierpisz z powodu tego problemu i chcesz się go pozbyć, nie martw się, ponieważ możesz łatwo sobie z tym poradzić, nie dzwoniąc do żadnego specjalisty. Ten blog zawiera różne rozwiązania, aby pozbyć się tego problemu, po prostu postępuj zgodnie z nimi jeden po drugim i sprawdź, czy problem występuje po zastosowaniu każdego z nich.
Typowe objawy to:
- Pojawi się okno dialogowe z symbolem Kod błędu 0xC1900208 — 0x4000C
- Nie możesz ukończyć Microsoft Windows 10 proces aktualizacji.
Przyczyny błędu błędu aktualizacji do systemu Windows 10 0xC1900208
Główną przyczyną Kod błędu 0xC1900208 — 0x4000C to niekompatybilna aplikacja lub program, który jest obecnie zainstalowany na twoim komputerze. Istnieje kilka innych przyczyn, takich jak nieaktualna aplikacja, wadliwe oprogramowanie, nieaktualne sterowniki systemowe i więcej.
Przeczytaj także: Top 9 rocznicowych aktualizacji systemu Windows 10 Typowe problemy i sposoby ich rozwiązywania
Ręczna naprawa w celu naprawienia kodu błędu 0xC1900208 — 0x4000C
The kod błędu 0xC1900208 — 0x4000C jest bardzo powszechny i możesz łatwo rozwiązać ten problem bez potrzeby posiadania profesjonalnych umiejętności. Zaleca się, aby przed zastosowaniem jakichkolwiek prób naprawienia tego błędu zastosować test zgodności.
- Sprawdź, czy cała zainstalowana aplikacja jest kompatybilna lub, jeśli wykryty zostanie jakiś problem ze zgodnością, zlokalizuj i usuń program jak najszybciej. Po znalezieniu jednego niekompatybilnego programu nie zatrzymuje się i nie sprawdza wszystkich innych aplikacji pod kątem problemów ze zgodnością.
- Upewnij się również, że wszystkie zainstalowane programy i oprogramowanie nie są przestarzałe lub nie są już obsługiwane. Jeśli zostanie znaleziony, usuń lub napraw nieaktualne lub nieużywane, niepotrzebne programy lub oprogramowanie.
- Czasami konieczne jest również sprawdzenie sterowników systemu Windows, upewnij się, że wszystkie sterowniki urządzeń są zaktualizowane i zgodne z systemem Microsoft Windows 10, jeśli znajdziesz jakieś nieaktualne, a następnie zamień lub zaktualizuj. Zaktualizuj i napraw przestarzałe lub uszkodzone sterowniki systemowe za pomocą profesjonalne narzędzie do aktualizacji sterowników systemu Windows. To oprogramowanie jest bardzo skuteczne i rozwiąże wszystkie rodzaje problemów, które mogą uniemożliwić aktualizację systemu.
Sztuczka 1: Sprawdź problem ze zgodnością
Możesz skorzystać z pomocy aplikacji Microsoft Windows 10 na swoim komputerze, aby sprawdzić jej zgodność, wykonaj poniższe kroki, aby uruchomić sprawdzanie.
Krok 1: Po prawej stronie paska zadań zobaczysz ikonę Microsoft Windows 10, kliknij ją prawym przyciskiem myszy. Znajdź opcję w menu, aby sprawdzić status swojej aktualizacji. Ta opcja otworzy aplikację do pobierania systemu Microsoft Windows 10.
Krok 2: Następnie zobaczysz 3 wiersze jeden na drugim w lewym górnym rogu, otworzy to rozwijane menu, z tego miejsca znajdziesz opcję sprawdzenia kompatybilności twojego komputera.
Krok 3: System Microsoft Windows automatycznie uruchomi następnie sprawdzenie całego komputera w celu sprawdzenia zgodności z systemem Microsoft Windows 10. Po zakończeniu tego procesu zobaczysz wyskakujące okno, w którym wyświetli się informacja, czy Twój komputer będzie działał z systemem Microsoft Windows 10 W tym komunikacie otrzymasz także listę sprzętu i oprogramowania, które nie są zgodne z aktualizacją.
Po znalezieniu niekompatybilnych aplikacji musisz je teraz usunąć / odinstalować.
Krok 1: Otwórz Panel sterowania.
Krok 2: Wybierz «Programy”
Krok 3: Z dostępnych opcji wybierz „Programy i funkcjeLink.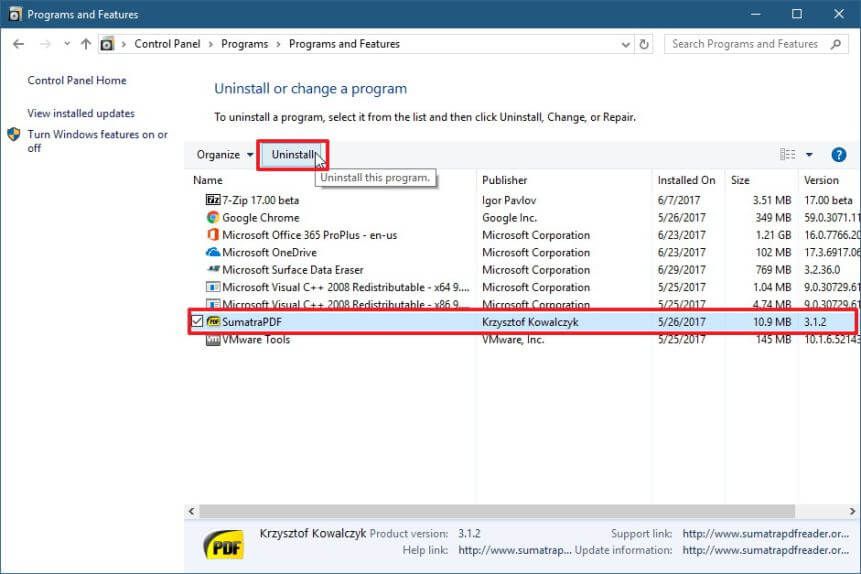
Krok 4: Znajdź aplikację w kolejce lub menu.
Krok 5: Kliknij prawym przyciskiem myszy i wybierz opcję odinstalowania.
Sztuczka 2: Wykonaj czysty rozruch
Jeśli nadal nie możesz uaktualnić do systemu Windows 10 i pojawia się ten sam komunikat o błędzie, powinieneś spróbować wykonać czysty rozruch. Ta sztuczka izoluje niedopasowane lub niekompatybilne oprogramowanie. Aby to zrobić, wykonaj poniższe kroki:
Krok 1: Otwórz okno dialogowe uruchamiania, naciskając (Klawisz Windows + R), Wpisz msconfig i kliknij DOBRZE.
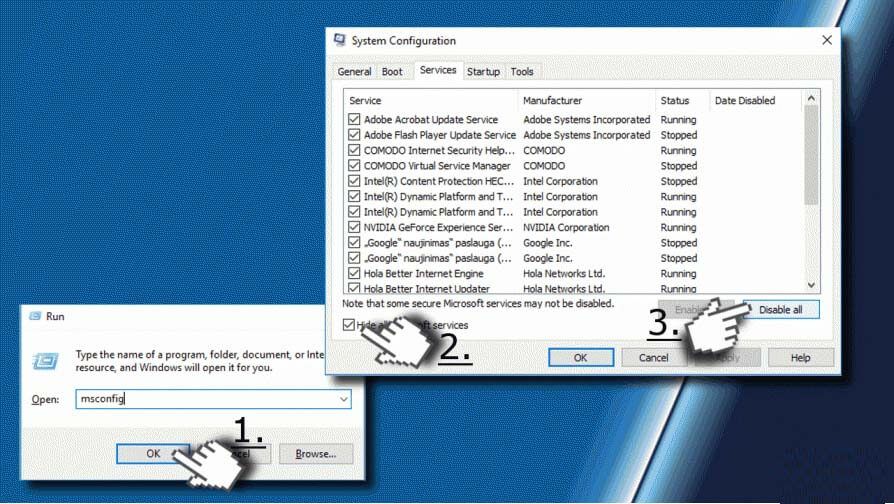
Krok 2: Otworzy się okno konfiguracji. Teraz musisz otworzyć Usługi tab i zaznacz Ukryj wszystkie usługi Microsoft pole wyboru.
Krok 3: Kliknij na Wyłącz wszystkie i przejdź do Uruchomienie patka.
Krok 4: Następnie kliknij przycisk Otwórz Menedżera zadań link i przejdź do Uruchomienie patka. Teraz musisz kliknąć każdy element startowy i wybrać Wyłączyć.
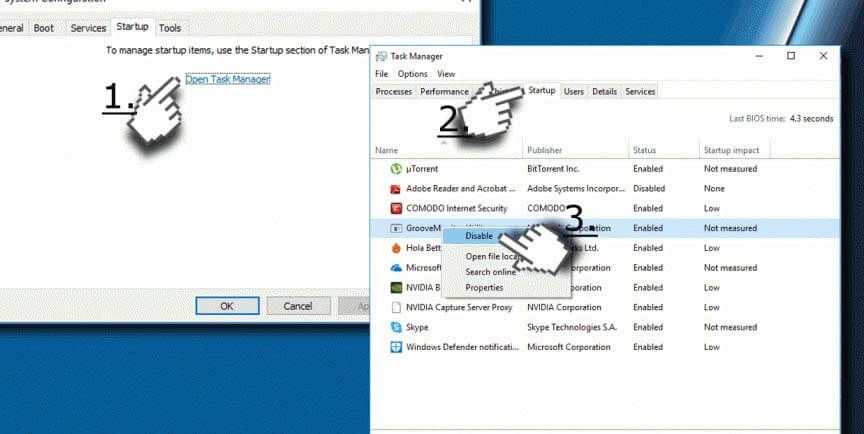
Krok 5: W końcu wyjdź z Menedżera zadań i kliknij dobrze w oknie konfiguracji systemu. Uruchom ponownie PC / Laptop.
Sztuczka 3: Resetowanie składników Windows Update
Aby zastosować tę sztuczkę, musisz otworzyć wiersz polecenia z uprawnieniami administratora. Aby to zrobić, kliknij przycisk Start i wpisz cmd następnie wybierz opcję Otwórz jako opcję administratora.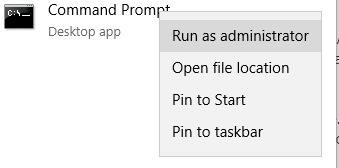
Teraz musisz uruchomić poniższe polecenia jeden po drugim w wierszu polecenia. Te polecenia zatrzymają usługi związane z Windows Update. Aby uruchomić je osobno, musisz nacisnąć klawisz Enter po każdym poleceniu:
bity stop netto
Net Stop Wuauserv
app stop appidsvc
Net Stop Cryptsvc
Po zatrzymaniu usług aktualizacji systemu Windows musisz teraz zmienić nazwę kopii zapasowych folderów softwaredistribution. Aby to zrobić, uruchom kolejno podane poniżej polecenia.
ren% systemroot% \ SoftwareDistribution SoftwareDistribution.bak
ren% systemroot% \ system32 \ catroot2 catroot2.bak
W końcu uruchom ponownie usługi Windows Update Services, które wcześniej zatrzymałeś. Aby to zrobić, musisz uruchomić następujące polecenia:
bity początkowe netto
net start wuauserv
net start appidsvc
cryptsvc start netto
Uruchom ponownie komputer lub laptop i spróbuj zaktualizować system.
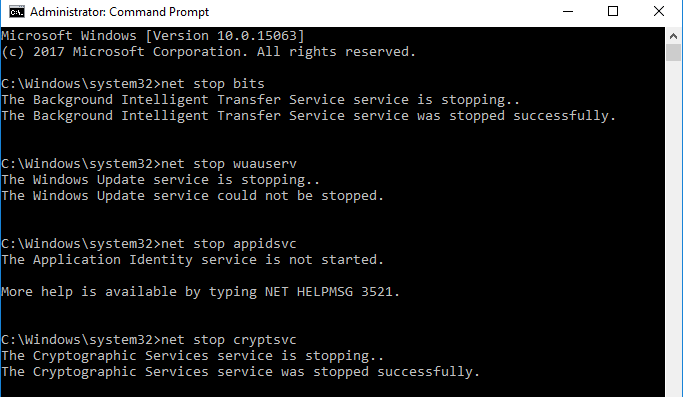
Wniosek
Mamy nadzieję, że po zastosowaniu wyżej omówionych rozwiązań system stanie się normalny i zaktualizowany bez żadnego błędu. Po uaktualnieniu komputera zaleca się przeprowadzenie pełnego skanowania w poszukiwaniu błędów, niepotrzebnych plików i innych problemów. Aby to zrobić, powinieneś iść z profesjonalny skaner błędów komputera.
To oprogramowanie jest zaprojektowane do obsługi wszelkiego rodzaju wewnętrznych ukrytych problemów występujących w dowolnym systemie Windows. Pomoże także usunąć wszystkie niepotrzebne pliki, które wpływają na wydajność systemu. Pobierz to narzędzie i uruchom głębokie skanowanie w swoim systemie, aby szybko i bezbłędnie.





![[Rozwiązany] Autoodtwarzanie nie działa w systemie Windows 10/8/7](https://pogotowie-komputerowe.org.pl/wp-content/cache/thumb/ab/1b1148289c796ab_150x95.png)