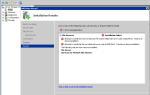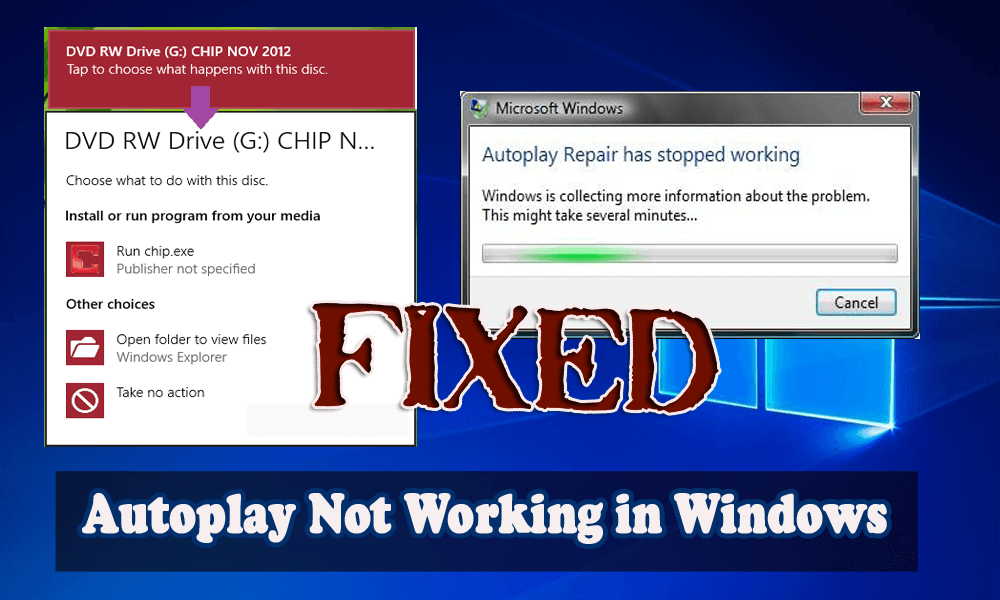
Automatyczne odtwarzanie to opcja pojawiająca się na ekranie, gdy użytkownik podłącza urządzenie wymienne, takie jak urządzenie USB lub dysk twardy do komputera. Bada nowe urządzenia i nośniki wymienne na podstawie zdjęć, plików wideo i audio, które uruchamiają aplikację do ich odtwarzania. Ta funkcja jest podobna do Autorun OS.
Użytkownicy systemu Windows napotykają problem, który ich Autoodtwarzanie nie działa. Istnieje wiele powodów, które wpływają na opcję Autoodtwarzania w systemach Windows, a niektóre z nich to:
- Autoodtwarzanie nie działa, gdy podłączone jest urządzenie zewnętrzne
- Autoodtwarzanie jest włączone, ale nie działa
- Autoodtwarzanie przez USB nie działa w systemie Windows 10
- Autoodtwarzanie DVD ROM nie działa
Aby rozwiązać ten problem, niektóre rozwiązania podano poniżej w tym artykule w oparciu o system operacyjny, zastosuj je jeden po drugim i pozbądź się autoodtwarzania, które nie działa Windows PC / laptopy.
Jak naprawić Autoodtwarzanie nie działa w systemie Windows?
W systemie Windows 10:
1: Ustaw wartości domyślne autoodtwarzania
W systemie Windows 10 możesz łatwo włączać i wyłączać oraz ustawiać domyślne ustawienia Autoodtwarzania za pomocą aplikacji Ustawienia.
- Idź do Ustawienia aplikacja -> kliknij Urządzenia -> Wybierz Automatyczne odtwarzanie z lewej strony.
- Aby włączyć opcję autoodtwarzania, musisz ustawić Użyj funkcji Autoodtwarzanie dla wszystkich multimediów i urządzeń przycisk, aby włączyć.

Następnie możesz wybrać i ustawić domyślne ustawienia Autoodtwarzania.
Do dysków wymiennych, z menu rozwijanego dostępne są następujące opcje:
- Nic nie rób
- Otwórz folder, aby zobaczyć pliki
- Pytaj mnie kiedy chcesz
- Skonfiguruj ten dysk do tworzenia kopii zapasowych (Historia plików)
- Skonfiguruj ustawienia pamięci (Ustawienia).
Do kart pamięci, dostępne opcje to:
- Odtwarzaj pliki wideo przy użyciu alternatywnego oprogramowania
- Graj za pomocą Windows Media Player
- Nic nie rób
- Otwórz folder, aby zobaczyć pliki
- Pytaj mnie kiedy chcesz.
Po wybraniu żądanej opcji zamknij okno. Powyższe rozwiązanie jest skuteczne i może umożliwić naprawienie Autoodtwarzanie w systemie Windows 10 nie działa kwestia.
2: Zresetuj ustawienia Autoodtwarzania
Wykonaj następujące kroki, aby zresetować ustawienia Autoodtwarzania:
- Otwórz panel sterowania. Aby to zrobić, przejdź do opcji wyszukiwania (naciśnij Klawisz Windows + S.) I wyszukaj panel sterowania. Następnie wybierz Panel sterowania z wyniku.

- Następnie kliknij przycisk Automatyczne odtwarzanie.
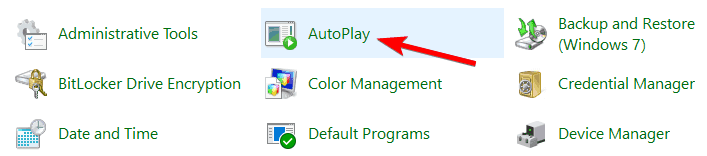
- W ustawieniach Autoodtwarzania musisz to sprawdzić Użyj funkcji Autoodtwarzanie dla wszystkich multimediów i urządzeń.
- Następnie kliknij przycisk Zresetuj wszystkie wartości domyślne przycisk. Sugeruje się, że Automatyczne odtwarzanie ustawienia należy zresetować do wartości domyślnych.
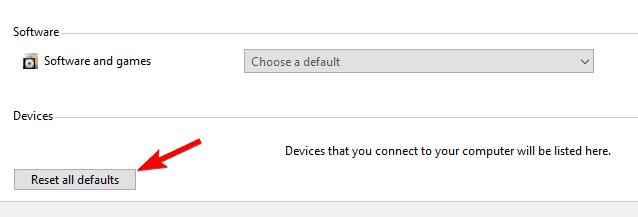
Następnie sprawdź, czy Autoodtwarzanie nie działa w systemie Windows 10 jest rozwiązany czy nie.
3: Opcje Autoodtwarzania w Ustawieniach
- Otwórz Ustawienia, aby to zrobić, naciśnij Klawisz Windows + I a następnie kliknij Urządzenia.
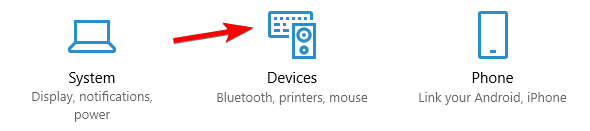
- Tutaj, w bocznym menu, musisz wybierz Autoodtwarzanie.
- Włącz przełącznik obecny pod Automatyczne odtwarzanie aby to włączyć.
- Teraz musisz zmienić wartość Wybierz ustawienia domyślne Autoodtwarzania zgodnie z wymaganiami i wyjdź z okna.
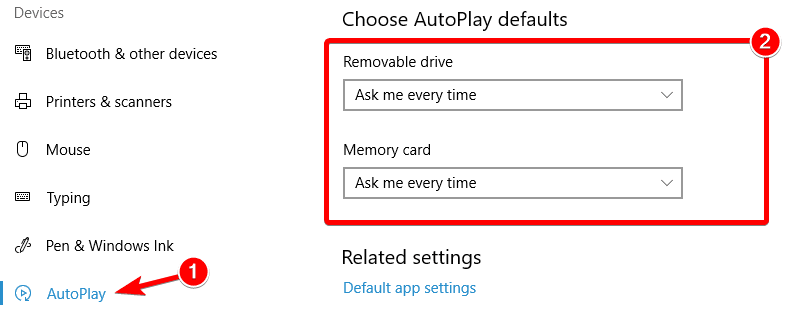
Uruchom ponownie komputer, aby zapisać te zmiany.
4: Poprawka rejestru
- Najpierw musisz otworzyć okno edytora rejestru, aby to zrobić naciśnij Klawisz Windows + R. oraz w oknie dialogowym uruchamiania typu regedit i naciśnij klawisz Enter. To otworzy Edytor rejestru.
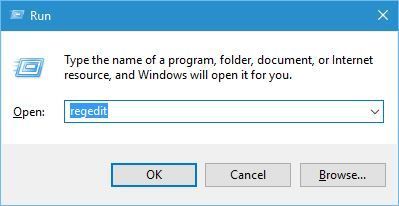
- Teraz musisz przejść do podanego poniżej klucza rejestru:
HKEY_LOCAL_MACHINE \ SOFTWARE \ Microsoft \ Windows \ CurrentVersion \ Policies \ Explorer
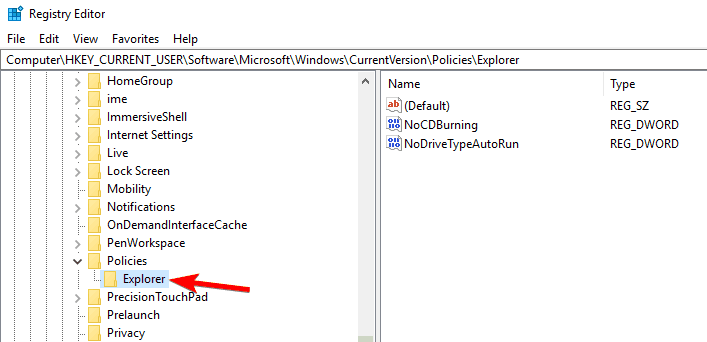
- Musisz potwierdzić, że Eksplorator jest podświetlony w lewym okienku, a następnie kliknąć NoDriveTypeAutoRun który jest obecny w prawym panelu okna.
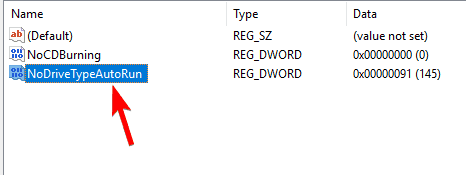
- Jeśli powyższa wartość nie istnieje, musisz ją utworzyć. Aby to zrobić, przesuń wskaźnik myszy do prawego panelu okna, a następnie kliknij prawym przyciskiem myszy pusty obszar i wybierz Nowa> Wartość DWORD (32-bitowa).
- Musisz nazwać nowo utworzony klucz jako NoDriveTypeAutoRun a następnie kliknij go dwukrotnie, aby zmienić jego wartość.
- Tutaj musisz potwierdzić, że szesnastkowy jest zaznaczony i włączony W polu danych wartości wpisz 91 następnie kliknij OK.
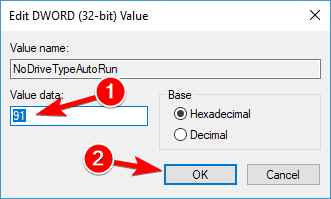
- Teraz przejdź do podanego klucza rejestru i postępuj zgodnie z krokami od 3 do Krok 6.
HKEY_CURRENT_USER \ Software \ Microsoft \ Windows \ CurrentVersion \ Policies \ Explorer
- Zamknij Edytor rejestru i uruchom ponownie komputer, aby zapisać zmiany.
5: Uruchom usługę Shell Hardware Detection Service
- Otwórz okno dialogowe uruchamiania (naciśnij Windows + R) i wpisz typ pola uruchamiania services.msc następnie kliknij OK.

- W oknie usługi musisz przewijać w dół, aż znajdziesz Wykrywanie sprzętu powłoki usługa. Po znalezieniu kliknij go prawym przyciskiem myszy i wybierz Nieruchomości.
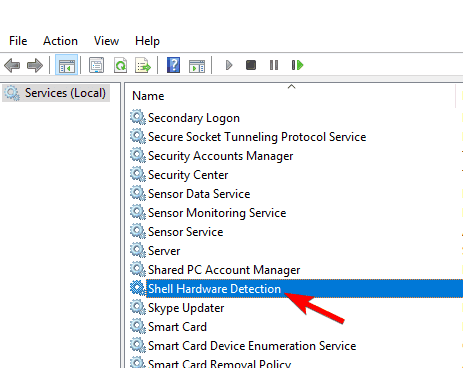
- Ustaw typ uruchamiania na Automatyczny a jeśli usługa nie działa, kliknij Start.
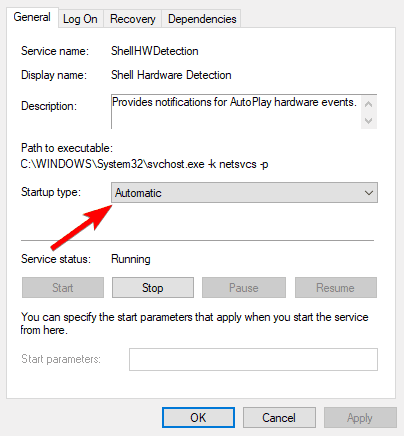
- Kliknij Zastosuj, a następnie OK.
Uruchom ponownie komputer, aby zapisać zmiany.
W systemie Windows 8:
Włącz lub wyłącz Autoodtwarzanie w Panelu sterowania
- Otworzyć Panel sterowania -> kliknij Automatyczne odtwarzanie Ikona.
- Jeśli chcesz całkowicie wyłączyć autoodtwarzanie: Odznacz Użyj funkcji Autoodtwarzanie dla wszystkich multimediów i urządzeń pudełko obecne u góry.
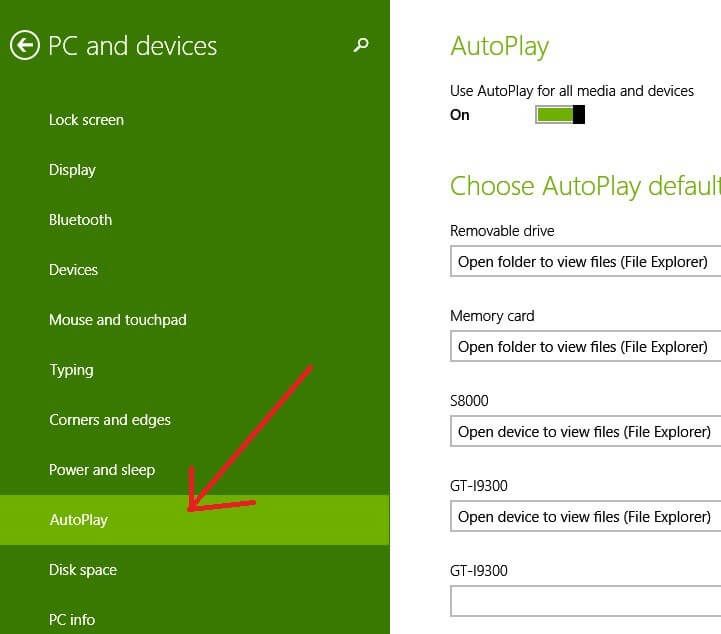
- Jeśli chcesz wyłączyć autoodtwarzanie tylko dla jednego urządzenia, nośnika lub treści: Na liście rozwijanej obok urządzenia, typu multimediów lub treści, które chcesz wyłączyć, kliknij Nic nie rób opcja.

Następnie kliknij przycisk Zapisz, aby zastosować. Teraz sprawdź, czy Autoodtwarzanie nie działa w systemie Windows 8 problem został rozwiązany czy nie.
W systemie Windows Vista / 7:
Zresetuj standardowe ustawienia autoodtwarzania
Zresetuj opcje Autoodtwarzania można zresetować z Panelu sterowania.
- otwarty Panel sterowania -> Sprzęt i dźwięk -> Autoodtwarzanie lub po prostu gra automatyczna (w widoku klasycznym).
- Upewnić się, że «Użyj funkcji Autoodtwarzanie dla multimediów i urządzeń”Jest zaznaczona, a także naciśnij„Zresetuj wszystkie wartości domyślne”Na dole
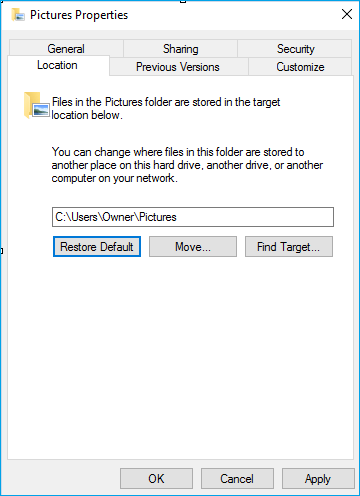
- Kliknij Zapisz.
Dla Windows XP:
Zresetuj standardowe ustawienia autoodtwarzania
Resetowanie można wykonać dla każdej litery dysku, a monit Autoodtwarzania mógł być po prostu wyłączony dla tego dysku.
- Usuń wszystkie urządzenie odtwarzające automatycznie jest podłączone -> kliknij prawym przyciskiem myszy Mój komputer Kliknij na litera dysku używane przez niego -> Właściwości -> zakładka Autoodtwarzanie.
- Wybierz „Monituj za każdym razem, aby wybrać akcję”I kliknij dobrze, Możesz też kliknąć przycisk Przywróć domyślne, jeśli jest dostępny.
Automatyczne rozwiązanie naprawiające Autoodtwarzanie nie działa
Wyżej wymienione rozwiązania są nieco trudne i jeśli nie masz wiedzy technicznej na temat komputera, wykonanie metod ręcznych może być trudne. Istnieje proste rozwiązanie, które nie wymaga żadnych metod ręcznych. Próbować Naprawa komputera Narzędzie.
To narzędzie automatycznie skanuje system, wykrywa błędy i je naprawia. To nie tylko naprawi Windows autoodtwarzanie nie działa problem, ale także naprawy uszkodzone pliki, błędy DLL, błąd aktualizacji i więcej.
To narzędzie naprawcze poprawia również wydajność komputera, dzięki czemu jest wolne od błędów i płynne.
Pobierz narzędzie do naprawy komputera Reimage, aby całkowicie naprawić różne problemy i błędy
Wniosek
Cóż, moja praca jest już zakończona i teraz nadszedł czas, aby zastosować podane rozwiązania do przezwyciężenia Autoodtwarzanie nie działa kwestia.
Starannie wykonaj powyższe instrukcje, jeden po drugim, zgodnie ze swoim Wersja systemu Windows i to zadziała dla ciebie. Mamy nadzieję, że ten artykuł pomógł ci rozwiązać problem, a Twoja gra automatyczna zacznie działać jak poprzednio.
Mimo to, jeśli masz jakieś sugestie lub pytania dotyczące tego artykułu, nie wahaj się, udostępnij go nam w poniższej sekcji komentarzy.

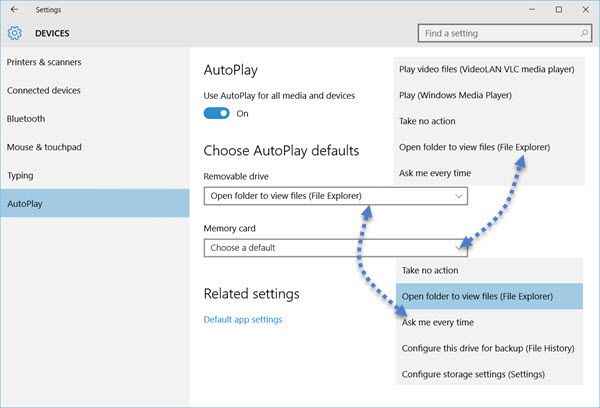
![[Rozwiązany] Autoodtwarzanie nie działa w systemie Windows 10/8/7](https://pogotowie-komputerowe.org.pl/wp-content/cache/thumb/ab/1b1148289c796ab_320x200.png)

![[DIY] 12 skutecznych sposobów naprawy losowych problemów z zawieszaniem się systemu Windows 10](https://pogotowie-komputerowe.org.pl/wp-content/cache/thumb/36/c2364e33a515036_150x95.png)