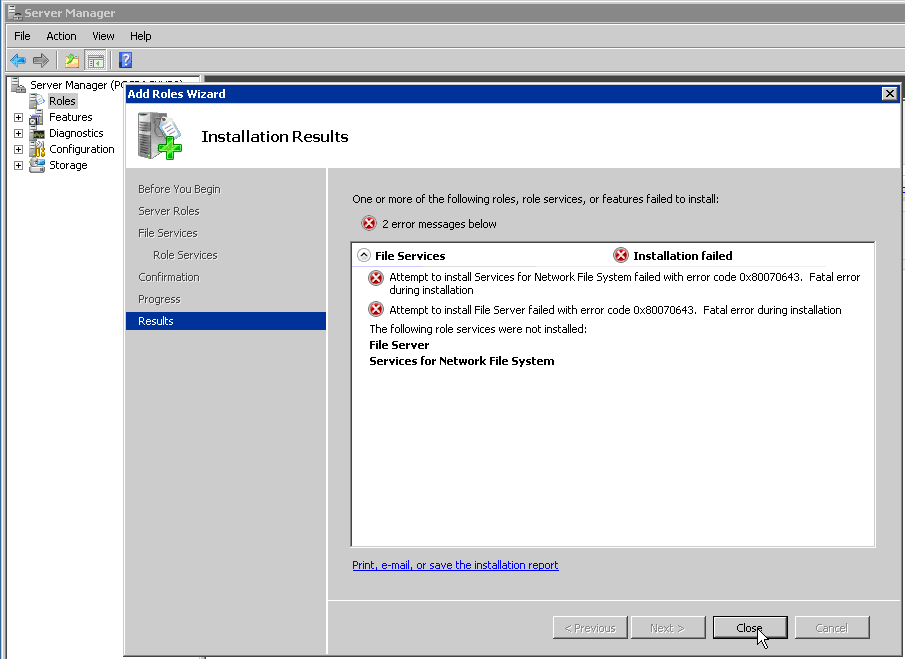
Wielu użytkowników komputerów często napotyka komunikat o błędzie „Nie powiodło się z kodem błędu 0x80070643” powiedzenie „Określona usługa nie istnieje jako usługa zainstalowana”. Użytkownicy systemu operacyjnego Windows mogą napotkać ten kod błędu podczas korzystania z usługi Microsoft Update w różnych produktach Office i Windows, takich jak Windows XP, MS Office 2003 i Windows Server, lub mogą być spowodowane przez .NET Framework. Nie jest ograniczony do jednego lub dwóch produktów i może wystąpić podczas próby aktualizacji wielu programów i programów Microsoft. Właśnie dlatego użytkownicy muszą zainstalować najnowszą aktualizację firmy Microsoft.
Kroki, aby naprawić błąd 0x80070643 w systemie Windows
Krok 1: Wykonaj czysty rozruch
Jeśli jakieś oprogramowanie powoduje problem, czysty rozruch pomaga wyeliminować konflikty oprogramowania. Oto pełne procedury,
W systemie Windows 8 i 8.1
- Kliknij «Początek» przycisk, a następnie dotknij «Szukaj”.
- W «Szukaj» typ skrzynki „Msconfig” i kliknij na to.
- Na karcie usługi w oknie dialogowym Konfiguracja systemu kliknij, aby zaznaczyć pole wyboru Ukryj wszystkie usługi Microsoft, a następnie kliknij «Wyłącz wszystkie».
- Na karcie startowej okna dialogowego Konfiguracja systemu kliknij „Otwórz Menedżera zadań”.
- W Menedżerze zadań dla każdego elementu startowego wybierz element i kliknij «Wyłączyć». Zamknij Menedżera zadań.
- Następnie kliknij «DOBRZE» na karcie uruchamiania w oknie dialogowym Konfiguracja systemu, a następnie uruchom ponownie system.
W systemie Windows Vista i Windows 7
- Korzystając z konta z uprawnieniami administratora, zaloguj się do systemu.
- Kliknij «Początek» i w „Pole wyszukiwania«, rodzaj „Msconfig.exe”.
- Naciśnij Enter, aby uruchomić Narzędzie konfiguracji systemu.
- Następnie kliknij «Uruchamianie selektywne» opcję na karcie ogólnej i kliknij, aby wyczyścić pole wyboru ładuj elementy startowe.
- W opcji Usługi kliknij, aby wybrać «Schowaj wszystko» Microsoft pole wyboru i kliknij «Wyłącz wszystkie».
- Kliknij «DOBRZE» i zrestartuj system.
Uwaga: Ta metoda pozwala na uruchomienie usług Microsoft Services. Obejmuje rejestrowanie zdarzeń, pracę w sieci, Plug and Play i inne usługi. Możesz trwale usunąć wszystkie punkty przywracania, jeśli wyłączysz te usługi. Jeśli chcesz użyć narzędzia Przywracanie systemu, nie usuwaj wszystkich punktów przywracania.
Krok 2: Po sprawdzeniu problemów przywróć system do normalnego trybu
Dla Windows 8 i 8.1
- Kliknij przycisk Start, a następnie wybierz «Szukaj» opcja.
- W polu wyszukiwania wpisz „Msconfig” a następnie kliknij msconfig.
- Następnie kliknij „Normalne uruchomienie” opcja na karcie ogólnej.
- Kliknij kartę usług i wyczyść pole wyboru obok „Ukryj cały Microsoft” usługi, a następnie kliknij „Włącz wszystkie”.
- Na karcie Uruchamianie kliknij przycisk „Otwórz Menedżera zadań”
- W Menedżerze zadań włącz wszystkie programy startowe i kliknij «DOBRZE»
- Zrestartuj swój komputer.
W systemie Windows Vista i 7
- Kliknij przycisk Start, a następnie w polu wyszukiwania wpisz „Msconfig.exe” i naciśnij «Wchodzić»
- Kliknij „Normalne uruchomienie”Na karcie Ogólne, a następnie kliknij «DOBRZE»
- Następnie zrestartuj system
Krok 3: Zaktualizuj lub odinstaluj program, który powoduje problem
- Kliknij «Początek» i w „Pole wyszukiwania” rodzaj „Regedit” i naciśnij «Wchodzić».
- Idź do lokalizacji
HKEY_LOCAL_MACHINE \ System \ CurrentControlSet \ Control \ Class \ {4D36E967-E325-11CE-BBBFC1-08002BE10318}
- W prawym panelu usuń LowerFilters. Jeśli pod kluczem są jakieś podklucze, takie jak 0001, 0000, kliknij je dwukrotnie i usuń wartość LowerFilters.
- Uruchom ponownie system i sprawdź, czy problemy nadal występują.
Jeśli przy użyciu wyżej wymienionej metody nadal nie można naprawić błędu 802140020, spróbuj Narzędzie do naprawy komputera które jest jednym z najlepiej zalecanych narzędzi, które może naprawić każdy rodzaj Błąd systemu Windows i problem związany z komputerem. Jest łatwy w użyciu, naprawia wszelkiego rodzaju błędy na komputerze, czyści rejestr systemu Windows, przywraca ustawienia i, co najważniejsze, działa jako strażnik w utrzymaniu, dostrajaniu i uruchamianiu komputera płynnie z maksymalną prędkością.
Wykonaj 3 proste kroki, aby natychmiast naprawić komputer!
- Krok 1 — Pobierz Zainstaluj narzędzie do naprawy komputera.
- Krok 2 — Kliknij przycisk „Skanuj”, aby zdiagnozować komputer.
- Krok 3 — Kliknij „Napraw błędy”, aby naprawić problemy i gotowe.
(Uwaga: To potężne narzędzie może zwiększyć wydajność o 97%)

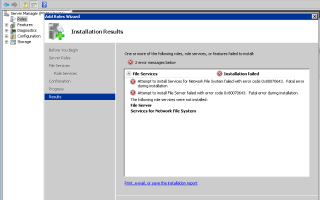

![[Naprawiono] Jak pozbyć się aktualizacji dla twórców systemu Windows 10 Zainstaluj problem zawieszony?](https://pogotowie-komputerowe.org.pl/wp-content/cache/thumb/02/186ba32c866d902_150x95.jpg)

