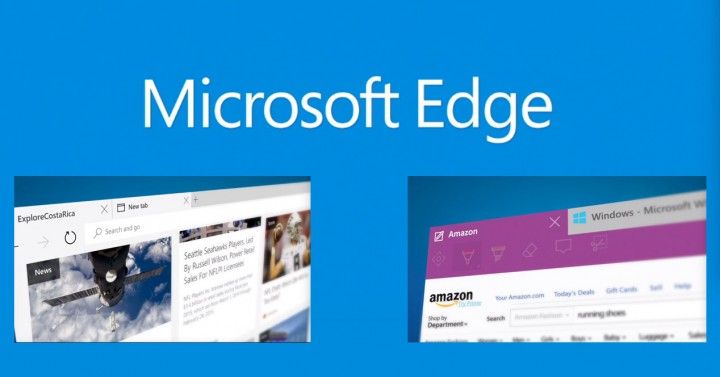 Uaktualnienie systemu Windows 10 zawiera kilka problemów i problemów, które utrudniają jego obsługę. W poprzednim blogu dyskutujemy o tym, jak to zrobić Napraw „Nie można się zalogować za pomocą mojego konta Microsoft w systemie Windows 10”. W tym blogu omówimy Microsoft Edge zamyka się natychmiast po uruchomieniu lub Otwieranie. Awaria Microsoft Edge jest bardzo irytującym i irytującym problemem, który może zakłócić całą sesję przeglądarki. Poniżej podano 5 najlepszych metod, które pomogą ci pozbyć się Problem z awarią Microsoft Edge.
Uaktualnienie systemu Windows 10 zawiera kilka problemów i problemów, które utrudniają jego obsługę. W poprzednim blogu dyskutujemy o tym, jak to zrobić Napraw „Nie można się zalogować za pomocą mojego konta Microsoft w systemie Windows 10”. W tym blogu omówimy Microsoft Edge zamyka się natychmiast po uruchomieniu lub Otwieranie. Awaria Microsoft Edge jest bardzo irytującym i irytującym problemem, który może zakłócić całą sesję przeglądarki. Poniżej podano 5 najlepszych metod, które pomogą ci pozbyć się Problem z awarią Microsoft Edge.
Metoda 1: Ogólne rozwiązywanie problemów
Metoda 2: Usuń buforowane pliki
Metoda 3: Usuń historię przeglądania
Metoda 4: Przeskanuj wpis rejestru Activex / DLL
Metoda 5: Zresetuj zaawansowane ustawienia internetowe
Wyczyść lub usuń historię przeglądania Microsoft Edge
Być może z powodu uszkodzonej lub uszkodzonej historii przeglądarki może wystąpić problem z awarią przeglądarki. Spróbuj wyczyścić całą historię przeglądarki. Oto jak to zrobić:
Krok 1: Kliknij na Centrum obecny w prawym górnym rogu.
Krok 2: Wybierz Historię z nowych paneli obecnych po prawej stronie ekranu.
Krok 3: Następnie kliknij przycisk „Wyczyść całą historię” aby wyczyścić całą zawartość historii.
Zastosuj ogólne rozwiązywanie problemów
Możesz wykonać tę metodę za pomocą narzędzia do rozwiązywania problemów z aplikacjami ze Sklepu Windows. Zastosuj poniższe podane kroki:
Krok 1: Najpierw sprawdź, czy twój system ma narzędzie do rozwiązywania problemów z aplikacjami ze Sklepu Windows. Jeśli nie, zainstaluj go.
Krok 2: Uruchom lub uruchom narzędzie do rozwiązywania problemów.
Krok 3: Ta aplikacja przeskanuje cały system pod kątem wszelkiego rodzaju plików systemowych uszkodzeń. Musisz po prostu kliknąć go prawym przyciskiem myszy, a następnie wybrać Wiersz polecenia (Admin). W wierszu polecenia wprowadź sfc / scannow. I naciśnij Wchodzić klawisz.
Wyczyść pamięć podręczną przeglądarki
Głównym celem pamięci podręcznej przeglądarki jest poprawa lub przyspieszenie działania przeglądarki, ale uszkodzona lub uszkodzona pamięć podręczna przeglądarki może spowodować awarię Microsoft Edge. Wykonaj podane poniżej czynności, aby wyczyścić pamięć podręczną przeglądarki:
Krok 1: Kliknij ikonę Więcej działań, jak pokazano na poniższym obrazku, i wybierz Ustawienia.
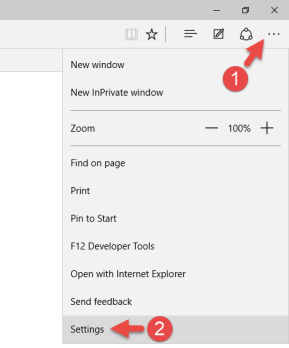
Krok 2: Kliknij „Wybierz, co wyczyścić”.
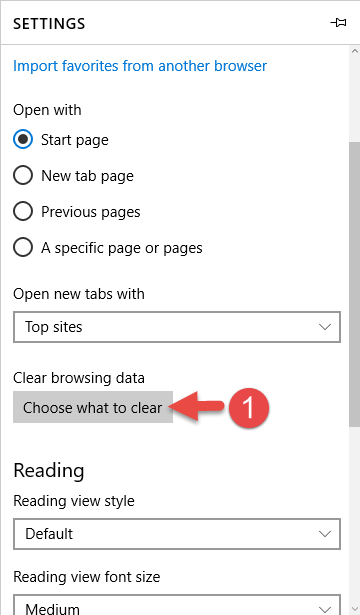
Krok 3: Zaznacz wszystkie pola wyboru w oknie.
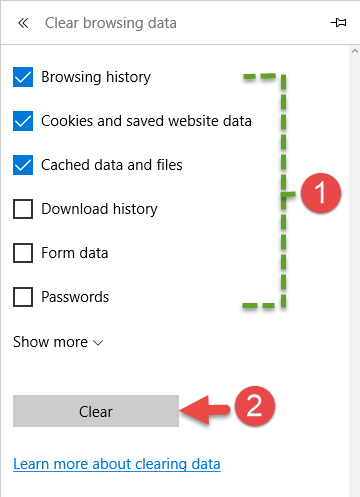
Ste 4: Kliknij przycisk „Wyczyść”.
Zresetuj zaawansowane ustawienia internetowe
Zastosuj podane kroki i przywróć wszystkie domyślne ustawienia przeglądarki:
Krok 1: naciśnij Klawisz Windows + R. w tym samym czasie.
Krok 2: Wchodzić inetcpl.cpl i kliknij dobrze.
Krok 3: Otworzy się nowe okno o nazwie Właściwości internetowe.
Krok 4: Kliknij kartę Zaawansowane.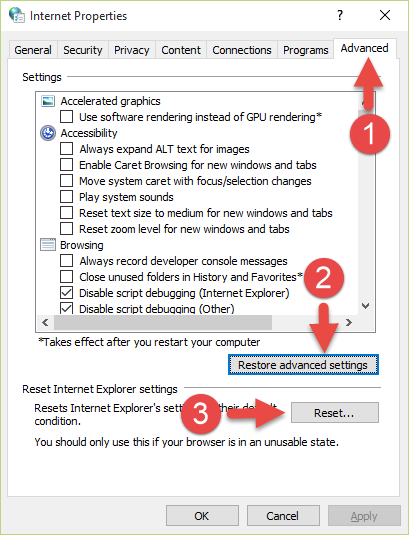
Krok 5: Kliknij następujące opcje:
- Przywróć ustawienia zaawansowane
- Resetowanie
Krok 6: Otworzy się kolejne okno.
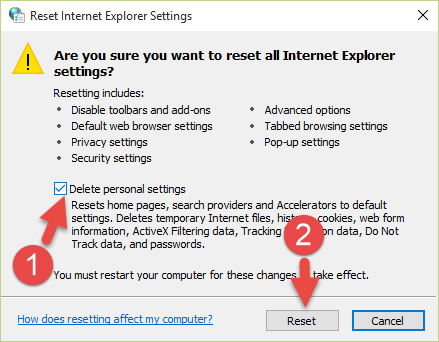
Krok 7: Zaznacz pole obok „Usuń ustawienia osobiste”, a następnie kliknij przycisk Resetuj.
Krok 8: Na koniec kliknij OK, a następnie uruchom ponownie Microsoft Edge.
Przeskanuj wpis rejestru Activex / DLL
Baza danych rejestru systemu Windows jest odpowiedzialna za przechowywanie ustawień i konfiguracji Microsoft Edge wraz z innymi aplikacjami. Istnieje prawdopodobieństwo, że Microsoft Edge ulegnie awarii z powodu awarii wczytywania prawidłowych informacji z błędnie skonfigurowanych wpisów rejestru. Dzięki temu jesteś bazą danych rejestru systemu Windows 10 za pomocą profesjonalnego narzędzia do naprawy rejestru w systemie Windows 10. To narzędzie przeskanuje cały baza danych rejestru i napraw, jeśli zostanie znaleziony jakikolwiek problem. Ta aplikacja jest bardzo mocno zaprogramowana z bardzo prostym interfejsem użytkownika. Za pomocą tego narzędzia można łatwo naprawić wszystkie problemy z rejestracją systemu Windows 10, nie dzwoniąc do żadnego specjalisty komputerowego.
Wykonaj 3 proste kroki, aby natychmiast naprawić komputer!
- Krok 1 — Pobierz Zainstaluj narzędzie do naprawy komputera.
- Krok 2 — Kliknij przycisk „Skanuj”, aby zdiagnozować komputer.
- Krok 3 — Kliknij „Napraw błędy”, aby naprawić problemy i gotowe.
(Uwaga: To potężne narzędzie może zwiększyć wydajność o 97%)

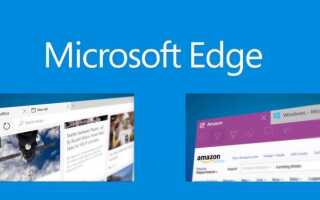


![[Rozwiązany] Jak naprawić kod błędu Windows Defender 0x8050800c w systemie Windows 10?](https://pogotowie-komputerowe.org.pl/wp-content/cache/thumb/0c/d8b8e5712ac9f0c_150x95.png)
