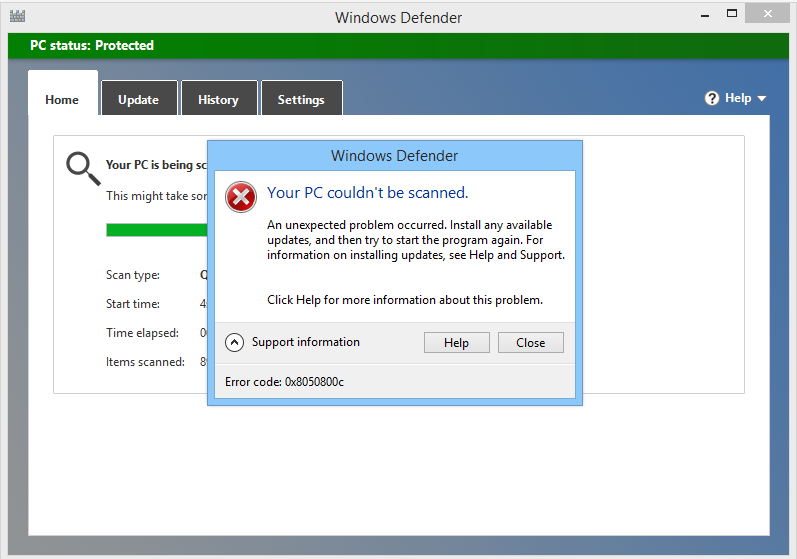
Czy nie możesz uruchomić skanowania Windows Defender w systemie Windows 10 z powodu kodu błędu 0x8050800c? Jeśli twoja odpowiedź brzmi: TAK to jesteś we właściwym miejscu, tutaj na tym blogu omówimy ten irytujący problem Windows Defender z ich odpowiednimi rozwiązaniami.
Wszyscy wiemy, że Windows Defender to domyślne oprogramowanie antywirusowe dla systemu Windows opracowane przez Microsoft. W Windows 10, nie potrzebujesz żadnego narzędzia antywirusowego innej firmy, ponieważ Microsoft Defender wykonuje skanowanie automatycznie i naprawia wszystkie złośliwe infekcje.
Jednak podobnie jak każde inne oprogramowanie antywirusowe, Windows Defender użytkownik może również napotkać różne problemy i komunikaty o błędach.
Jednym z najbardziej irytujących komunikatów o błędach programu Windows Defender jest: Kod błędu Windows Defender 0x8050800c
Ten komunikat o błędzie pojawia się, gdy użytkownik próbuje włączyć program Windows Defender, przeprowadzić skanowanie w czasie rzeczywistym lub spróbować zainstalować aktualizacje zabezpieczeń. Głównym powodem tego komunikatu o błędzie jest — Windows Defender jest obsługiwany przez inny AV.
Pełny komunikat o błędzie jest następujący:
Wystąpił nieoczekiwany problem. Zainstaluj wszystkie dostępne aktualizacje, a następnie spróbuj ponownie uruchomić program. Aby uzyskać informacje lub instalować aktualizacje, zobacz Pomoc i obsługa techniczna.
Powyższa treść Błąd 0x8050800c Komunikat może się różnić, ale kod błędu pozostaje ten sam. Według specjalistów komputerowych ten komunikat o błędzie może uniemożliwić uruchomienie programu Windows Defender, jeśli system zawiera resztki oprogramowania antywirusowego innej firmy.
Dlatego zaleca się usunięcie z systemu całej zawartości narzędzia antywirusowego innej firmy, np McAfee, Norton, Webroot, Spybot lub inny aktywny w twoim systemie jakiś czas temu.
Wraz z oprogramowaniem innych firm, kod błędu Windows Defender 0x8050800c może również pojawiać się podczas instalacji użytkownika Rocznicowa aktualizacja systemu Windows. Dzieje się tak ze względu na zmodyfikowane ustawienia systemu Windows 10 lub uszkodzone / nieaktualne aktualizacje zabezpieczeń.
Sztuczki, aby naprawić kod błędu Windows Defender 0x8050800c w systemie Windows 10
Sztuczka 1: Wyłącz okresowe skanowanie
- naciśnij Wygraj klucz + Ii wybierz Aktualizacje Bezpieczeństwo.
- Wyszukaj Windows Defender za pomocą opcji Windows Search i kliknij go.
- Teraz przesuń przełącznik obecny pod Okresowe skanowanie do
- W końcu uruchom Windows Defender i kliknij Włączyć.
Ta sztuczka jest bardzo skuteczna i wiele osób uznało tę metodę za pomocną w naprawieniu błędu 0x8050800c.
Przeczytaj także: Kompletny przewodnik do rozwiązywania problemów związanych z przypadkowym zamarzaniem komputerów / laptopów!
Sztuczka 2: Zainstaluj wszystkie dostępne aktualizacje systemu Windows
Przestarzały system może stać się niezgodny z programem Windows Defender, dlatego zaleca się jego aktualizację. Przejdź do sekcji aktualizacji i zainstaluj wszystkie dostępne aktualizacje dla swojego systemu.
Wykonaj kolejno podane poniżej kroki, aby zaktualizować system:
Krok 1: Idź do Menu Start a następnie kliknij Ustawienia -> kliknij Aktualizacja bezpieczeństwo a następnie kliknij Windows Update obecny w lewym okienku.
Krok 2: Teraz przejdź do prawego panelu i kliknij Sprawdź aktualizacje.
Krok 3: Następnie musisz poczekać na Aktualizacja systemu Windows oraz sprawdź i pobierz wszystkie dostępne aktualizacje dla swojego Komputer / PC.
Krok 4: Tutaj, w tym oknie, jeśli zobaczysz dostępne aktualizacje dla swojego komputera / laptopa, pobierz je i zainstaluj.
Krok 5: Po zainstalowaniu wszystkich dostępnych aktualizacji na PC / Laptopie, restart komputer.
Sztuczka 3: Spraw, by baza danych rejestru była zdrowa
Uwaga: Przede wszystkim zaleca się unikanie tej sztuczki, jeśli nie masz dużej wiedzy na temat bazy danych rejestru. LUB utwórz kopię zapasową bazy danych rejestru przed zastosowaniem tej sztuczki.
Krok 1: Naciśnij Windows + R, aby otworzyć okno dialogowe uruchamiania i wpisz REGEDIT następnie naciśnij klawisz Enter, aby otworzyć okno edytora rejestru.
Krok 2: Następnie musisz przejść do podanej poniżej ścieżki:
HKLM \ software \ microsoft \ Windows nt \ bieżąca wersja \ lista profili
Krok 3: Tutaj zobaczysz kilka gałęzi, musisz otworzyć każdą gałąź klucza i zobaczyć kilka wartości po prawej stronie Regedit szkło. Wyszukaj wartość o nazwie: profileimagepath
Krok 4: Jeśli wartość to gałąź „S-1-5-…”, przejdź do następnego wpisu.
Krok 5: Jeśli jakakolwiek gałąź nie zawiera wartości o nazwie profileimagepath, musisz ją dodać.
Krok 6: dodaj wartość ciągu wielu znaków — kliknij puste miejsce prawym przyciskiem myszy i wybierz Nowy, a następnie dodaj Wartość ciągu wielu znaków
Krok 7: Zobaczysz, że pojawił się nowy przedmiot o nazwie Nowa wartość # 1. Wpisz nową wartość # 1, aby teraz czytała profileimagepath.
Krok 8: Teraz wyjdź z edytora rejestru Windows.
Uruchom ponownie komputer lub laptop i uruchom Windows Defender, istnieje nadzieja, że narzędzie antywirusowe Windows Defender zacznie działać normalnie.

![[Rozwiązany] Jak naprawić kod błędu Windows Defender 0x8050800c w systemie Windows 10?](https://pogotowie-komputerowe.org.pl/wp-content/cache/thumb/0c/d8b8e5712ac9f0c_320x200.png)



