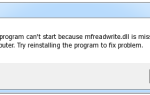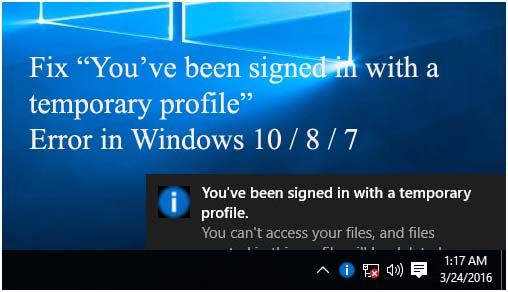 „Zostałeś zalogowany przy użyciu profilu tymczasowego” błąd jest za najnowszy numer w systemie Windows. Pojawia się, gdy użytkownik loguje się na konto użytkownika Windows. Z powodu tego błędu użytkownik może nie mieć dostępu do niektórych ikon pulpitu akta. Ten komunikat o błędzie pojawia się w powiadomieniu wyskakującym w prawym dolnym rogu paska zadań, który mówi:
„Zostałeś zalogowany przy użyciu profilu tymczasowego” błąd jest za najnowszy numer w systemie Windows. Pojawia się, gdy użytkownik loguje się na konto użytkownika Windows. Z powodu tego błędu użytkownik może nie mieć dostępu do niektórych ikon pulpitu akta. Ten komunikat o błędzie pojawia się w powiadomieniu wyskakującym w prawym dolnym rogu paska zadań, który mówi:
„Zostałeś zalogowany przy użyciu tymczasowego profilu. Nie możesz uzyskać dostępu do swoich plików, a pliki utworzone w tym profilu zostaną usunięte po wylogowaniu. Aby to naprawić, wyloguj się i spróbuj zalogować się później. Więcej informacji można znaleźć w dzienniku zdarzeń lub skontaktować się z administratorem systemu. ”
Jeśli jesteś użytkownikiem systemu Windows 7, komunikat o błędzie wygląda następująco:
„Zostałeś zalogowany przy użyciu tymczasowego profilu. Nie możesz uzyskać dostępu do swoich plików, a pliki utworzone w tym profilu zostaną usunięte po wylogowaniu. Aby to naprawić, wyloguj się i spróbuj zalogować się później. Szczegółowe informacje można znaleźć w dzienniku zdarzeń lub skontaktować się z administratorem systemu. ”
Jest to w rzeczywistości częsty problem, który zwykle występuje, gdy profil użytkownika został przypadkowo usunięty lub usunięty z systemu. Wszystkie zmiany, które wprowadzisz na bieżącym pulpicie, są zgubione po wylogowaniu się z systemu. Jeśli cierpisz z powodu tego problemu, nie martw się, ponieważ jesteś we właściwym miejscu, zastosuj poniższy przewodnik, aby rozwiązać tymczasowy problem z profilem w Windows 10, 8 i 7.
Kroki, aby naprawić błąd „Zostałeś zalogowany przy użyciu profilu tymczasowego”
Krok 1: Przede wszystkim musisz znaleźć SID (identyfikator bezpieczeństwa) swojego konta użytkownika, SID faktycznie doświadcza tymczasowego problemu z profilem i wyświetla powiadomienie.
Otwórz okno dialogowe uruchamiania, naciskając klawisze Windows + R. Rodzaj cmd i naciśnij Enter.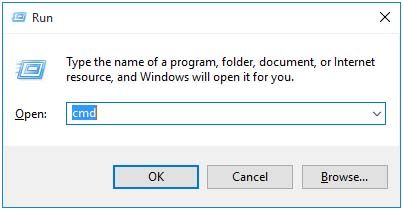
Krok 2: W wierszu polecenia systemu Windows wpisz podane poniżej polecenie:
Uwaga: Zastąp Tom swoją nazwą użytkownika.
wmic useraccount where name = ’Tom’ get sid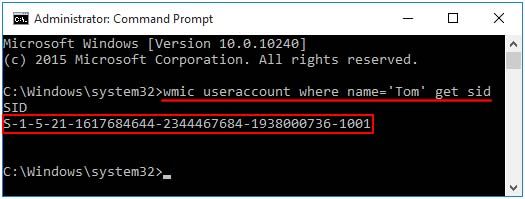
Krok 3: Po znalezieniu identyfikatora SID zamknij wiersz polecenia. Następnie musisz rozpocząć naprawianie ustawień rejestru. Otwórz okno edytora rejestru, naciśnij klawisze Windows + R, aby otworzyć pole Uruchom i wpisz typ okna dialogowego regedit i naciśnij Enter.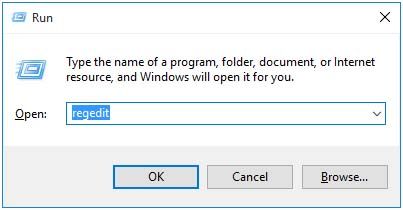
Po otwarciu okna Edytora rejestru przejdź do podanego podklucza rejestru:
HKEY_LOCAL_MACHINE \ SOFTWARE \ Microsoft \ Windows NT \ CurrentVersion \ ProfileList
Krok 4: Aby zobaczyć klucze SID dla wszystkich użytkowników w systemie, musisz rozwinąć ProfileList podklucz Po znalezieniu identyfikatora SID konta, którego dotyczy problem, kliknij ten klucz SID (bez .bak), zobaczysz „ProfileImagePath”Wpis w prawym okienku wskazujący profil tymczasowy.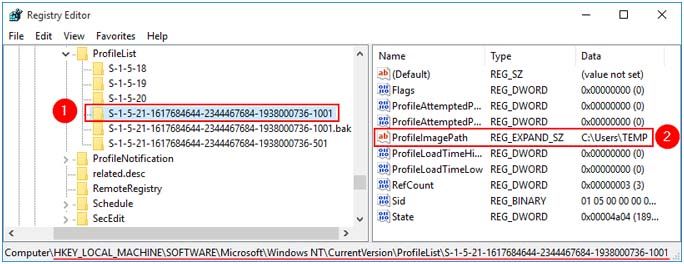
Krok 5: Następnie kliknij dwukrotnie ikonę ProfileImagePath pozycja do edycji danych wartości. Wpisz dokładną ścieżkę profilu i kliknij dobrze. Jeśli nie znasz poprawnej lokalizacji profilu, otwórz Eksploratora Windows i przejdź do C: \ Users.
Na przykład: C: \ Users \ Tom.
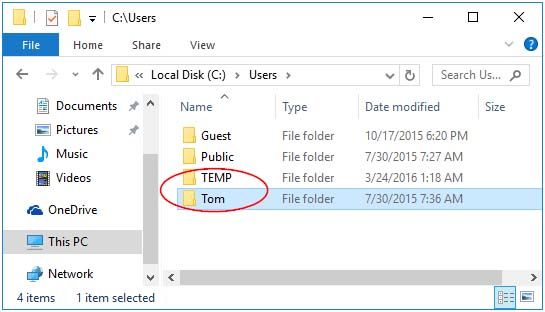
Krok 6: Kliknij prawym przyciskiem myszy stary klucz SID utworzony jako.bak, a następnie kliknij Usunąć.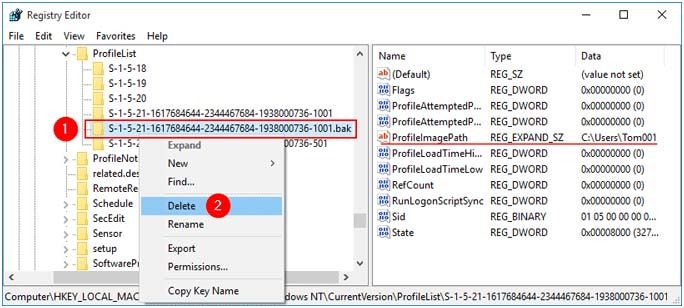
Po zakończeniu powyższych kroków uruchom ponownie komputer. Zobaczysz, że tymczasowy błąd profilu powinien zostać rozwiązany.
Przeskanuj komputer w poszukiwaniu innych błędów:
Jeśli chcesz, aby Twój system był szybki i wolny od błędów, powinieneś użyć profesjonalnie zaprojektowanego narzędzia do naprawy komputera. Ta aplikacja jest jednym z najlepszych i skutecznych sposobów na utrzymanie systemu Windows. To oprogramowanie zawiera łatwy w użyciu interfejs, dzięki czemu można łatwo obsługiwać to narzędzie bez potrzeby posiadania profesjonalnych umiejętności. Jeśli na komputerze są wyświetlane wszelkiego rodzaju błędy związane z rejestrem, biblioteką DLL, aplikacją, grami itp., To narzędzie do naprawy błędów pomoże Ci je naprawić. Wystarczy pobrać i zainstalować to narzędzie, automatycznie przeskanuje komputer / laptop i naprawi wszystkie błędy. Ta aplikacja zapewnia również możliwość rozwiązania problemu związanego ze sterownikiem, może aktualizować i naprawiać wszelkie błędy związane ze sterownikiem systemu. Dlatego zaleca się korzystanie z tego oprogramowania i zwiększenie wydajności starego komputera.
Funkcje narzędzia do naprawy komputera
- Łatwo naprawia błędy systemowe: To narzędzie jest w stanie poradzić sobie z wszelkiego rodzaju błędami systemowymi, które powodują zawieszanie się, awarie, niską wydajność komputera i wiele innych.
- Usuwa pliki złośliwego oprogramowania: Wirusy komputerowe i złośliwe oprogramowanie mogą wpływać na pliki systemowe, wpisy rejestru i więcej, ta aplikacja jest w stanie usunąć wszystkie złośliwe pliki z systemu.
- Napraw problemy z uruchamianiem: Jeśli system potrzebuje więcej czasu na uruchomienie, jest pewne, że niektóre nieużywane programy startowe przyłączą się do folderu startowego. Ten problem można rozwiązać za pomocą narzędzia do naprawy komputera.
- Defragmentuj pamięć: Ta aplikacja zapewnia również możliwość defragmentacji pamięci systemowej i zwiększenia jej wydajności. Za pomocą tego oprogramowania możesz defragmentować dużą partycję dysku w bardzo krótkim czasie, dzięki czemu oszczędzasz swój cenny czas.
- Wyczyść niepotrzebny plik z komputera:Pozwala użytkownikowi usunąć lub usunąć wszystkie tymczasowe elementy, niepotrzebne pliki i inne bałagany, które wpływają na wydajność systemu Wdowy. Usuwa również prywatne pliki zawierające poufne informacje.
Wykonaj 3 proste kroki, aby natychmiast naprawić komputer!
- Krok 1 — Pobierz Zainstaluj narzędzie do naprawy komputera.
- Krok 2 — Kliknij przycisk „Skanuj”, aby zdiagnozować komputer.
- Krok 3 — Kliknij „Napraw błędy”, aby naprawić problemy i gotowe.
(Uwaga: To potężne narzędzie może zwiększyć wydajność o 97%)