 Opóźnienie myszy w systemie Windows 10 jest jednym z irytujących problemów, które mogą mieć wpływ na całe korzystanie z systemu Windows 10. Ten problem jest zgłaszany przez wielu użytkowników systemu Windows 10, w tym artykule otrzymasz pełny przewodnik, aby naprawić opóźnienie myszy pojawiające się w systemie Windows 10. Ten irytujący problem pojawia się, gdy użytkownicy przełączają system na Windows 10 i stale drażnią użytkownika podczas pracy z systemem Windows 10. Mysz problem z opóźnieniem może przeszkadzać w korzystaniu z gier w systemie Windows 10, problem ten ma poważny wpływ, więc również wpływa doświadczenie użytkownika i wydajność systemu, ale czas naprawić ten problem, zastosować poniższe rozwiązania i pozbyć się opóźnień myszy w systemie Windows 10.
Opóźnienie myszy w systemie Windows 10 jest jednym z irytujących problemów, które mogą mieć wpływ na całe korzystanie z systemu Windows 10. Ten problem jest zgłaszany przez wielu użytkowników systemu Windows 10, w tym artykule otrzymasz pełny przewodnik, aby naprawić opóźnienie myszy pojawiające się w systemie Windows 10. Ten irytujący problem pojawia się, gdy użytkownicy przełączają system na Windows 10 i stale drażnią użytkownika podczas pracy z systemem Windows 10. Mysz problem z opóźnieniem może przeszkadzać w korzystaniu z gier w systemie Windows 10, problem ten ma poważny wpływ, więc również wpływa doświadczenie użytkownika i wydajność systemu, ale czas naprawić ten problem, zastosować poniższe rozwiązania i pozbyć się opóźnień myszy w systemie Windows 10.
Metoda 1 — Włącz lub wyłącz przewijanie nieaktywnego systemu Windows
Wybierz Ustawienia> Urządzenia> Mysz Panel dotykowy. Po znalezieniu opcji Przewiń nieaktywny system Windows i wyłącz / włącz ją.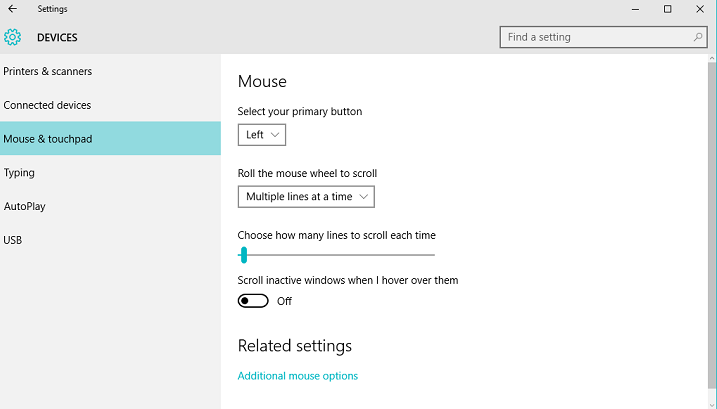
Uwaga: Zastosuj tę metodę kilka razy i upewnij się, że problem został rozwiązany.
Metoda 2 — Alter Palm Check Threshold
Krok 1: Ponownie przejdź do Myszy Ustawienia touchpada (podane w metodzie 1).
Krok 2: Teraz kliknij Dodatkowe opcje myszy.
Krok 3: Następnie wybierz kartę TouchPad.
Krok 4: Kliknij Ustawienia -> zakładka Zaawansowane.
Krok 5: Znajdź próg kontroli dłoni i przesuń go maksymalnie w lewo.
Metoda 3 — Ustaw touchpad na Bez opóźnienia
Aby to zastosować, musisz przejść do Mysz Ustawienia touchpada (podane w metodzie 1). Tutaj znajdź sekcję Touchpad i ustaw opóźnienie przed kliknięciem na Bez opóźnienia (zawsze włączone).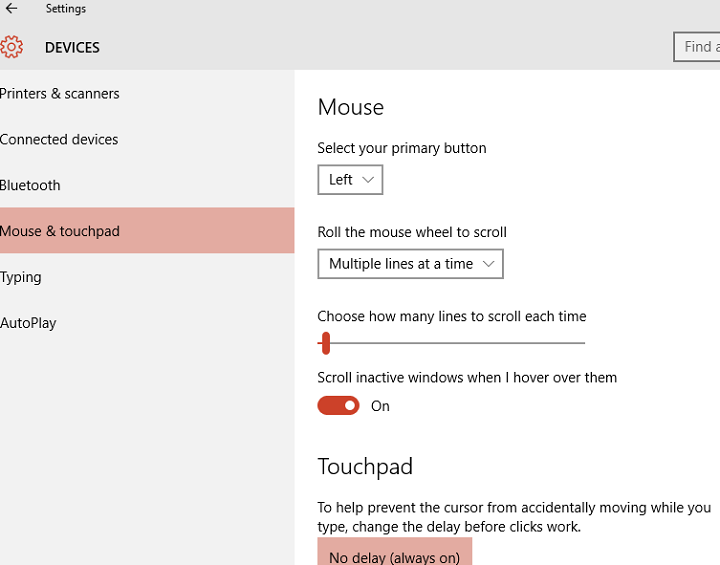
Metoda 4 — Wyłącz Cortanę
Ta metoda nie jest niczym niezwykłym, ale według użytkowników raport „po wyłączeniu Cortany problem z opóźnieniem myszy został naprawiony”. Wyłącz więc Cortanę, stosując poniższą metodę:
Krok 1: Otwórz Cortanę i -> Ustawienia, które są obecne w lewym górnym rogu.
Krok 2: Znajdź Cortanę i wyłącz ją.
Metoda 5 — Wyłącz dźwięk NVIDIA High Definition
Ten problem może również wystąpić z powodu NVIDIA High Definition Audio i innych sterowników audio. Spróbuj wyłączyć kartę NVIDIA, wykonaj następujące czynności:
Krok 1: Usuń / Odinstaluj aplikację GeForce Experience.
Krok 2: Przejdź do Menedżera urządzeń -> NVIDIA High Definition Audio.
Krok 3: Kliknij go prawym przyciskiem myszy i wybierz opcję Wyłącz.
Te same kroki dotyczą innych sterowników audio, takich jak Realtek.
Uwaga: Jeśli wyłączenie sterownika nie działa, odinstaluj je.
Metoda 6: Automatyczny sposób naprawy opóźnień myszy w systemie Windows 10
Zgodnie z tą metodą nie musisz nic robić ręcznie, po prostu pobierz Narzędzie do naprawy błędów komputera z systemem Windows 10 i zainstaluj go w swoim systemie. Ta aplikacja automatycznie przeskanuje cały system i naprawi cały problem wewnętrzny za pomocą jednego kliknięcia. Mam nadzieję, że to problem opóźnień myszy można rozwiązać za pomocą tej aplikacji, więc spróbuj raz. Ta aplikacja pomoże Ci także zwiększyć prędkość twojego komputera. Jest to bardzo łatwe w użyciu i najbardziej niezawodne narzędzie dla systemu Windows 10.
Wykonaj 3 proste kroki, aby natychmiast naprawić komputer!
- Krok 1 — Pobierz Zainstaluj narzędzie do naprawy komputera.
- Krok 2 — Kliknij przycisk „Skanuj”, aby zdiagnozować komputer.
- Krok 3 — Kliknij „Napraw błędy”, aby naprawić problemy i gotowe.
(Uwaga: To potężne narzędzie może zwiększyć wydajność o 97%)



![Przewodnik po zmianie klucza produktu Windows 10 [Kompletny samouczek]](https://pogotowie-komputerowe.org.pl/wp-content/cache/thumb/70/a815217fbd6c670_150x95.jpg)

