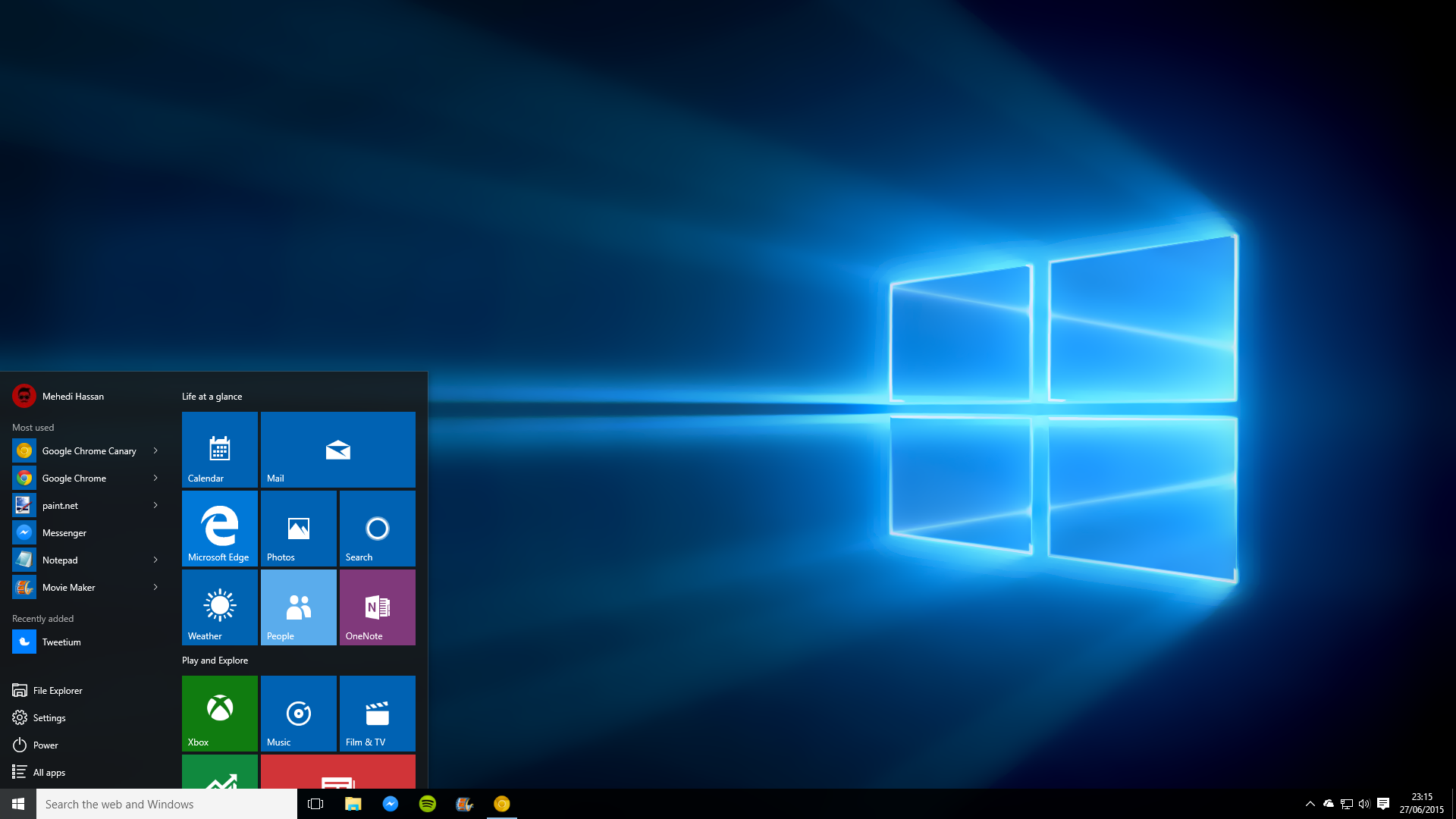
W momencie uaktualnienia komputera / laptopa do systemu Windows 10, jeśli próba uaktualnienia zakończy się niepowodzeniem z powodu błędu „Modern Setup Host przestał działać”, oto zwyczaje, aby go naprawić.
Po uaktualnieniu wersji systemu Windows do najnowszej wersji systemu Windows 10 program Modern Setup Host odgrywa bardzo ważną rolę w tym procesie. Będąc niezbędnym elementem składowym, toleruje lub zamyka niektóre procesy, które działają podczas aktualizacji. Nawet po zakończeniu podróży do uaktualnienia do systemu Windows 10 ten składnik pomaga systemowi operacyjnemu uruchomić pakiety aplikacji Modern lub Universal. Możesz to zrobić, czytając Menedżera zadań w systemie Windows 10 lub lokalizując Modern Setup Host jako środowisko działania.
W związku z tym czynnikiem, Microsoft do tej pory nie zauważono w rękopisie w dużej mierze. Jednak potwierdzona niedokładność podczas wprowadzania systemu Windows 10 skupia naszą uwagę na istnieniu Modern Setup Host. Podczas ulepszenia znaleźliśmy się w regionie następującego błędu:
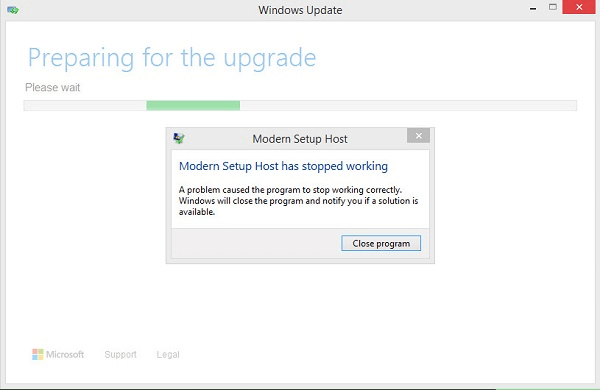
Jeśli przejrzysz ten dziennik zdarzeń pod kątem tej awarii, okaże się, że instalacja systemu Windows 10 nie powiodła się i pojawił się kod błędu, taki jak 0x80070652, z powodu wadliwego pakietu. Oto jak przezwyciężyć ten problem:
POPRAWKA: „Host nowoczesnej instalacji przestał działać” podczas aktualizacji do systemu Windows 10
POPRAWKA 1: Wyczyszczenie zawartości folderu pobierania oprogramowania
- naciśnij + R kombinacja klawiszy leżąca na klawiaturze i kontynuuj w oknie dialogowym Uruchom i kliknij dobrze:
C: \ Windows \ SoftwareDistribution \ Download
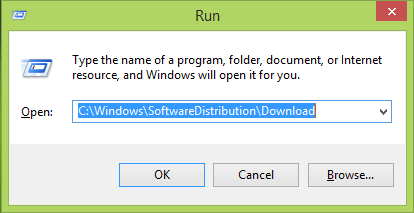
- Wyczyść wszystkie otwarte farszowanie folderu Pobrane pliki:
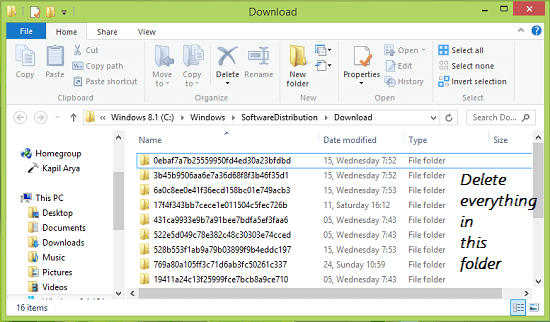
- Teraz kliknij prawym przyciskiem myszy przycisk Start, wybierz Wiersz polecenia (Admin) i otwórz wiersz polecenia administracyjnego.
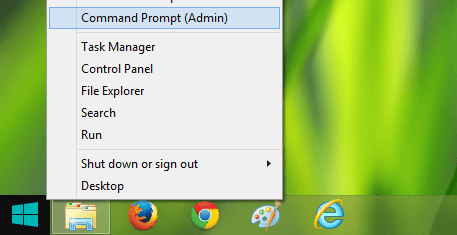
- Wpisz następujące polecenie w oknie Wiersz polecenia i naciśnij klawisz Enter.
wuauclt.exe / updatenow
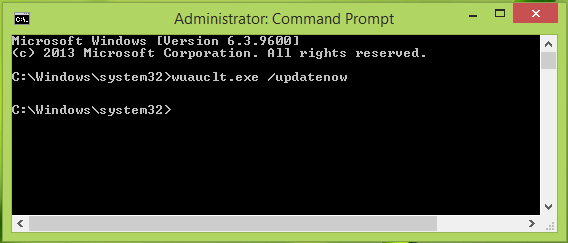
Pewnego razu polecenie jest skutecznie wykonywane, możesz zamknąć wiersz polecenia i uruchomić ponownie. Po zrestartowaniu maszyny wróć do aktualizacji i tym razem wszystko będzie w dobrym stanie. Jeśli problem nadal występuje, zapoznaj się z FIX 2.
Przeczytaj także: Wskazówki dotyczące kontroli prywatności w systemie Windows 10 — Chroń swoje ważne informacje przed hakerami
Poprawka 2: Użyj Asystenta uaktualnienia systemu Windows 10
Asystent uaktualnienia systemu Windows 10 zdecydowanie pomoże Ci pozbyć się niepowodzenia uaktualnienia systemu Windows 10, gdy Host instalacji nowoczesnej przestał działać. Wykonaj podane kroki jeden po drugim, aby zastosować to rozwiązanie:
Krok 1: Na tym etapie musisz pobrać Narzędzie do tworzenia multimediów Windows 10 posiadając tę samą wersję i architekturę, którą właśnie zainstalowałeś.
Krok 2: Po pobraniu uruchom narzędzie i wybierz opcję Zaktualizuj teraz ten komputer. Jeśli proces utknie podczas tworzenia nośnika instalacyjnego, zamknij narzędzie.
Krok 3: Teraz otwórz okno dialogowe uruchamiania (naciśnij Klawisz Windows + R. ), wklej podaną poniżej ścieżkę do okna dialogowego Uruchom i naciśnij klawisz Enter.
C: \ $ Windows. ~ WS \ Sources \ Windows \ sources \ setupprep.exe
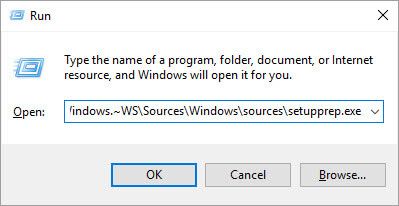 Uwaga: Jeśli masz inny systemowy dysk główny, zamień C: na bieżący systemowy dysk główny.
Uwaga: Jeśli masz inny systemowy dysk główny, zamień C: na bieżący systemowy dysk główny.
Krok 4: Zobaczysz, że instalacja powinna się rozpocząć, a system zostanie zaktualizowany bez żadnego komunikatu o błędzie.
Poprawka 3: Wykonaj czysty rozruch
Zaleca się czysty rozruch, ponieważ wykonanie czystego rozruchu Windows 10 pomoże rozwiązać ten problem.
Przejdź do opcji wyszukiwania w swoim systemie i wyszukaj msconfig. W wyniku wyszukiwania musisz kliknąć Konfiguracja systemu aby to otworzyć.
Jeśli widzisz Okno dialogowe UAC następnie powinieneś kliknąć tak kontynuować.
W oknie Konfiguracja systemu, w obszarze Generał wybierz kartę Uruchamianie selektywne a następnie odznacz Załaduj elementy startowe.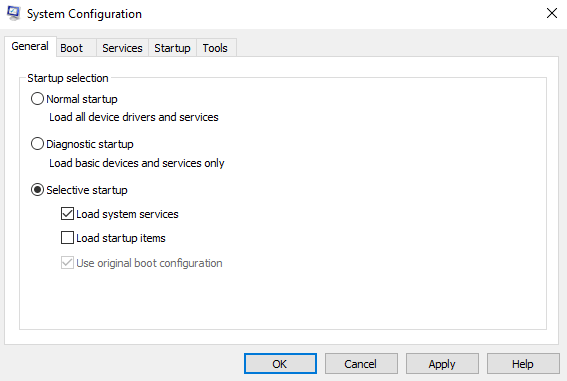
Tutaj musisz to potwierdzić Załaduj usługi systemowe i Użyj oryginalnej konfiguracji rozruchu funkcja jest zaznaczona.
Następnie przejdź do Usługi patka. Tutaj wybierz „Ukryj wszystkie usługi Microsoft pole wyboru ”, a następnie kliknij Wyłącz wszystkie przycisk.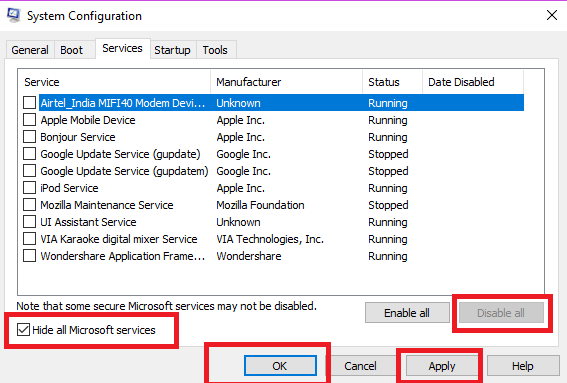
Następnie kliknij przycisk Zastosować/dobrze, spowoduje to uruchomienie systemu Windows 10 w stanie czystego rozruchu.
Następnie kliknij Restart przycisk.
Po ponownym uruchomieniu systemu ponownie sprawdź, czy problem nie występuje.
Jeśli nadal nie możesz rozwiązać tego problemu, przejdź do strony Generał tab, odznacz Załaduj usługi systemowe a następnie kliknij przycisk Zastosuj / OK i uruchom ponownie.
Wreszcie upewnij się, że problem został rozwiązany, czy nie. Jeśli problem zostanie rozwiązany, należy cofnąć powyższe modyfikacje do stanu domyślnego.
Wniosek
Po rozwiązaniu tego problemu należy przejść do pełnego skanowania komputera za pomocą Narzędzie do naprawy komputera. To narzędzie zawiera wszystko, czego potrzebujesz do naprawy komputera. Jest łatwy w użyciu, usuwa wszelkiego rodzaju błędy systemowe, czyści rejestr systemu Windows, przywraca ustawienia i, co najważniejsze, działa jako strażnik w utrzymaniu, dostrojeniu i uruchomieniu komputera z maksymalną prędkością.
Możesz uruchomić go automatycznie lub ręcznie i nie wymaga żadnej pomocy technicznej. Po uruchomieniu tego narzędzia nigdy więcej nie będziesz musiał przejmować się komunikatami o błędach na komputerze.
Wykonaj 3 proste kroki, aby natychmiast naprawić komputer!
Krok 1 — Pobierz Zainstaluj narzędzie do naprawy komputera.
Krok 2 — Kliknij przycisk „Skanuj”, aby zdiagnozować komputer.
Krok 3 — Kliknij „Napraw błędy”, aby naprawić problemy i gotowe.
(Uwaga: To potężne narzędzie może zwiększyć wydajność o 97%)

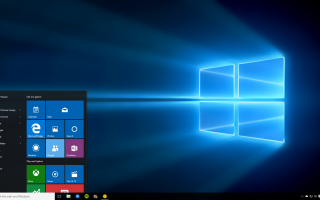



![[Rozwiązany] Autoodtwarzanie nie działa w systemie Windows 10/8/7](https://pogotowie-komputerowe.org.pl/wp-content/cache/thumb/ab/1b1148289c796ab_150x95.png)